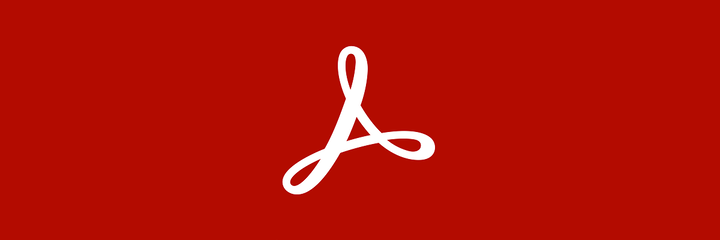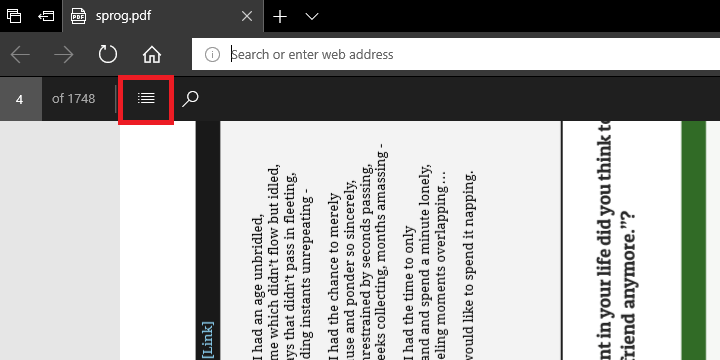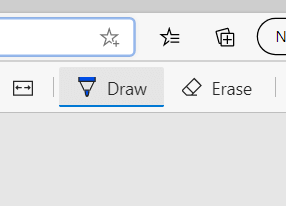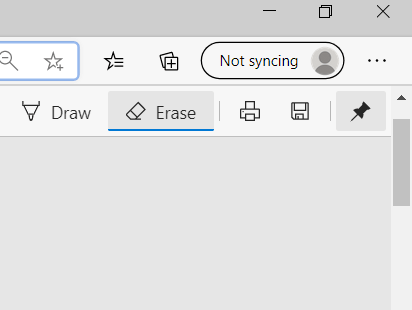Como usar o novo leitor de PDF no Microsoft Edge
- A Microsoft melhorou as opções de visualização de PDF em seu navegador padrão do Windows 10.
- Abrir um documento PDF no Microsoft Edge é fácil, mas existem outras ações que você pode realizar.
- Não perca nenhum de nossos guias úteis marcando a página Como Fazer.
- Se você estiver procurando por mais informações sobre o Edge, vá para nossa seção Microsoft Edge.
Para corrigir vários problemas do PC, recomendamos DriverFix: Este software manterá seus drivers ativos e funcionando, protegendo-o contra erros comuns de computador e falhas de hardware. Verifique todos os seus drivers agora em 3 etapas fáceis:
- Baixe DriverFix (arquivo de download verificado).
- Clique em Iniciar verificação para encontrar todos os drivers problemáticos.
- Clique em Atualizar drivers para obter novas versões e evitar o mau funcionamento do sistema.
- DriverFix foi baixado por 502.095 leitores este mês.
Como você provavelmente já sabe, o O navegador Microsoft Edge tem um novo leitor de PDF. Bem, na verdade, o Microsoft Edge oferece suporte a documentos PDF há muito tempo, mas apenas com alguns recursos incluídos.
Começando com a atualização do Windows 10 Fall Creators (versão 1709), o Microsoft Edge obteve uma série de melhorias significativas que o tornam adequado para visualizar e editar documentos PDF sem a ajuda do Acrobat Reader clássico .
Recentemente, a Microsoft também adicionou a capacidade de sair do modo tinta / realce em PDFs pressionando a tecla Esc no teclado, bem como um realce PDF vermelho.
Como posso usar o novo PDF Reader no Microsoft Edge?
Dica rápida
Embora seja normal usar as funcionalidades do navegador para visualizar PDFs, para toda a gama de opções de edição de PDF, recomendamos o uso de uma ferramenta dedicada, como o Acrobat Reader da Adobe.
Ou seja, usando o Acrobat Reader você não apenas lerá documentos, mas também fará anotações, edições ou assinaturas. Ou crie seus próprios documentos profissionais, para esse assunto.
A versão básica da ferramenta vem como um software freeware, mas com a versão Pro, você pode exportar seus documentos em outros formatos ou protegê-los com senha.
1 Abrindo um documento PDF
Bem, para abrir um documento PDF no Microsoft Edge, você só precisa agarrá-lo com o ponteiro do mouse e soltá-lo em uma janela do Edge. Obviamente, se o documento estiver online, abra o link do documento PDF para abri-lo.
Como em qualquer outra página ou documento, você pode simplesmente rolar para baixo com a roda do mouse, os botões de seta e os botões Page Up e Page Down.
No entanto, se você abrir um documento PDF que possui um índice analítico, no canto superior esquerdo você verá um ícone de menu e se clicar nele, o índice analítico do arquivo será aberto no painel esquerdo.
Claro, isso o ajudará a ir diretamente para o capítulo que você precisa ir. No entanto, se você não tiver um índice, ainda poderá ir diretamente para a página desejada se escrever o número exato da página que está procurando no canto superior esquerdo, onde verá X de Y páginas.
3 As opções de visualização
Na parte superior direita da tela, você verá quatro botões onde poderá alterar a forma como vê o documento.
Os botões + e – aumentam e diminuem o zoom do documento, a seta circular gira o documento e o quarto botão ajusta automaticamente o documento à janela. Clicar nele novamente tornará o documento menor novamente.
4 Desenho no PDF
Os próximos dois botões são os mais divertidos, mas também podem ser muito úteis. Eles são os botões de desenhar e apagar.
Se você clicar ou tocar no botão Desenhar, poderá fazer anotações ou desenhar diretamente no arquivo PDF. Isso pode ser muito útil quando você colabora em um documento.
O botão Apagar está lá se você quiser excluir os desenhos. Não funciona como uma borracha no Paint, por exemplo, que apaga pixels. Este apaga uma linha inteira ou desenho que você fez de uma só vez.
5 Salvando e imprimindo
Os últimos botões são para imprimir e salvar o documento. Não há nenhum segredo aí, realmente.
Se você pressionar o ícone da impressora, a caixa de diálogo de impressão será acionada e o ícone do disquete o ajudará a salvar o documento.
O último botão ajuda a liberar toda essa barra de comando para que você não seja incomodado quando ler o documento.
Isso é tudo sobre o novo leitor de PDF no Microsoft Edge. Se você tiver dúvidas ou sugestões, deixe-as em nossa seção de comentários abaixo.