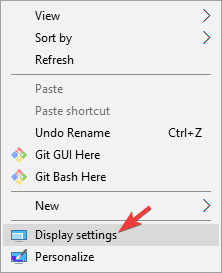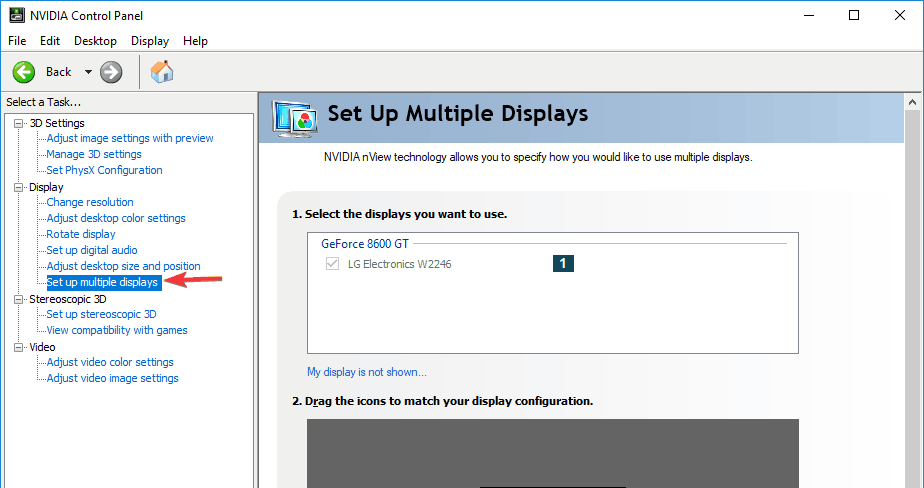Como mudar o monitor primário e secundário
Última atualização: 3 de abril de 2020
- Ter uma configuração de dois monitores permite melhor produtividade, mas às vezes você precisa trocar o monitor principal e o secundário para obter os resultados desejados. Um método rápido é ir para o menu Configurações de exibição
- Outro método é abrir o console de controle específico para sua GPU. Aqui você terá configurações adicionais que podem ajudá-lo com sua configuração.
- Para outras dicas e truques do monitor, você pode marcar nosso Hub de solução de problemas de monitor
- Depois de corrigir o problema do monitor, talvez haja outras coisas em que possamos ajudá-lo. Por que não verificar nosso hub de laptop e PC para muitos guias de solução de problemas?
Para corrigir vários problemas do PC, recomendamos Restoro PC Repair Tool: Este software irá reparar erros comuns do computador, protegê-lo contra perda de arquivos, malware, falha de hardware e otimizar o seu PC para desempenho máximo. Corrija problemas do PC e remova vírus agora em 3 etapas fáceis:
- Baixe a ferramenta de reparo Restoro PC que vem com tecnologias patenteadas (patente disponível aqui ).
- Clique em Iniciar verificação para encontrar problemas do Windows que podem estar causando problemas no PC.
- Clique em Reparar tudo para corrigir problemas que afetam a segurança e o desempenho do seu computador
- Restoro foi baixado por 668.476 leitores este mês.
Ter uma configuração de dois monitores permite melhor produtividade, mas às vezes você precisa trocar o monitor principal e o secundário para obter os resultados desejados.
Na verdade, isso é bastante simples e você pode fazer isso em questão de minutos. Se você não sabe como trocar o monitor principal e o secundário, este artigo será perfeito para você.
Neste artigo, mostraremos dois métodos simples e rápidos que você pode usar, portanto, sem mais delongas, vamos começar.
Como eu mudo meu monitor principal do Windows 10
1 Alterar as configurações de exibição
- Clique com o botão direito em um espaço vazio na área de trabalho e escolha Configurações de vídeo no menu.
![Como mudar o monitor primário e secundário]()
- Escolha qual você deseja ser seu monitor principal, role para baixo e escolha Tornar este meu monitor principal.
- Depois de fazer isso, o monitor selecionado se tornará o monitor principal.
2 Defina o monitor como a tela principal no Painel de controle NVIDIA
- Abra o Painel de controle NVIDIA.
- Na opção Vídeo, no painel esquerdo, selecione Configurar vários monitores.
![Como mudar o monitor primário e secundário]()
- Agora, clique com o botão direito no número da tela que deseja usar para a tela principal e escolha Tornar principal. Nota: o número de exibição que você pode ver com um asterisco (*) é o monitor atual.
- Em seguida, clique em Aplicar.
- Finalmente, confirme clicando em Sim.
Alterar o monitor primário e secundário é bastante simples de fazer no Windows 10. A opção mais rápida é fazê-lo nativamente na seção Vídeo no aplicativo Configurações, mas você também pode usar o Painel de Controle da Nvidia ou o AMD Catalyst Control Center para fazer o mesmo.
NOTA: Essas soluções também funcionam para a configuração de vários monitores.
Experimente todas as nossas soluções e fique à vontade para nos informar na seção de comentários qual solução funcionou para você.
Nota do editor: esta postagem foi publicada originalmente em junho de 2019 e, desde então, foi reformulada e atualizada em abril de 2020 para atualização, precisão e abrangência.