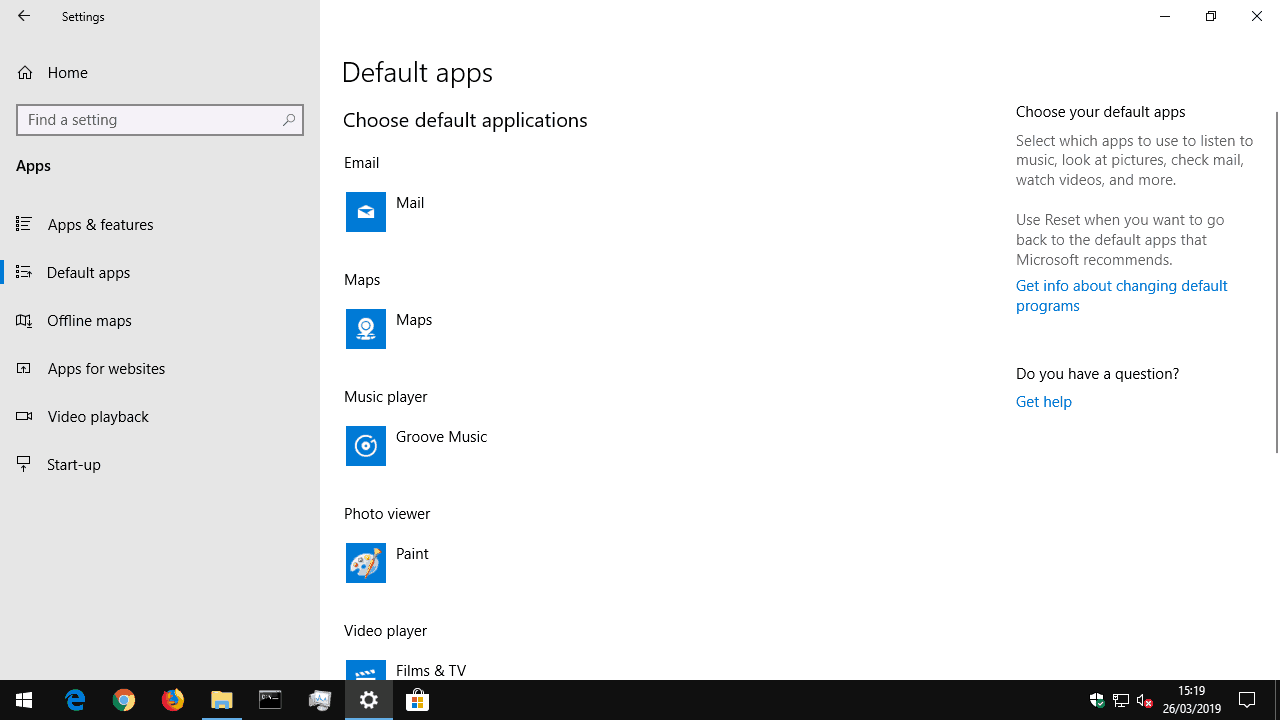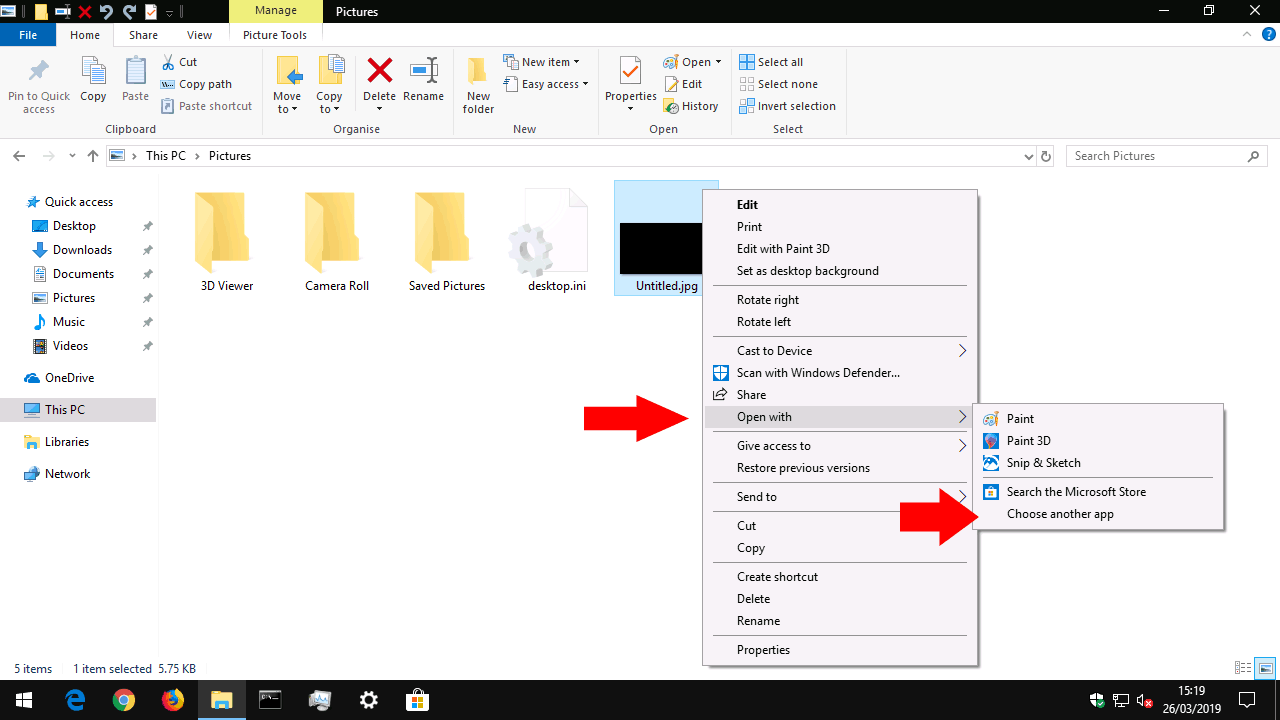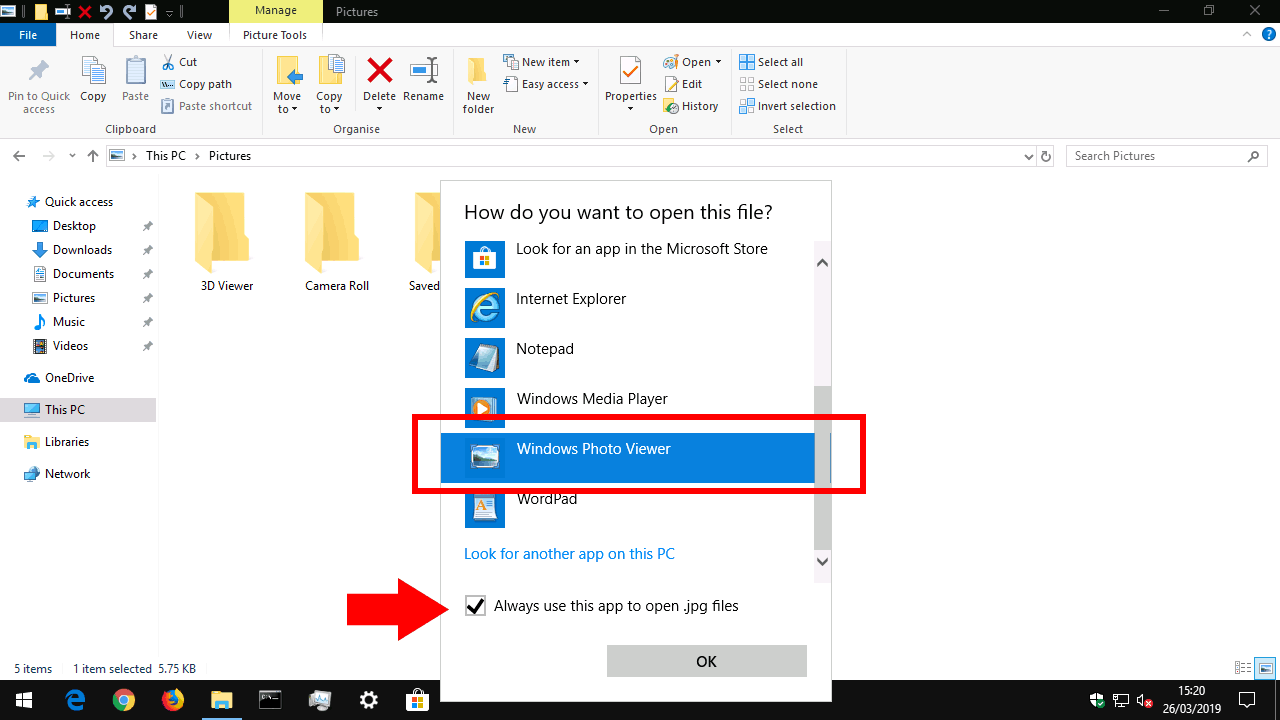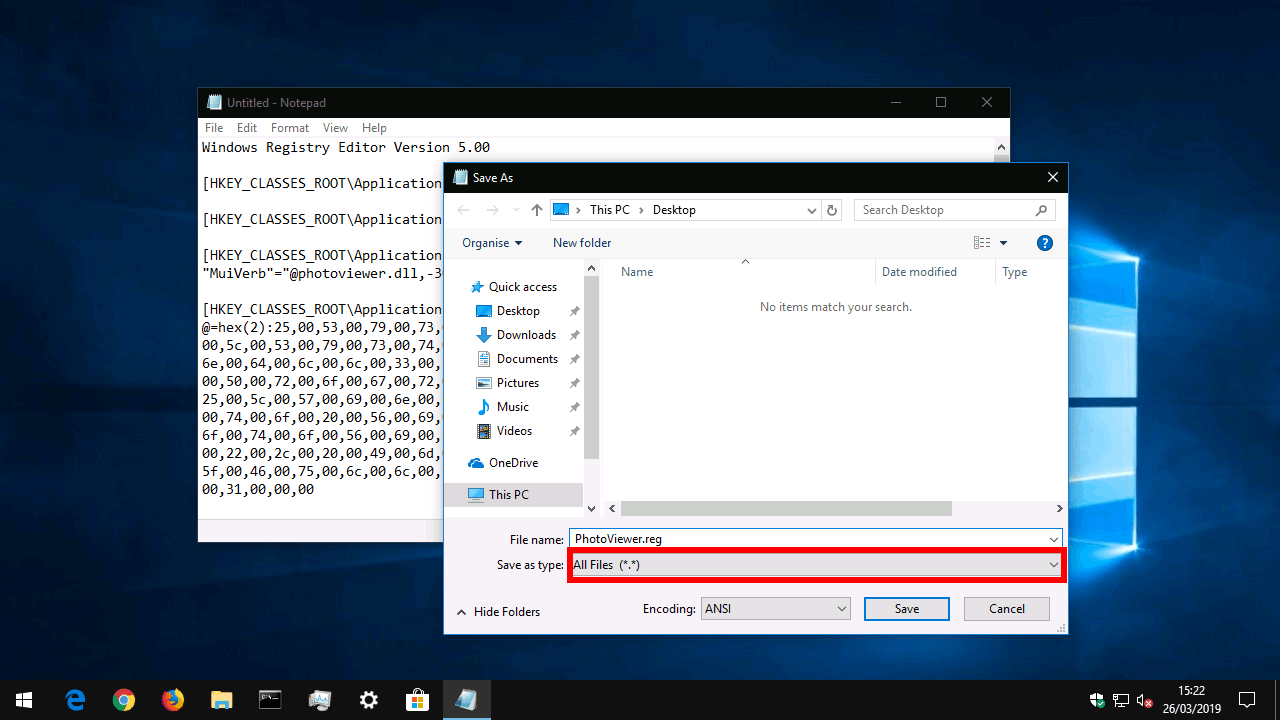Slik bruker du Windows Photo Viewer som standard bildeviser i Windows 10
Windows 10 introduserte den skinnende nye Photos-appen som standardopplevelse for å samhandle med bildefiler på din PC. Selv om det er et mer sofistikert tilbud, kan det ikke matche den gamle Windows Photo Viewer-appen for ren hastighet og enkelhet når du ser på enkeltbildefiler. Hvis du savner den enklere opplevelsen fra Windows 7-tiden, kan du lese videre for å gjenopprette den.
Hvis du oppgraderte fra Windows 7, Windows 8 eller Windows 8.1
Hvis du utførte en oppgradering på plass til Windows 10 på en eksisterende PC (via Get Windows 10-appen), bør du finne Windows Photo Viewer fortsatt er tilgjengelig. Du får tilgang til den fra “Åpne med” -menyen på bildefiler.
Alt du trenger å gjøre er å endre det tilbake til standard bildeviser – Windows har automatisk konfigurert Bilder som standard under oppsettet. For å reversere dette, åpne Innstillinger-appen og klikk kategorien “Apper”.
Naviger til “Standard apps” -siden og klikk på “Photo viewer” -flisen. Klikk på Windows Photo Viewer i listen som vises. Den vil nå bli brukt som standardapp når du åpner en bildefil.
På nyere versjoner av Windows 10 har vi funnet at Windows Photo Viewer ikke lenger vises som et tilgjengelig alternativ i standardapplisten – selv om den er aktivert. En løsning er å sette den som standard for hver filutvidelse du vil bruke den med.
En rask metode for å oppnå dette er å finne en bildefil i File Explorer, høyreklikke på den og velge Åpne med> Velg en annen app. Velg Windows Photo Viewer i listen, og merk av i avmerkingsboksen nederst for “Bruk alltid denne appen til å åpne.”
Hvis du gjorde en ren installasjon av Windows 10, eller har en helt ny enhet
Dessverre er det litt mer tungvint å gjenopprette Windows Photo Viewer på en ren kopi av Windows 10. Ved nye installasjoner er appen skjult og deaktivert. Siden Windows Photo Viewer ikke har sin egen kjørbare (.exe), må du aktivere den på nytt for å endre systemregisteret for å legge til et startmål for Windows Photo Viewer-biblioteket (PhotoViewer.dll). Her kommer en standard advarsel – registerredigeringer støttes ikke av Microsoft og kan føre til uforutsigbare konsekvenser for systemet ditt.
Kreditt går til Nexus over på TenForums for å oppdage de riktige registernøklene ved utgivelsen av Windows 10. For å bruke denne teknikken, må du kopiere koden fra foruminnlegget til et nytt registerskript. Åpne Notisblokk fra Start-menyen, kopier og lim inn skriptet i redigeringsprogrammet og lagre filen. I Lagre-vinduet velger du “Alle filer” for “Lagre som type” og lagrer filen med en “.reg” -utvidelse – for eksempel “PhotoViewer.reg.”
Alt som gjenstår er å kjøre registerskriptet – dobbeltklikk på filen og bekreft instruksjonene som vises. Du bør nå finne Windows Photo Viewer er tilgjengelig, slik at du kan bruke teknikken vist ovenfor for å angi den som standard bildeapp.