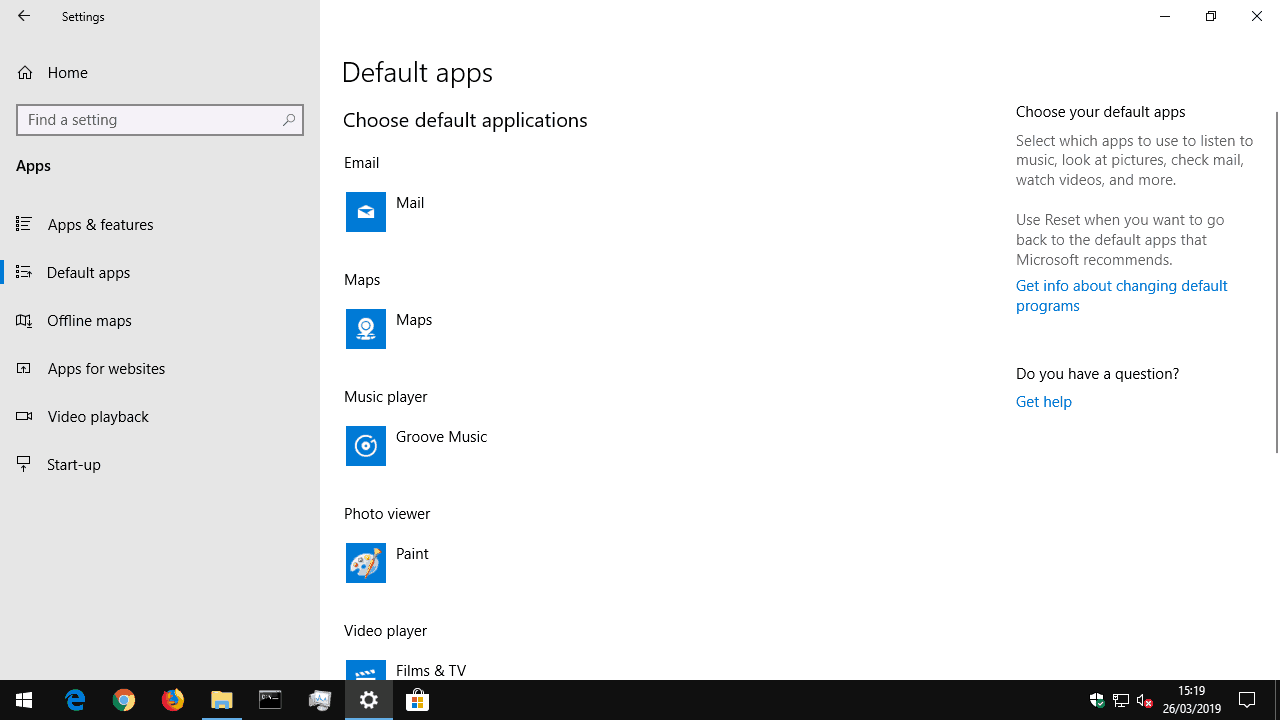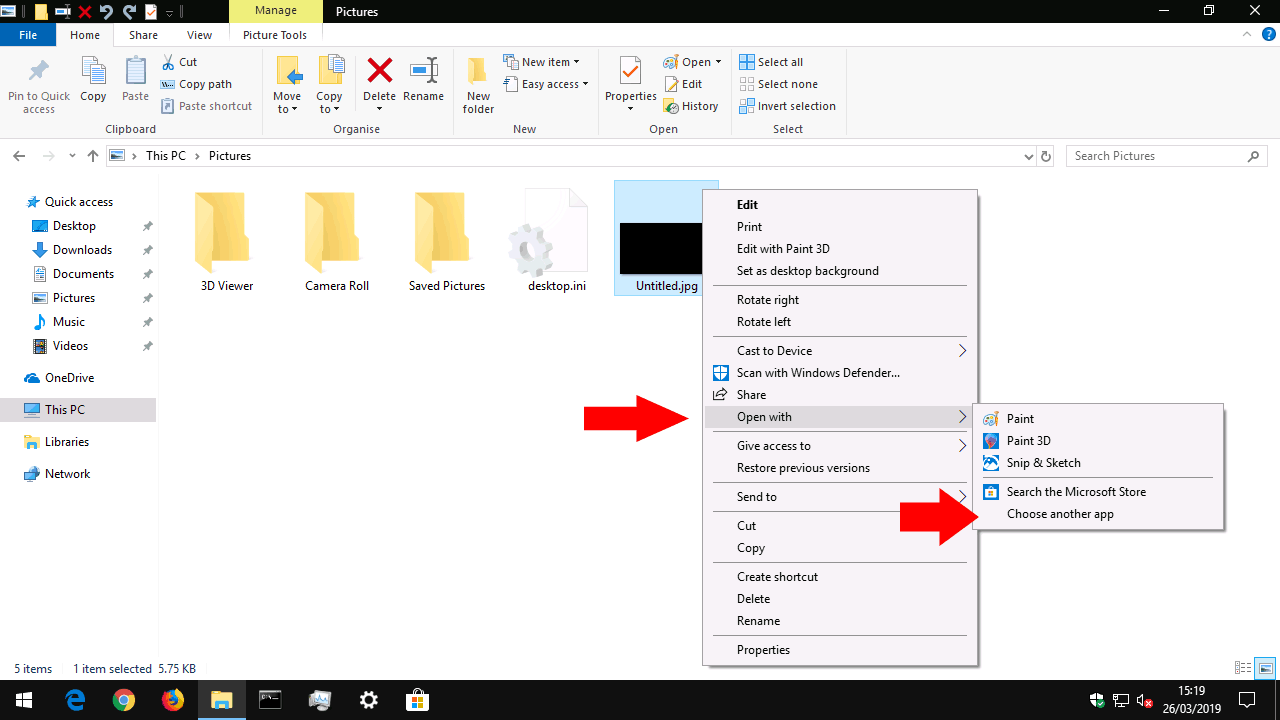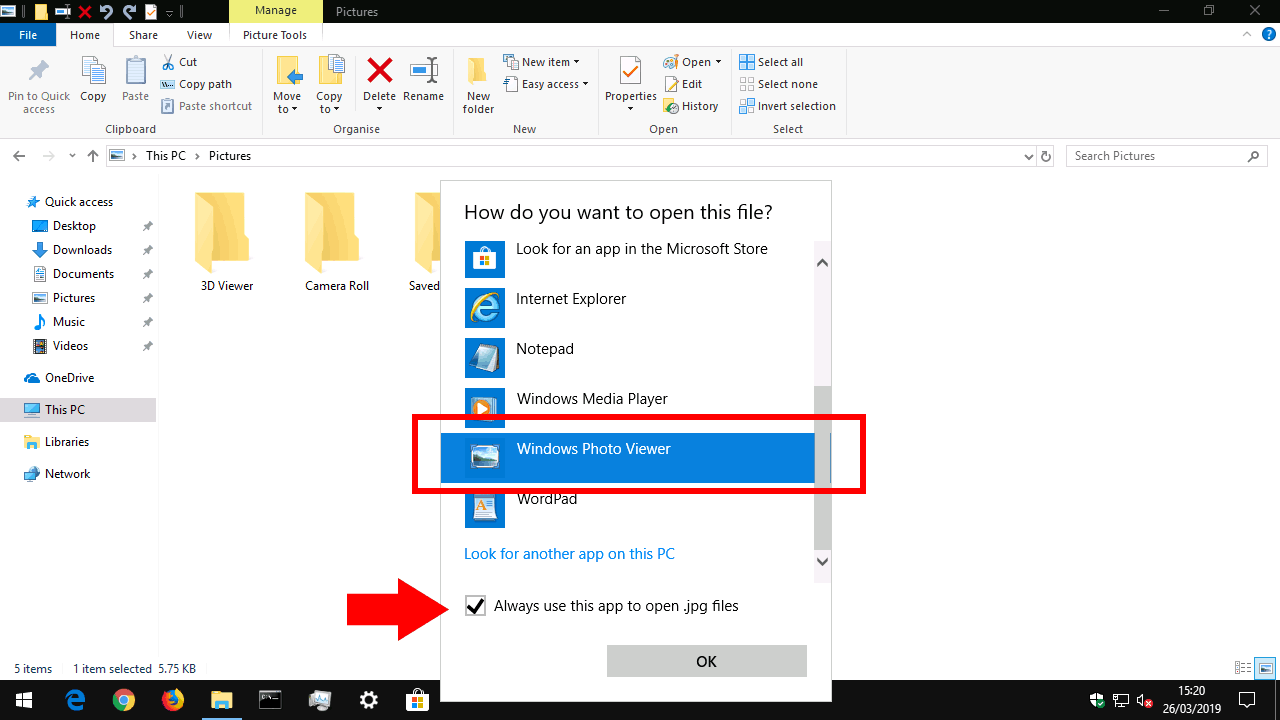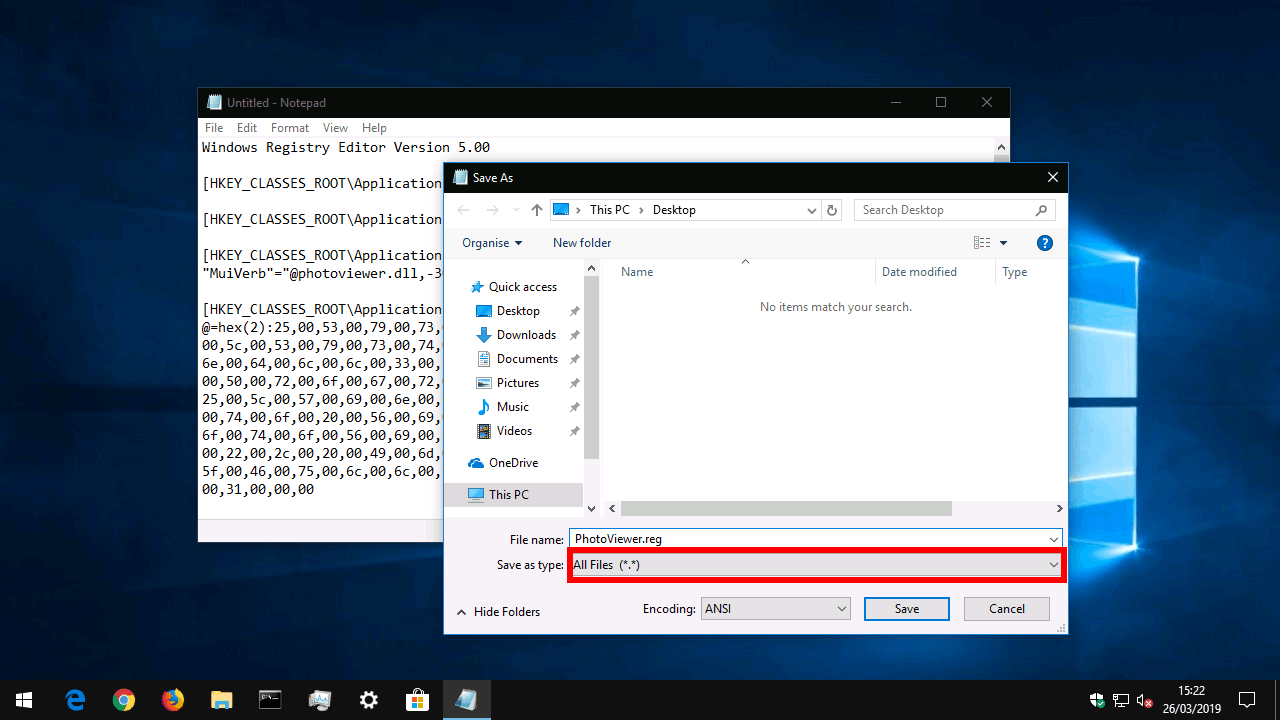Как использовать Windows Photo Viewer в качестве средства просмотра изображений по умолчанию в Windows 10
В Windows 10 появилось новое блестящее приложение «Фотографии» по умолчанию для взаимодействия с файлами изображений на вашем компьютере. Хотя в целом это более сложное предложение, оно не может сравниться со старым приложением Windows Photo Viewer по скорости и простоте просмотра отдельных файлов изображений. Если вам не хватает более простых возможностей эпохи Windows 7, читайте дальше, чтобы восстановить их.
Если вы обновились с Windows 7, Windows 8 или Windows 8.1
Если вы выполнили обновление до Windows 10 на месте на существующем ПК (через приложение Get Windows 10), вы должны обнаружить, что Windows Photo Viewer все еще доступна. Вы сможете получить к нему доступ из меню «Открыть с помощью» в файлах изображений.
Все, что вам нужно сделать, это изменить его обратно на средство просмотра изображений по умолчанию – Windows автоматически настроит фотографии по умолчанию во время установки. Чтобы изменить это, откройте приложение «Настройки» и щелкните категорию «Приложения».
Перейдите на страницу «Приложения по умолчанию» и щелкните плитку «Средство просмотра фотографий». В появившемся списке щелкните Windows Photo Viewer. Теперь он будет использоваться как приложение по умолчанию при открытии файла изображения.
Мы обнаружили, что в более новых версиях Windows 10 Windows Photo Viewer больше не отображается как доступный параметр в списке приложений по умолчанию, даже если он включен. Обходной путь – установить его по умолчанию для каждого расширения файла, с которым вы хотите его использовать.
Один из быстрых способов добиться этого – найти файл изображения в проводнике, щелкнуть его правой кнопкой мыши и выбрать «Открыть с помощью»> «Выбрать другое приложение». Выберите Windows Photo Viewer в списке, а затем установите флажок внизу «Всегда использовать это приложение для открытия».
Если вы выполнили чистую установку Windows 10 или у вас новое устройство
К сожалению, восстановить Windows Photo Viewer на чистой копии Windows 10 гораздо сложнее. При новой установке приложение скрывается и отключается. Поскольку Windows Photo Viewer не имеет собственного исполняемого файла (.exe), для его повторного включения требуется изменение системного реестра, чтобы добавить цель запуска для библиотеки Windows Photo Viewer (PhotoViewer.dll). Вот стандартное предупреждение – изменения реестра не поддерживаются Microsoft и могут привести к непредсказуемым последствиям для вашей системы.
Заслуга NEXUS над на TenForums для обнаружения правильных ключей реестра при выпуске Windows 10 в. Чтобы использовать эту технику, вам нужно скопировать код из сообщения на форуме в новый скрипт реестра. Откройте Блокнот из меню «Пуск», скопируйте и вставьте скрипт в редактор и сохраните файл. В окне «Сохранить» выберите «Все файлы» для «Тип файла» и сохраните файл с расширением «.reg», например «PhotoViewer.reg».
Все, что остается, – это запустить сценарий реестра – дважды щелкните файл и подтвердите отображаемые запросы. Теперь вы должны обнаружить, что средство просмотра фотографий Windows доступно, поэтому вы можете использовать описанный выше метод, чтобы установить его в качестве приложения для обработки изображений по умолчанию.