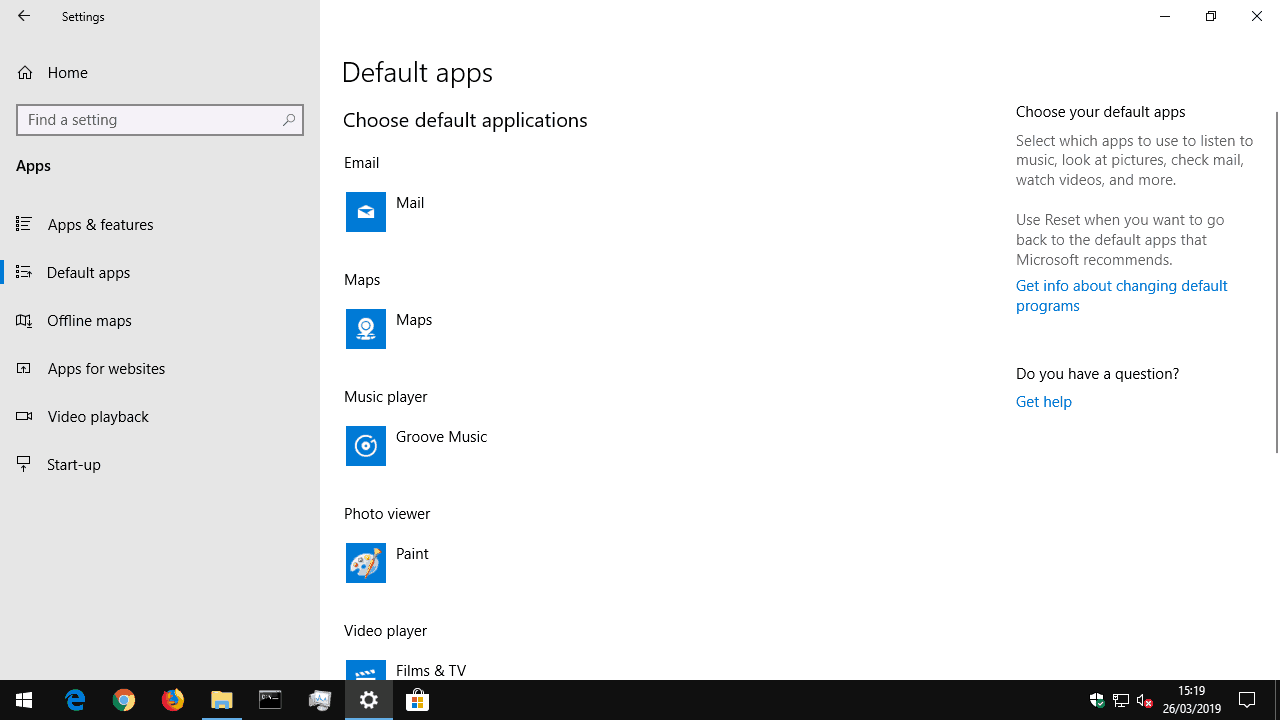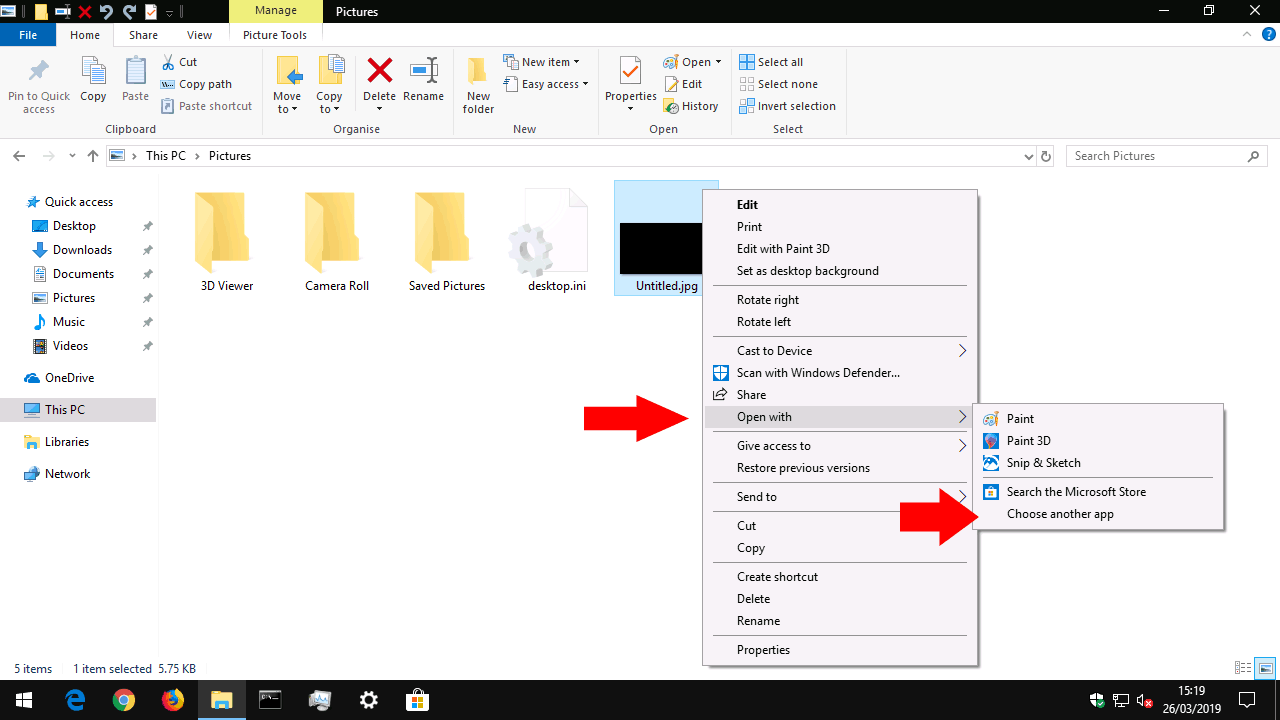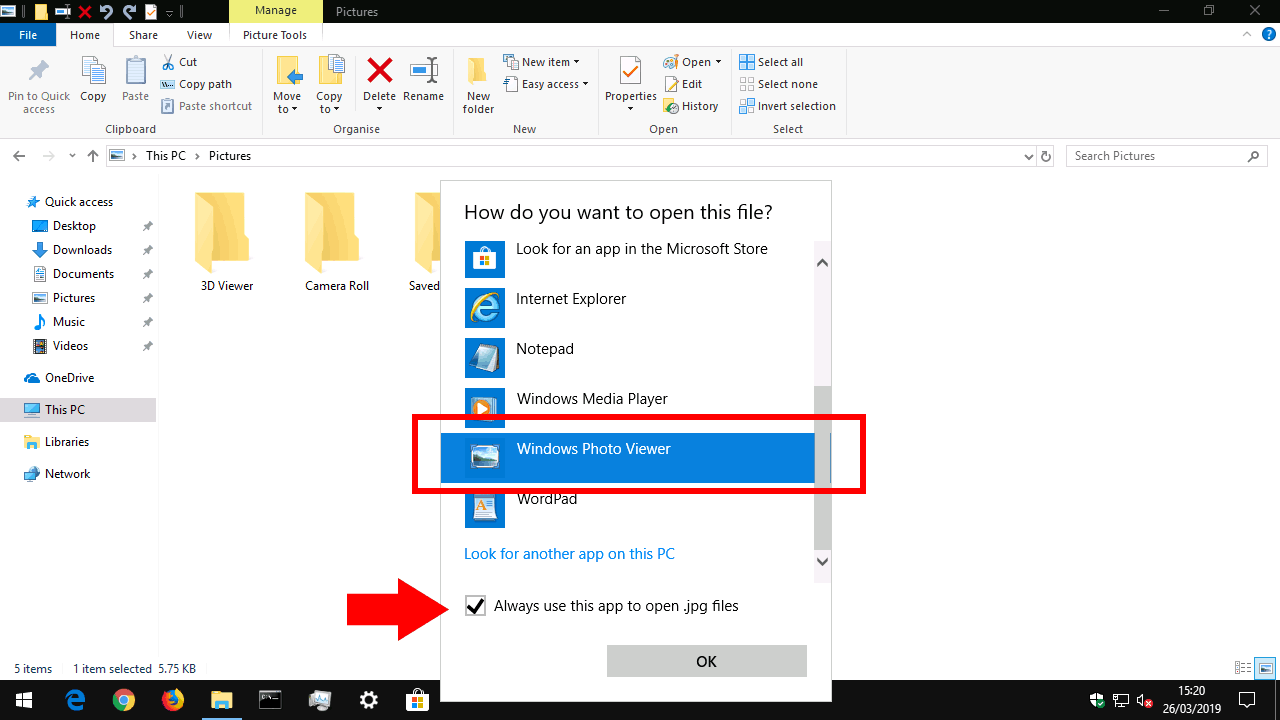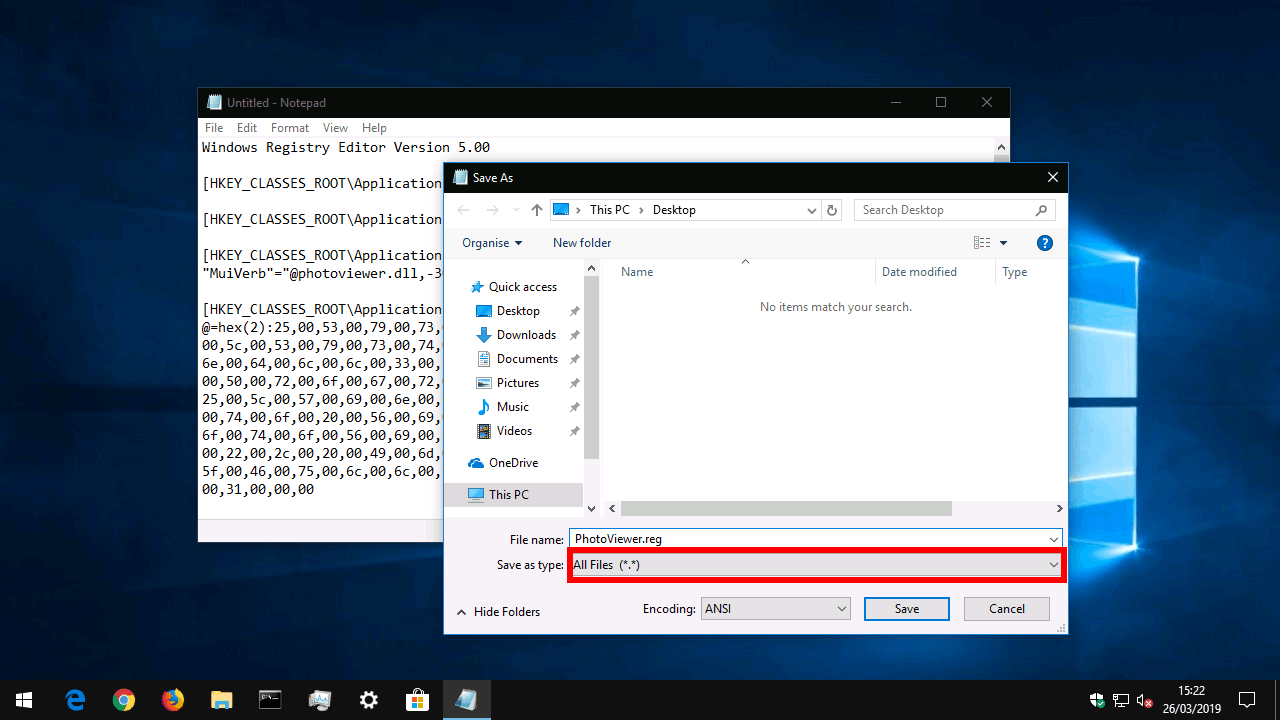Come utilizzare Windows Photo Viewer come visualizzatore di immagini predefinito in Windows 10
Windows 10 ha introdotto la nuova brillante app Foto come esperienza predefinita per l’interazione con i file di immagine sul tuo PC. Sebbene sia un’offerta complessivamente più sofisticata, non può eguagliare la vecchia app Visualizzatore foto di Windows per la massima velocità e semplicità durante la visualizzazione di singoli file di immagine. Se ti manca l’esperienza più semplice dell’era di Windows 7, continua a leggere per ripristinarla.
Se hai eseguito l’aggiornamento da Windows 7, Windows 8 o Windows 8.1
Se hai eseguito un aggiornamento sul posto a Windows 10 su un PC esistente (tramite l’app Ottieni Windows 10), dovresti scoprire che il Visualizzatore foto di Windows è ancora disponibile. Potrai accedervi dal menu “Apri con” sui file di immagine.
Tutto quello che devi fare è riportarlo al visualizzatore di immagini predefinito: Windows configurerà automaticamente Foto come predefinito durante l’installazione. Per annullare ciò, apri l’app Impostazioni e fai clic sulla categoria “App”.
Vai alla pagina “App predefinite” e fai clic sul riquadro “Visualizzatore foto”. Nell’elenco visualizzato, fai clic su Visualizzatore foto di Windows. Verrà ora utilizzata come app predefinita all’apertura di un file immagine.
Nelle versioni più recenti di Windows 10, abbiamo riscontrato che il Visualizzatore foto di Windows non viene più visualizzato come opzione disponibile nell’elenco delle app predefinite, anche se è abilitato. Una soluzione alternativa è impostarlo come predefinito per ciascuna estensione di file con cui desideri utilizzarlo.
Un metodo rapido per ottenere ciò è trovare un file immagine in Esplora file, fare clic con il pulsante destro del mouse e scegliere Apri con> Scegli un’altra app. Seleziona Visualizzatore foto di Windows nell’elenco, quindi seleziona la casella di controllo in basso a “Usa sempre questa app per aprire”.
Se hai eseguito un’installazione pulita di Windows 10 o hai un dispositivo nuovo di zecca
Sfortunatamente, il ripristino di Windows Photo Viewer su una copia pulita di Windows 10 è un po ‘più complicato. Nelle nuove installazioni, l’app è nascosta e disabilitata. Poiché Windows Photo Viewer non dispone di un proprio eseguibile (.exe), la riattivazione richiede la modifica del registro di sistema per aggiungere una destinazione di avvio per la libreria di Windows Photo Viewer (PhotoViewer.dll). Ecco un avviso standard: le modifiche al registro non sono supportate da Microsoft e potrebbero causare conseguenze imprevedibili per il tuo sistema.
Il merito va a Nexus su TenForums per aver scoperto le chiavi di registro corrette al rilascio di Windows 10. Per utilizzare questa tecnica, dovrai copiare il codice dal post del forum in un nuovo script di registro. Apri Blocco note dal menu Start, copia e incolla lo script nell’editor e salva il file. Nella finestra Salva, seleziona “Tutti i file” per “Salva come tipo” e salva il file con un’estensione “.reg”, ad esempio “PhotoViewer.reg”.
Non resta che eseguire lo script del registro: fare doppio clic sul file e confermare i prompt visualizzati. Ora dovresti scoprire che il Visualizzatore foto di Windows è accessibile, quindi puoi utilizzare la tecnica mostrata sopra per impostarlo come app di imaging predefinita.