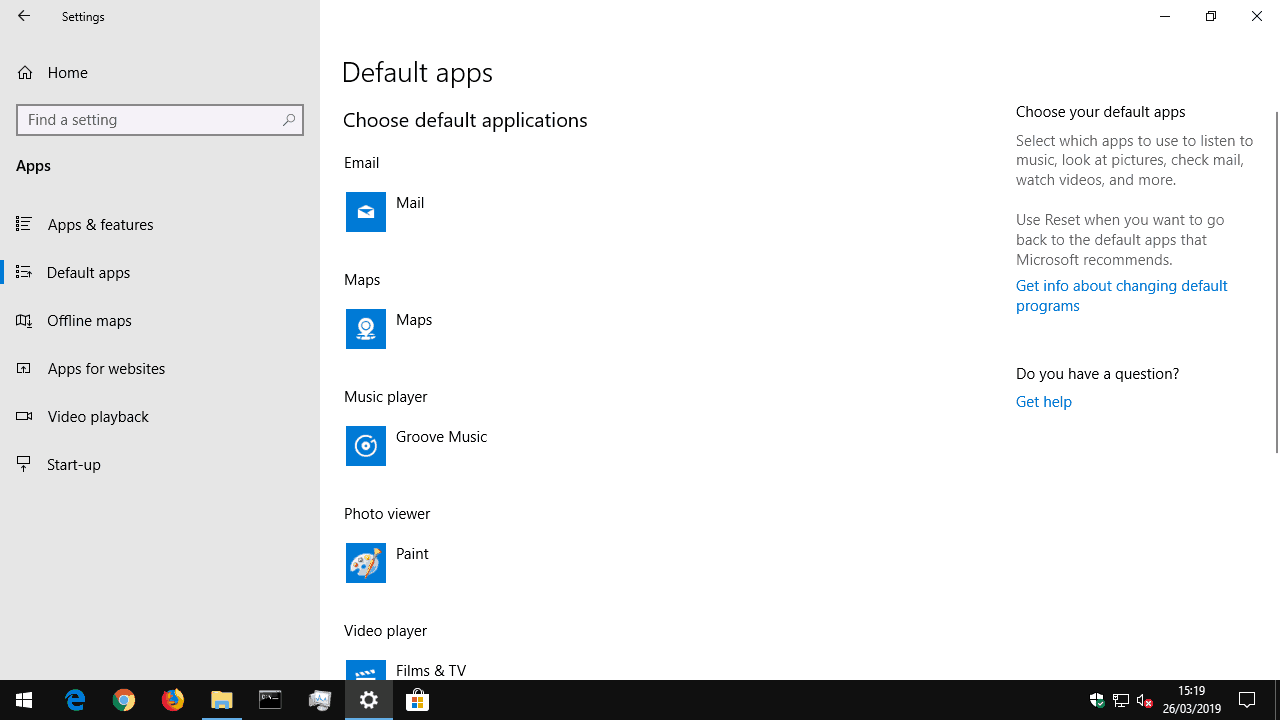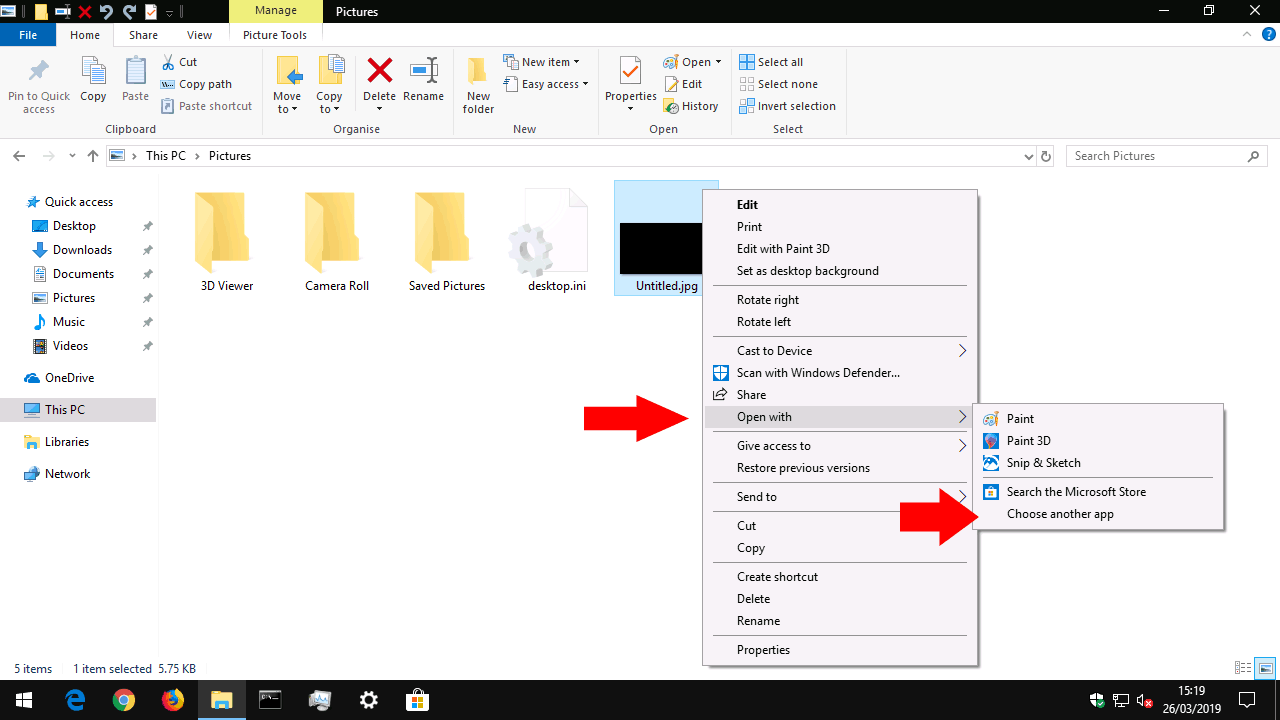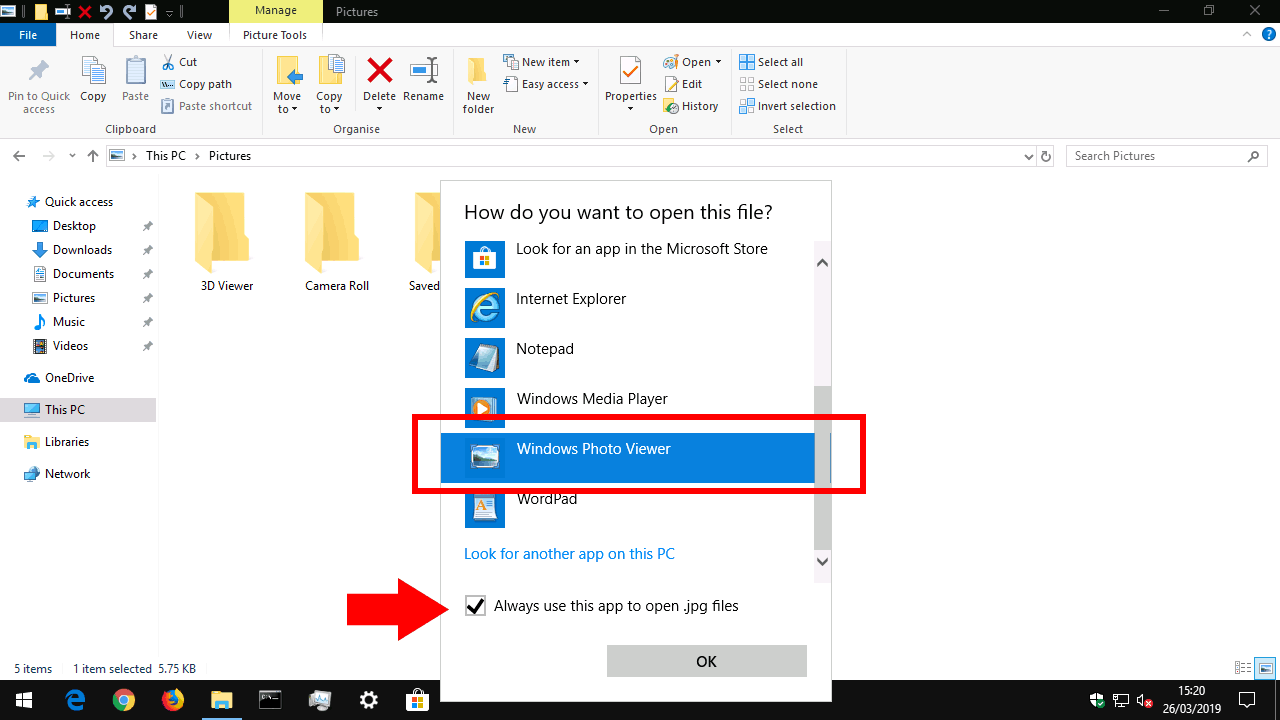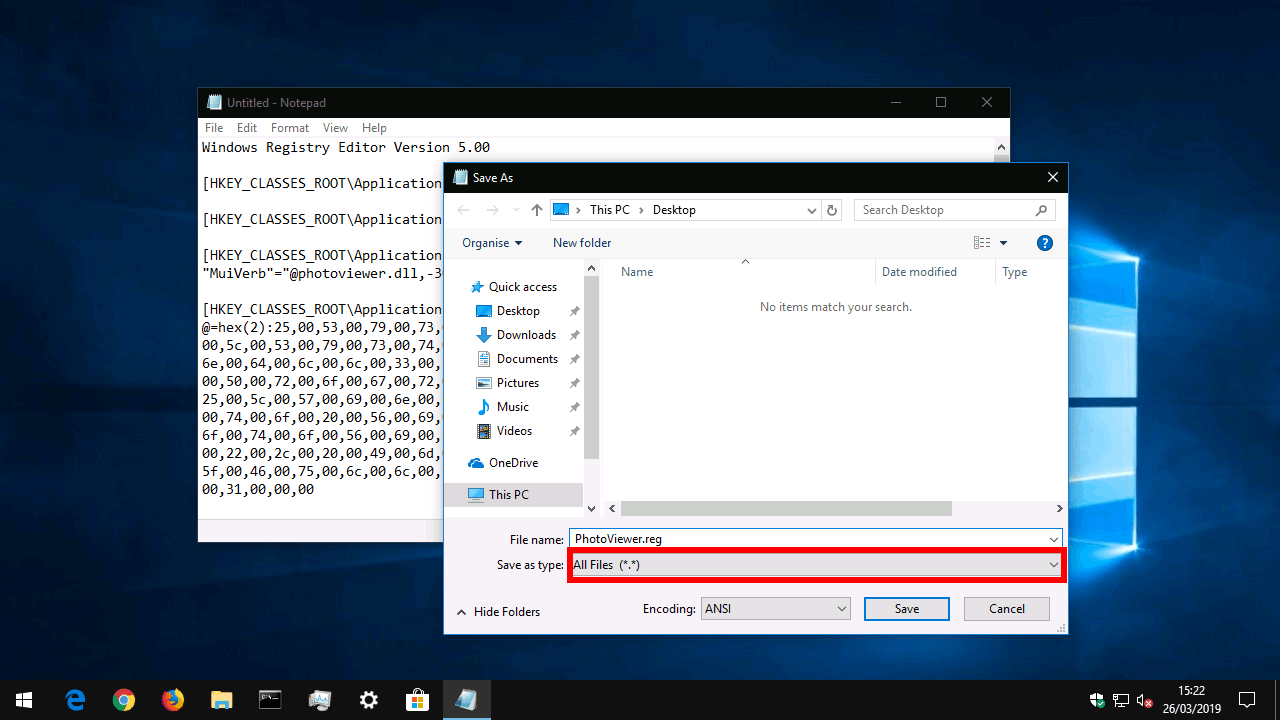Så här använder du Windows Photo Viewer som standardbildvisare i Windows 10
Windows 10 introducerade den glänsande nya Photos-appen som standardupplevelse för interaktion med bildfiler på din dator. Medan ett helt mer sofistikerat erbjudande, kan det inte matcha den gamla Windows Photo Viewer-appen för ren hastighet och enkelhet när du visar enstaka bildfiler. Om du saknar den enklare upplevelsen från Windows 7-eran, läs vidare för att återställa den.
Om du uppgraderade från Windows 7, Windows 8 eller Windows 8.1
Om du utförde en uppgradering på plats till Windows 10 på en befintlig dator (via appen Get Windows 10) bör du hitta att Windows Photo Viewer fortfarande är tillgängligt. Du kommer åt den från menyn “Öppna med” på bildfiler.
Allt du behöver göra är att ändra tillbaka till standardbildvisaren – Windows har automatiskt konfigurerat Foton som standard under installationen. För att vända detta öppnar du appen Inställningar och klickar på kategorin “Appar”.
Navigera till sidan “Standardappar” och klicka på rutan “Fotovisare”. Klicka på Windows Photo Viewer i listan som visas. Den kommer nu att användas som standardapp när du öppnar en bildfil.
På nyare versioner av Windows 10 har vi upptäckt att Windows Photo Viewer inte längre visas som ett tillgängligt alternativ i standardapplistan – även om den är aktiverad. En lösning är att ställa in den som standard för varje filtillägg du vill använda den med.
En snabb metod för att uppnå detta är att hitta en bildfil i File Explorer, högerklicka på den och välja Öppna med> Välj en annan app. Välj Windows Photo Viewer i listan och markera sedan kryssrutan längst ner för att “Använd alltid den här appen för att öppna.”
Om du gjorde en ren installation av Windows 10 eller har en helt ny enhet
Tyvärr är det ganska besvärligt att återställa Windows Photo Viewer i en ren kopia av Windows 10. Vid nya installationer är appen gömd och inaktiverad. Eftersom Windows Photo Viewer inte har en egen körbar (.exe) krävs det en ändring av systemregistret för att lägga till ett startmål för Windows Photo Viewer-biblioteket (PhotoViewer.dll). Här kommer en standardvarning – registerredigeringar stöds inte av Microsoft och kan orsaka oförutsägbara konsekvenser för ditt system.
Tack till nexus över på TenForums för att upptäcka rätt registernycklar vid Windows 10: s släpp. För att använda denna teknik måste du kopiera koden från foruminlägget till ett nytt registerskript. Öppna Anteckningar från Start-menyn, kopiera och klistra in skriptet i redigeraren och spara filen. I fönstret Spara väljer du “Alla filer” för “Spara som typ” och sparar filen med ett “.reg” -tillägg – till exempel “PhotoViewer.reg.”
Allt som återstår är att köra registerskriptet – dubbelklicka på filen och bekräfta uppmaningarna som visas. Du bör nu hitta Windows Photo Viewer är tillgänglig, så du kan använda tekniken som visas ovan för att ställa in den som din standardbildapp.