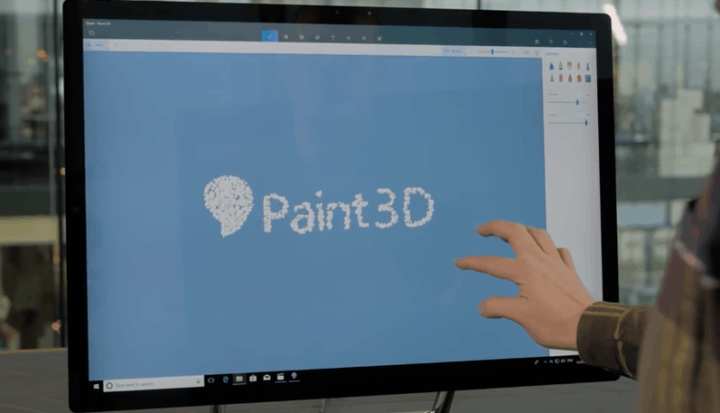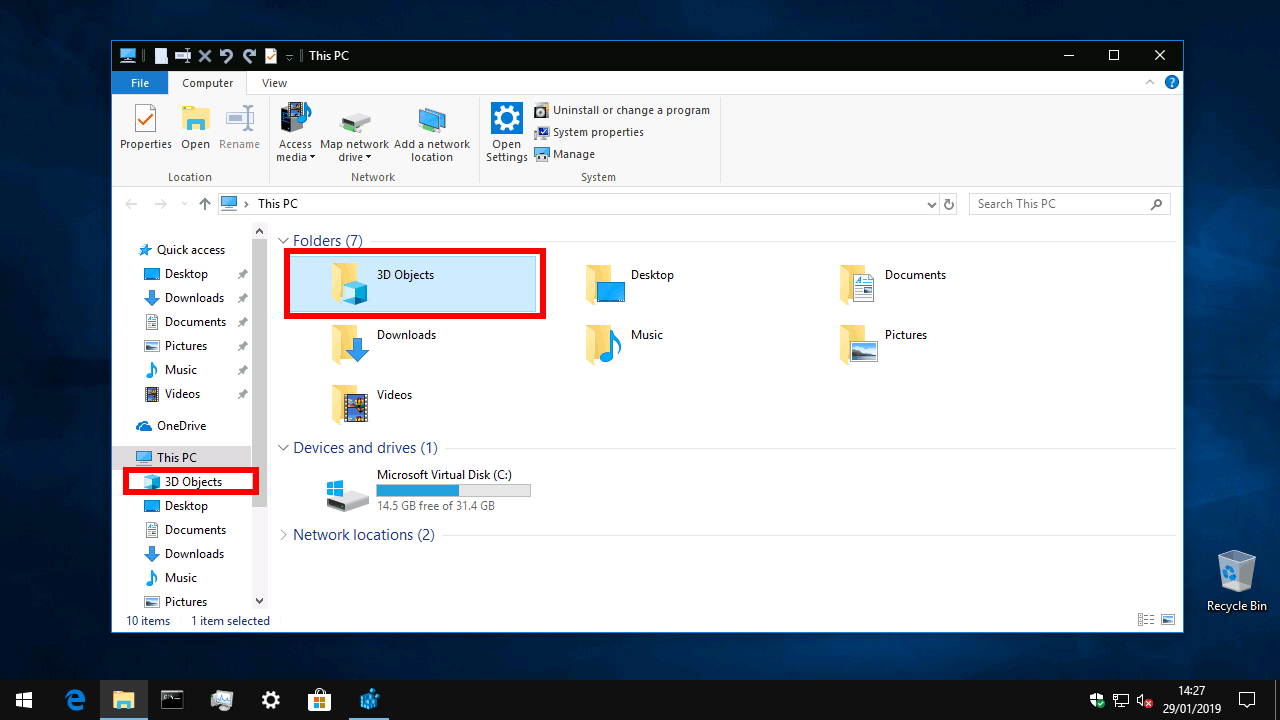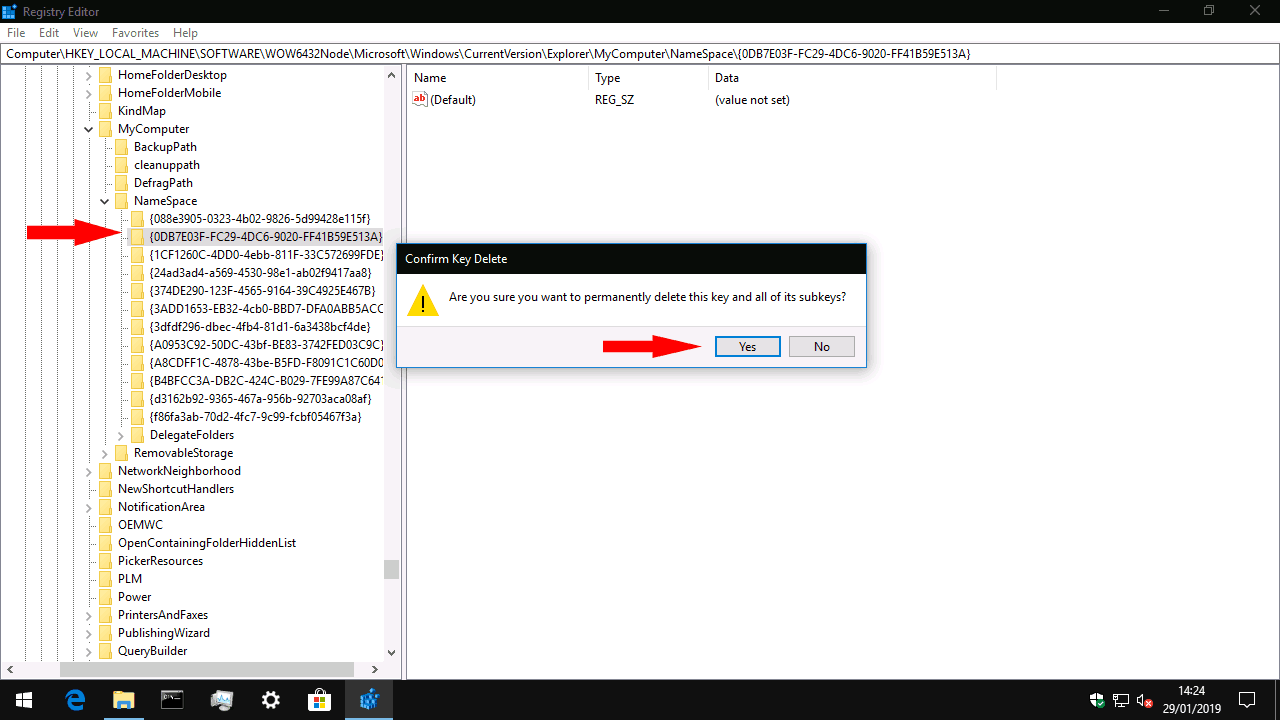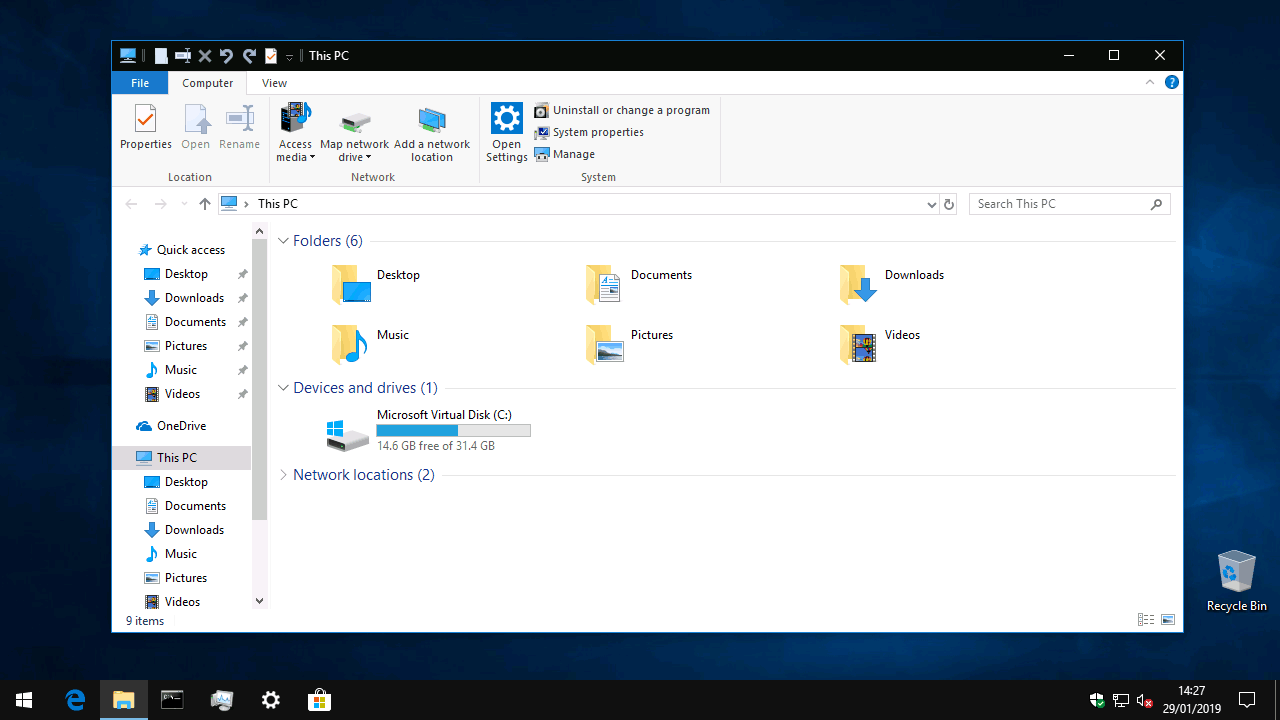Hvordan fjerne “3D-objekter” fra denne PC-en i Windows 10
Testing av Bing-kodebiten
- Bullet One
- Kule to
Flere ord går her
Gjelder 1703 og oppover
I generasjoner har Windows sendt med seks mapper på toppnivå: Desktop, Documents, Downloads, Music, Pictures and Videos. I oktober 2017 la Windows 10 Fall Creators Update til en syvende: 3D-objekter. Mappen er ment å gi et naturlig lagringssted for innhold laget med Windows ‘nye 3D-apper, for eksempel Paint 3D. Det er imidlertid lite sannsynlig at det er nyttig for de fleste Windows 10-brukere, så i denne guiden viser vi deg hvordan du kan forvise det fra syne.
3D-objekter ligger i brukerprofilmappen din, vanligvis på C: UsersUsername3D Objects. Vi skal faktisk ikke slette mappen, delvis fordi det kan føre til problemer med 3D-apper som antar at den eksisterer. I stedet vil vi fokusere på å skjule det i File Explorer’s sidefelt og “Denne PC” -skjermen, noe som hjelper til med å fjerne grensesnittet.
Du må redigere registeret for å gjøre denne endringen. Som alltid, vær forsiktig når du gjør registerendringer – feil endring kan potensielt forårsake alvorlige problemer i Windows. Åpne Registerredigering ved å søke etter “regedit” i Start-menyen (du må være logget på som administrator).
Når Registerredigering åpnes, bruk trevisningen eller adresselinjen til å navigere til følgende nøkkel:
HKEY_LOCAL_MACHINESOFTWAREMicrosoftWindowsCurrentVersionExplorerMyComputerNamespaceI trevisningen til venstre for registerredigeringsvinduet, se etter følgende nøkkel:
{0DB7E03F-FC29-4DC6-9020-FF41B59E513A}Denne kryptiske nøkkelen brukes til å identifisere 3D-objekter-mappen internt. Høyreklikk på tasten og klikk “Slett” for å fjerne den. Det kan være lurt å klikke på “Eksporter” først for å gjøre det enklere å reversere denne endringen i fremtiden.
Deretter bruker du trevisningen eller adresselinjen til å navigere til følgende tast. Dette vil bare eksistere hvis du har en 64-biters Windows-installasjon. Hvis du bruker en 32-biters PC, kan du hoppe over dette trinnet ettersom du allerede har fullført guiden.
HKEY_LOCAL_MACHINESOFTWAREWow6432NodeMicrosoftWindowsCurrentVersionExplorerMyComputerNamespace.Igjen, finn undernøkkelen til 3D-objekter-mappen i trevisningen (se avsnittet ovenfor), høyreklikk på den og trykk “Slett”.
Du skal nå kunne åpne File Explorer og observere at 3D Objects-mappen ikke lenger vises i Denne PCen.
Det er en liten endring, men en som hjelper deg med å holde PCen din ryddig hvis du aldri skal lage 3D-innhold. Selv om Microsoft er opptatt av å presse Windows “skaper” -funksjoner, føles det konstruert og unødvendig for de aller fleste Windows-brukere å legge til en toppnivåmappe for en slik nisjedisiplin. Hvis du noen gang vil gjenopprette mappen til denne PCen, er det bare å gjenopprette registerundernøklene du fjernet i denne håndboken.