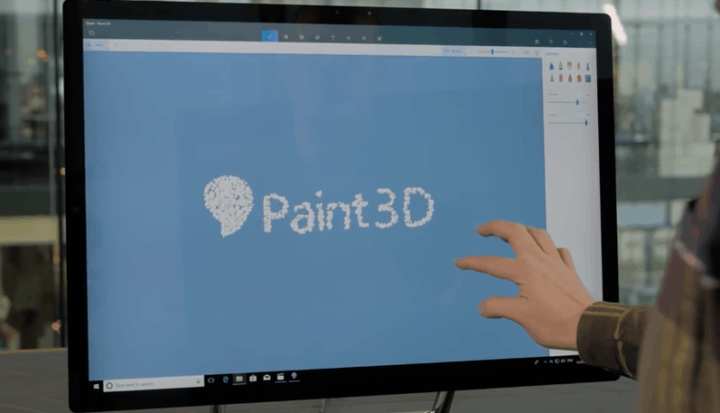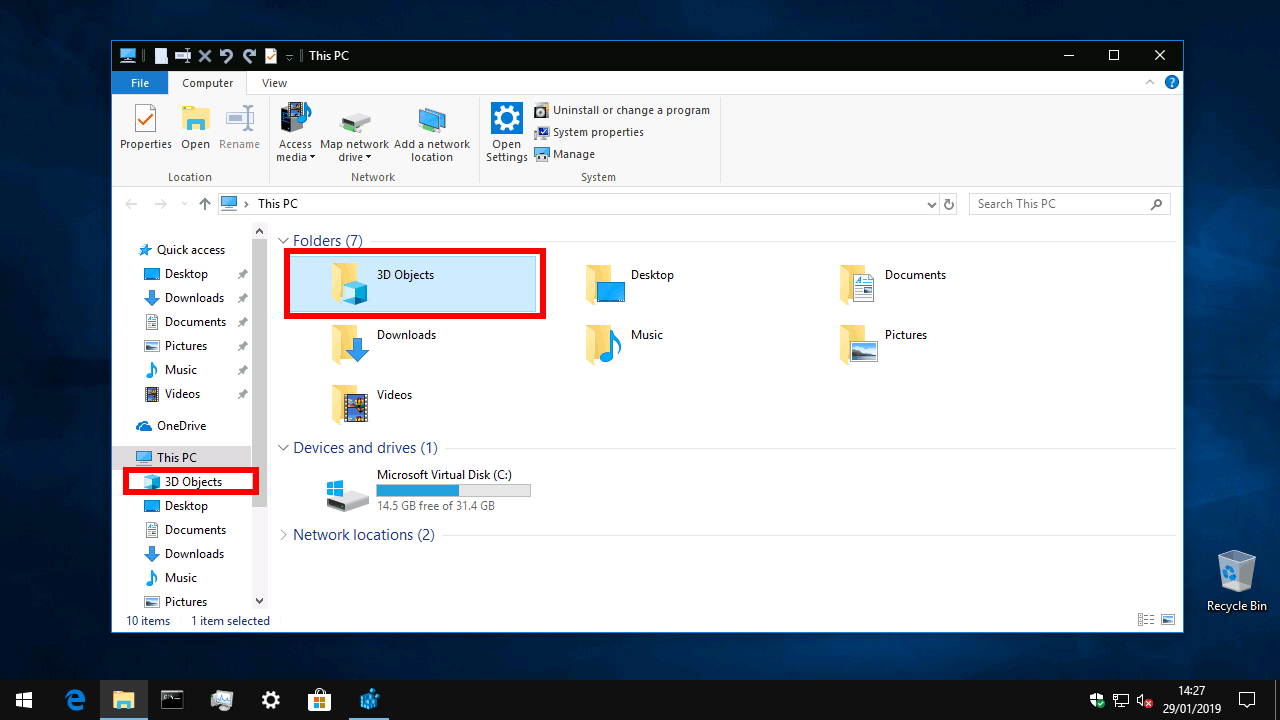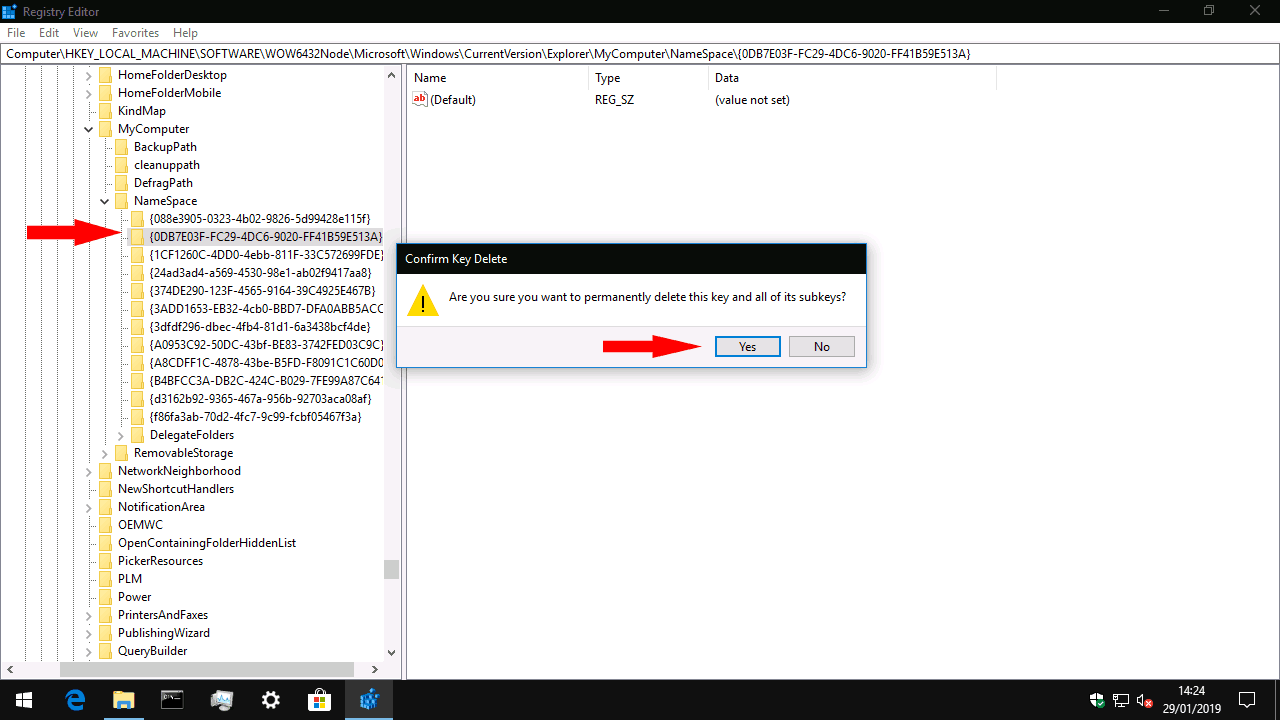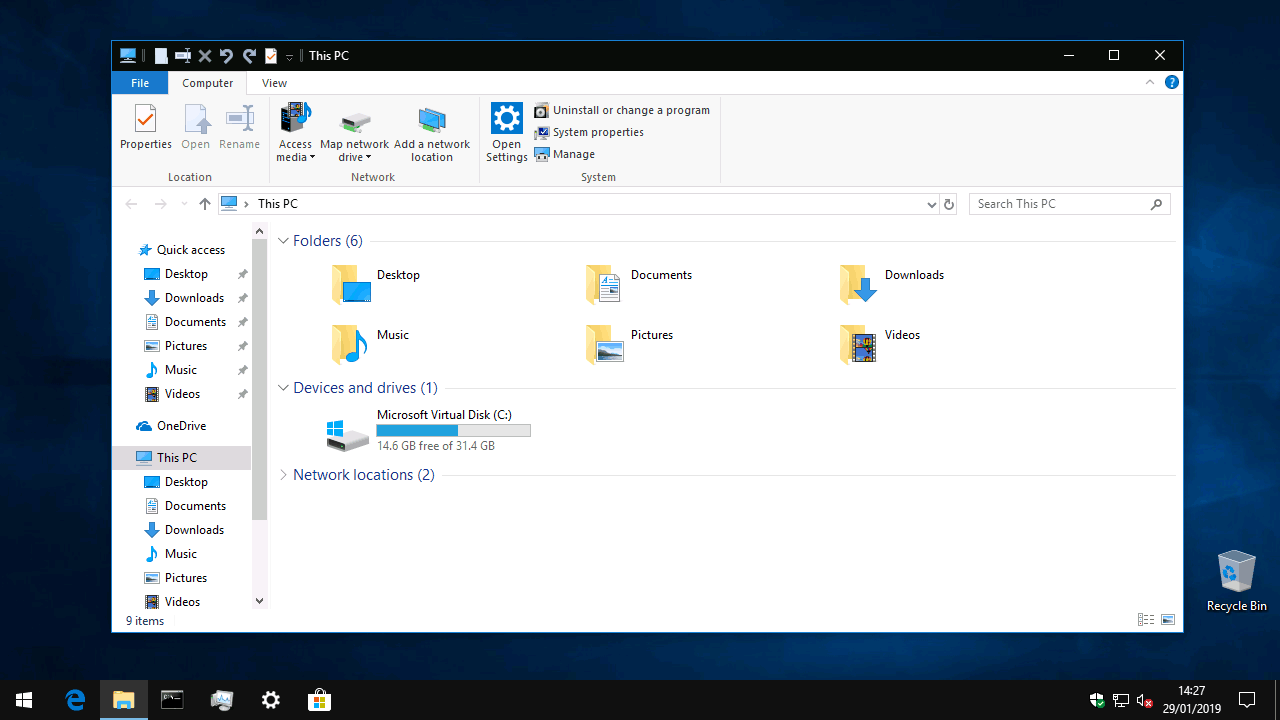Come rimuovere “Oggetti 3D” da questo PC in Windows 10
Testare lo snippet di Bing
- Bullet One
- Bullet Two
Altre parole vanno qui
Si applica a 1703 e versioni successive
Per generazioni, Windows ha fornito sei cartelle di primo livello: Desktop, Documenti, Download, Musica, Immagini e Video. Nell’ottobre 2017, Windows 10 Fall Creators Update ha aggiunto un settimo: Oggetti 3D. La cartella ha lo scopo di fornire una posizione di salvataggio naturale per i contenuti realizzati con le nuove app 3D di Windows, come Paint 3D. Tuttavia, è improbabile che sia utile alla maggior parte degli utenti di Windows 10, quindi in questa guida ti mostreremo come bandirlo dalla vista.
Gli oggetti 3D si trovano nella cartella del profilo utente, in genere in C: UsersUsername3D Objects. Non elimineremo effettivamente la cartella, in parte perché ciò potrebbe causare problemi con le app 3D che presumono che esista. Invece, ci concentreremo sul nasconderlo nella barra laterale di Esplora file e nella schermata “Questo PC”, aiutando a riordinare l’interfaccia.
Dovrai modificare il registro per apportare questa modifica. Come sempre, fai attenzione quando apporti modifiche al registro: la modifica sbagliata può causare seri problemi in Windows. Apri l’Editor del Registro di sistema cercando “regedit” nel menu Start (dovrai accedere come amministratore).
Una volta aperto l’Editor del Registro di sistema, utilizza la visualizzazione struttura o la barra degli indirizzi per accedere alla seguente chiave:
HKEY_LOCAL_MACHINESOFTWAREMicrosoftWindowsCurrentVersionExplorerMyComputerNamespaceNella visualizzazione ad albero a sinistra della finestra dell’editor del registro, cerca la seguente chiave:
{0DB7E03F-FC29-4DC6-9020-FF41B59E513A}Questa chiave dall’aspetto criptico viene utilizzata per identificare internamente la cartella Oggetti 3D. Fare clic con il tasto destro del mouse e fare clic su “Elimina” per rimuoverlo. Si potrebbe desiderare di fare prima clic su “Esporta” per rendere più semplice annullare questa modifica in futuro.
Quindi, utilizza la visualizzazione struttura o la barra degli indirizzi per passare alla seguente chiave. Esisterà solo se hai un’installazione di Windows a 64 bit. Se utilizzi un PC a 32 bit, puoi saltare questo passaggio poiché hai già completato la guida.
HKEY_LOCAL_MACHINESOFTWAREWow6432NodeMicrosoftWindowsCurrentVersionExplorerMyComputerNamespace.Ancora una volta, trova la sottochiave della cartella Oggetti 3D nella vista ad albero (fai riferimento alla sezione sopra), fai clic con il pulsante destro del mouse e premi “Elimina”.
Ora dovresti essere in grado di aprire Esplora file e osservare che la cartella Oggetti 3D non viene più visualizzata in Questo PC.
È un piccolo cambiamento, ma che aiuta a mantenere il tuo PC in ordine se non creerai mai contenuti 3D. Sebbene Microsoft sia desiderosa di spingere le funzionalità dei “creatori” di Windows, l’aggiunta di una cartella di primo livello per una tale disciplina di nicchia sembra forzata e non è necessaria per la stragrande maggioranza degli utenti Windows. Se desideri ripristinare la cartella su questo PC, ricrea le sottochiavi di registro che hai rimosso in questa guida.