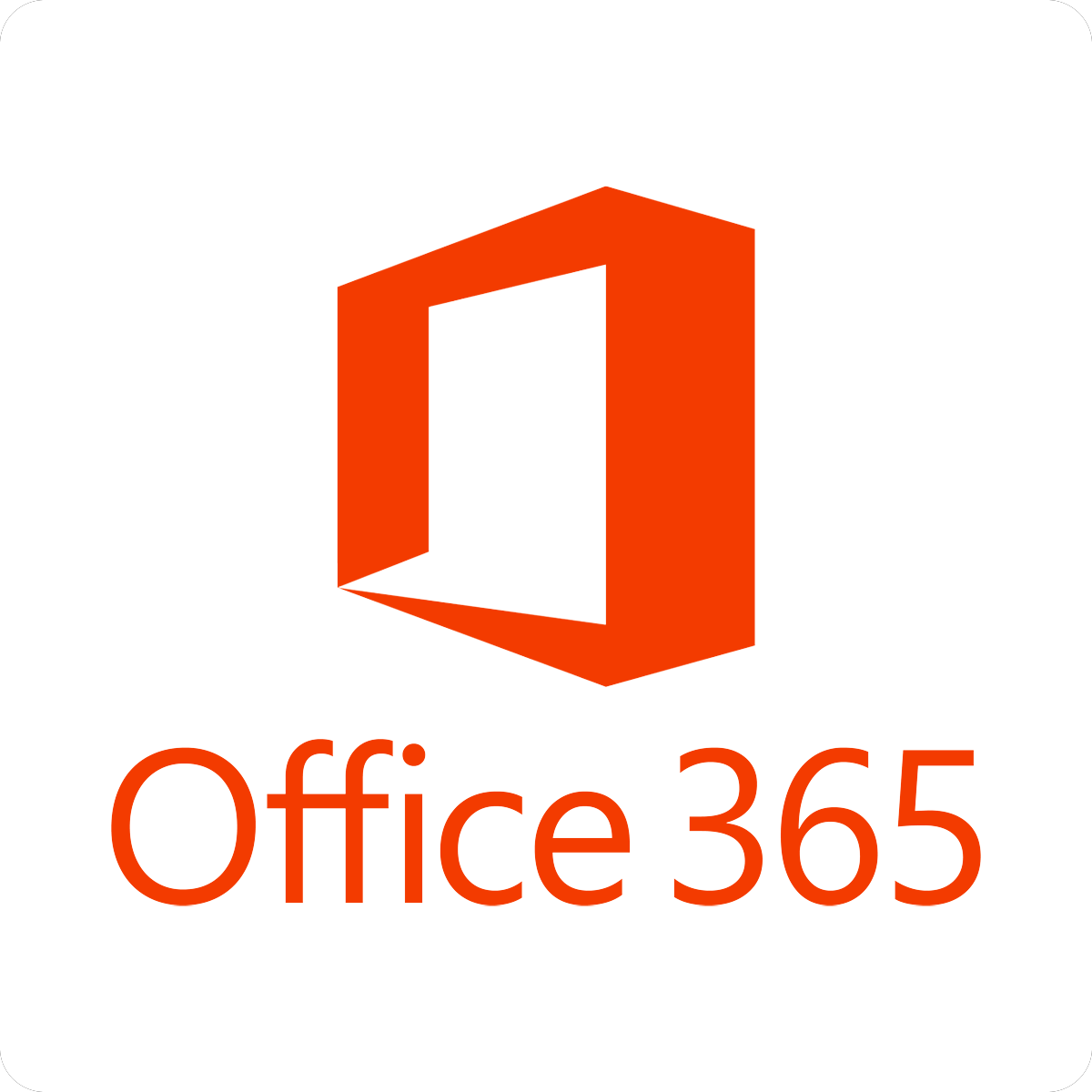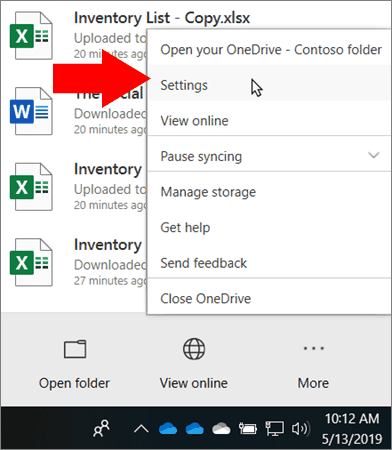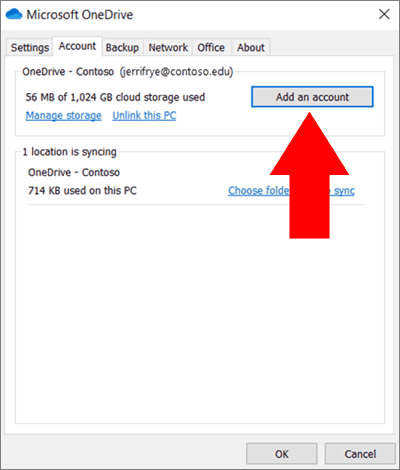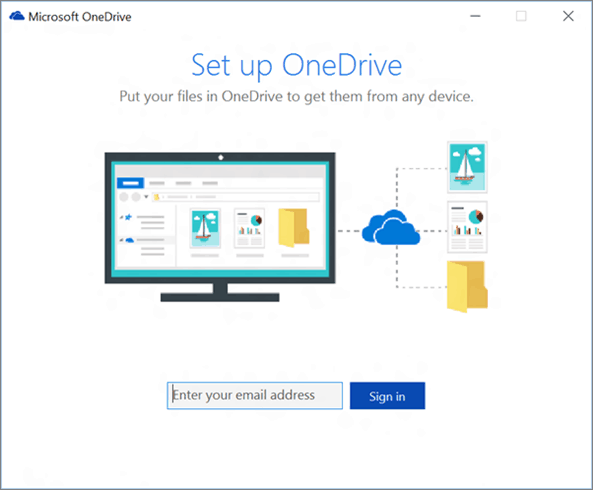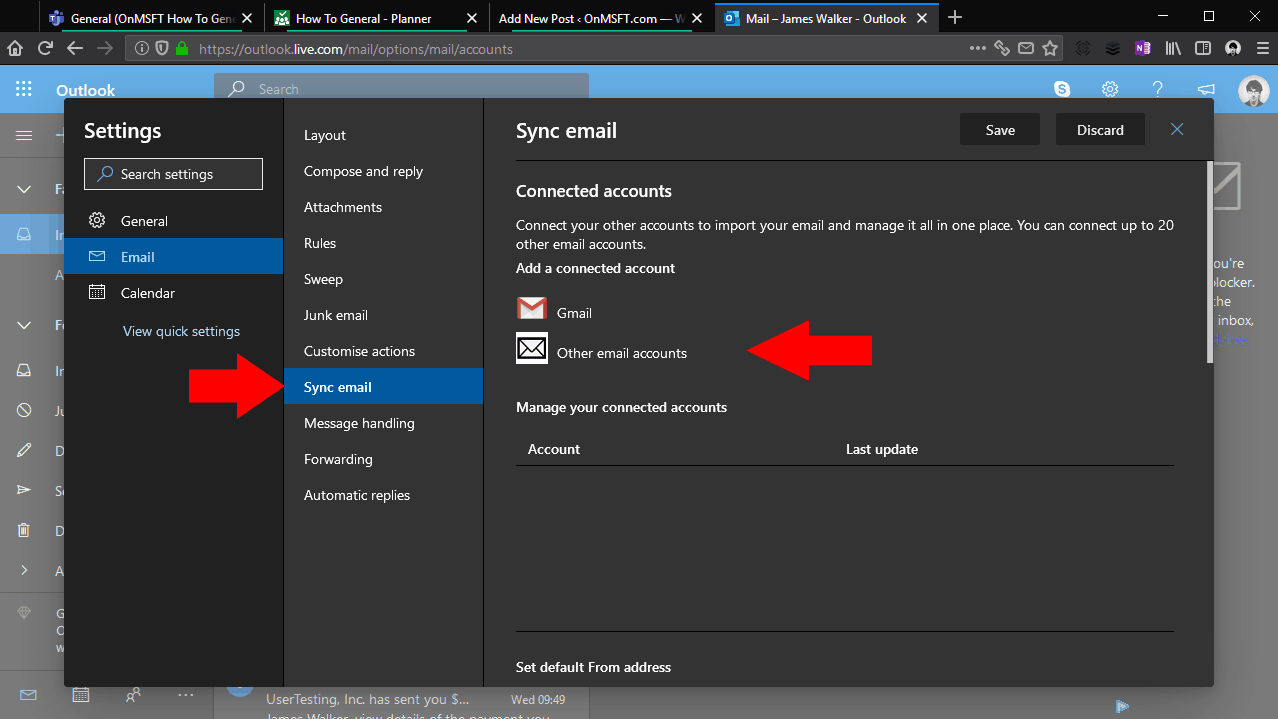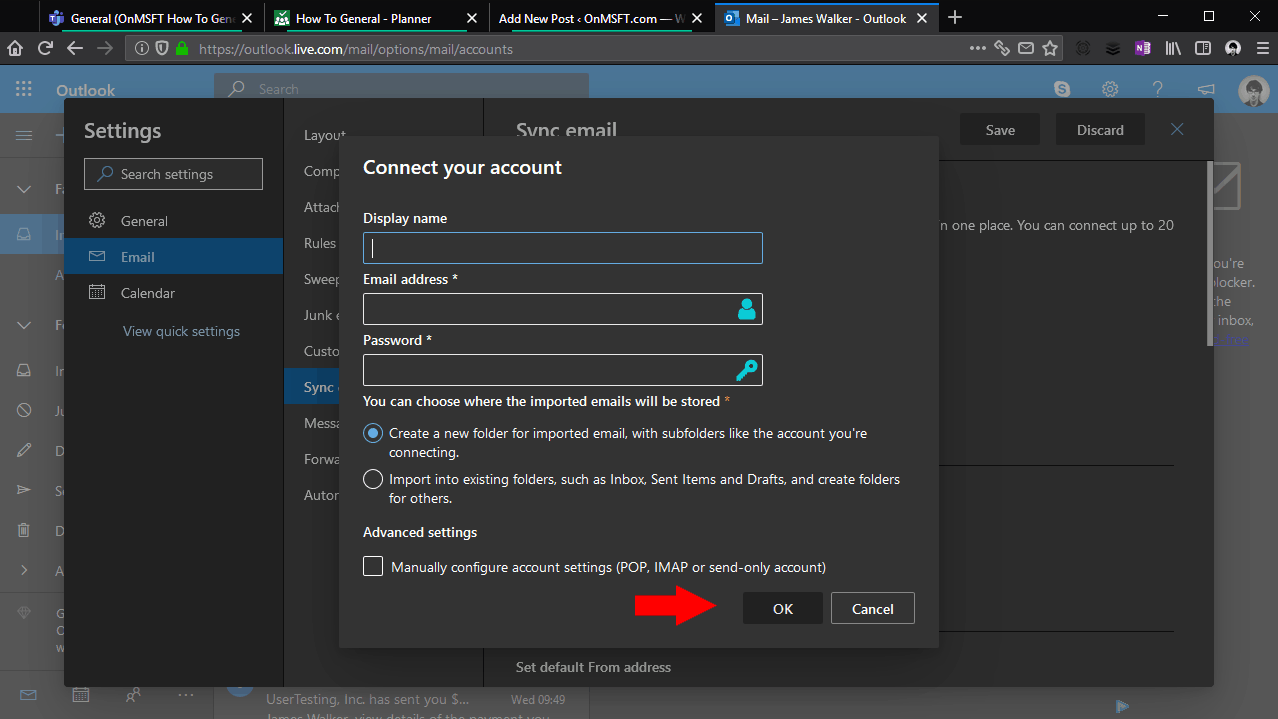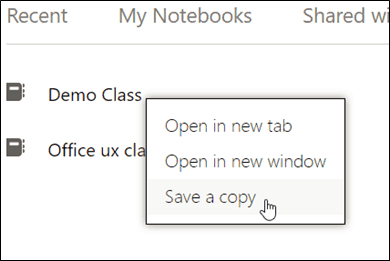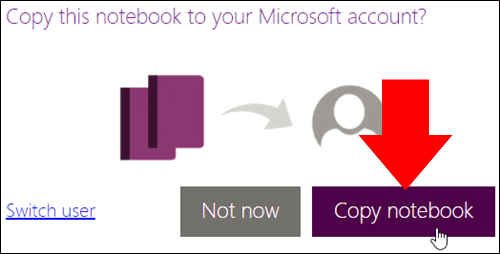Skal du uteksaminere? Slik lagrer du Office 365-skolekontofilene
Slik lagrer du filene dine fra en Office 365-konto fra skolen:
- Bruk OneDrive og File Explorer på en PC til å kopiere skolefilene til din personlige OneDrive-konto.
- Bruk OneNote.com til å lagre kopier av OneNote Class Notatbøker til din personlige OneDrive-konto.
- Logg på ditt personlige Outlook.com og klikk på Innstillinger> E-post> Synkroniser for å importere skole-e-posten din.
Gjelder alle Windows 10-versjoner
Det kommer opp til eksamenstid, noe som betyr at mange studenter snart vil miste tilgangen til sine skoleleverte Office 365-kontoer. Hvis du for øyeblikket bruker Office 365 på skolen din, bør du vurdere hvordan du laster filene dine til en personlig konto. Microsoft har gitt en handlingsplan for deg, i den nylig publiserte guiden “Ta med deg filene dine når du fullfører”.
Filer
Du har lagret skolefilene dine i OneDrive-skylagring som følger med det pedagogiske Office 365. Den enkleste måten å holde disse tilgjengelige i skyen er å flytte dem alle til en personlig OneDrive-konto.
Kom i gang ved å sørge for at alle skolefilene dine er synkronisert med PCen din. I systemstatusfeltet representerer det hvite OneDrive-ikonet din personlige konto, mens den blå er din Office 365-konto. Hvis du ser blå synkroniseringspiler, kan det hende at filer fortsatt lastes ned fra skyen.
Hvis du ikke har lagt til OneDrive-skolen din på PCen din (du ser ikke det blå ikonet), høyreklikker du på den hvite og velger “Innstillinger”. Bytt til “Konto” -fanen i popup-vinduet som vises. Trykk på knappen “Legg til en konto” og skriv inn påloggingsinformasjonen for skolen Office 365. Du blir spurt om hvilke mapper du vil synkronisere. Sørg for å velge dem alle hvis du vil beholde alt i kontoen din. Vent nå til synkroniseringsprosessen er ferdig, når de blå pilene forsvinner fra OneDrive-skuffikonet.
Med alle skolefilene dine tilgjengelige på PC-en din, er det på tide å flytte dem til din personlige OneDrive. Dobbeltklikk på det personlige (hvite) OneDrive-ikonet for å åpne OneDrive-mappen. Lag en ny mappe og gi den navnet “Skolefiler”, eller et navn du ønsker.
Dobbeltklikk deretter skolen (blå) OneDrive-ikonet for å åpne innholdet på OneDrive-skolen din. Herfra er det bare å kopiere og lime inn (Ctrl + C og deretter Ctrl + V) filene i din personlige konto. Du må vente mens filene lastes opp til din egen OneDrive; igjen, når synkroniseringspilene forsvinner fra OneDrive-ikonet, er alt fullført.
Det er alt det er med det. Naturligvis kan du også kopiere filene dine til et annet mål på PC-en din – du trenger ikke å bruke OneDrive. Å holde dem i skyen sikrer imidlertid at de fremdeles er tilgjengelige fra alle enhetene dine. Logg på OneDrive på hver PC eller telefon du bruker for å se filene dine.
E-post
Du kan også ha skolemails som du vil beholde kopier av. Den enkleste metoden for å beholde disse er å importere dem alle til din egen e-postkonto.
Logg deg på Outlook.com på nettet. Klikk på Innstillinger tannhjulikonet øverst til høyre, og trykk deretter på lenken “Vis alle Outlook-innstillinger” nederst i ruten.
I denne popupen klikker du på “Synkroniser e-post” -knappen i navigasjonslinjen. Under “Tilknyttede kontoer” klikker du på “Andre e-postkontoer” og oppgir detaljene for skolens e-postkonto. Gi kontoen visningsnavnet “Skole” og skriv inn din Office 365 e-postadresse og passord.
Du kan velge om du vil importere skole-e-postene dine direkte til innboksen din, eller om du vil beholde dem i en ny undermappe. Valget er ditt, selv om vi anbefaler at du holder deg til standardinnstillingen og oppretter en ny mappe – dette vil holde skolens e-postadresse skilt fra dine personlige meldinger.
Trykk på “OK” -knappen for å starte importprosessen.
OneNote-notatbøker
Til slutt må du kopiere alle OneNote-notatblokker separat til de vanlige filene dine. OneDrive-synkroniseringsklienten laster ikke ned OneNote-notatbøker automatisk, så du må bruke OneNote-nettappen.
Logg inn på onenote.com med skolens e-post. Når OneNote-grensesnittet lastes inn, finn notatblokken du vil lagre, ved å bruke fanene øverst på menyen. Høyreklikk på notatboken du vil bruke, og trykk “Lagre en kopi.”
I dialogboksen som vises klikker du på “Lagre i en Microsoft-konto” og skriver inn dine personlige kontodetaljer. Notatboken blir deretter kopiert til din personlige OneDrive – den skal vises i OneNote neste gang du logger på med din egen konto.
Du kan også laste ned notatbøker direkte fra OneDrive ved hjelp av OneDrive.com – naviger til mappen som inneholder notisboken, klikk på den og slett den.
Det er ikke så komplisert å migrere fra skolens e-post, forutsatt at du har en plan for håndtering av den. Hvis du setter deg fast på et hvilket som helst tidspunkt, kan det være nyttig å konsultere Microsofts egen eksamen. Alternativt kan du kontakte skolens Office 365-administrasjonsteam, som skal kunne hjelpe deg med å arkivere dataene dine – inkludert filer som er opprettet på skolens SharePoint-nettsteder som du kanskje vil beholde.