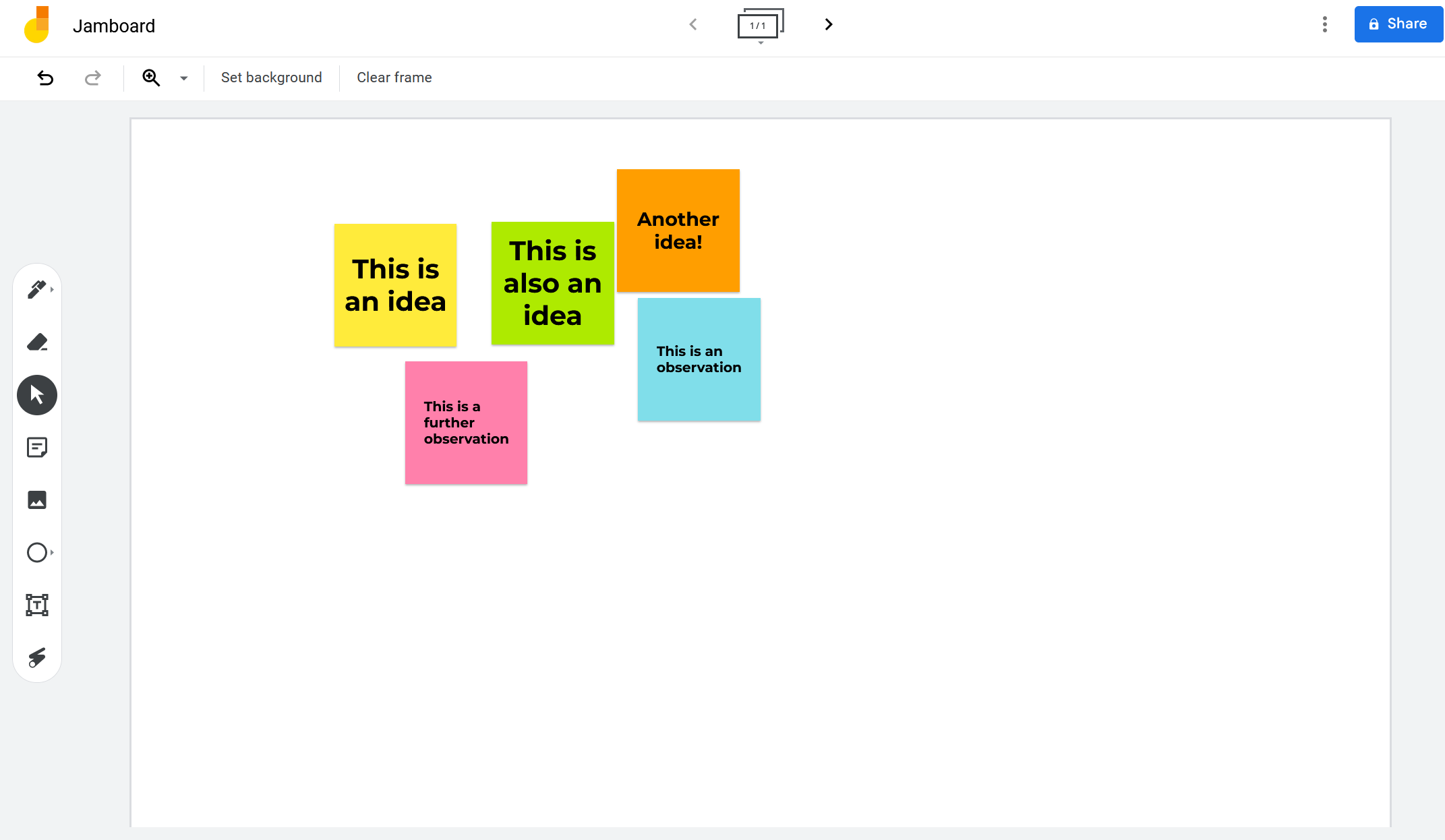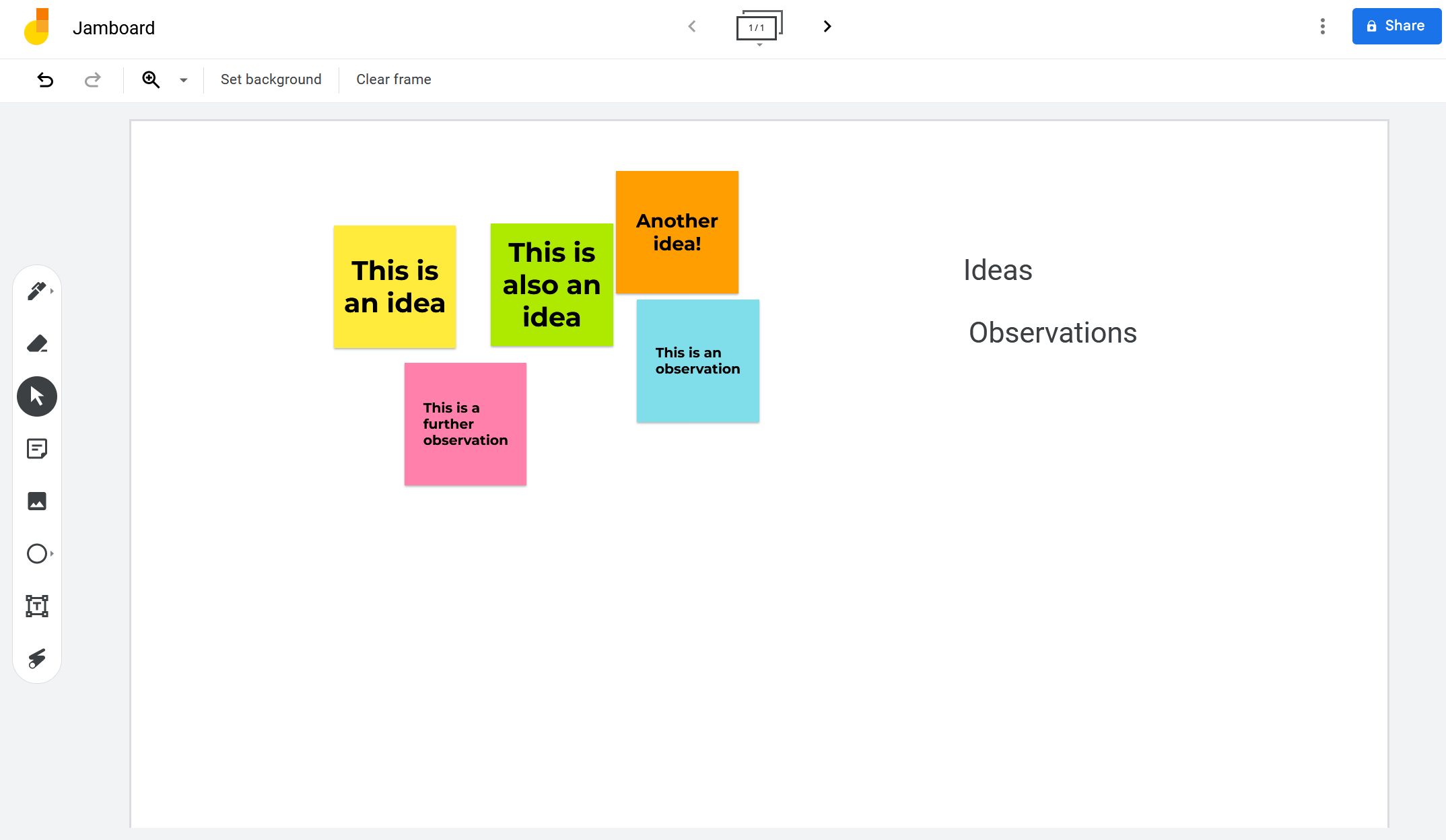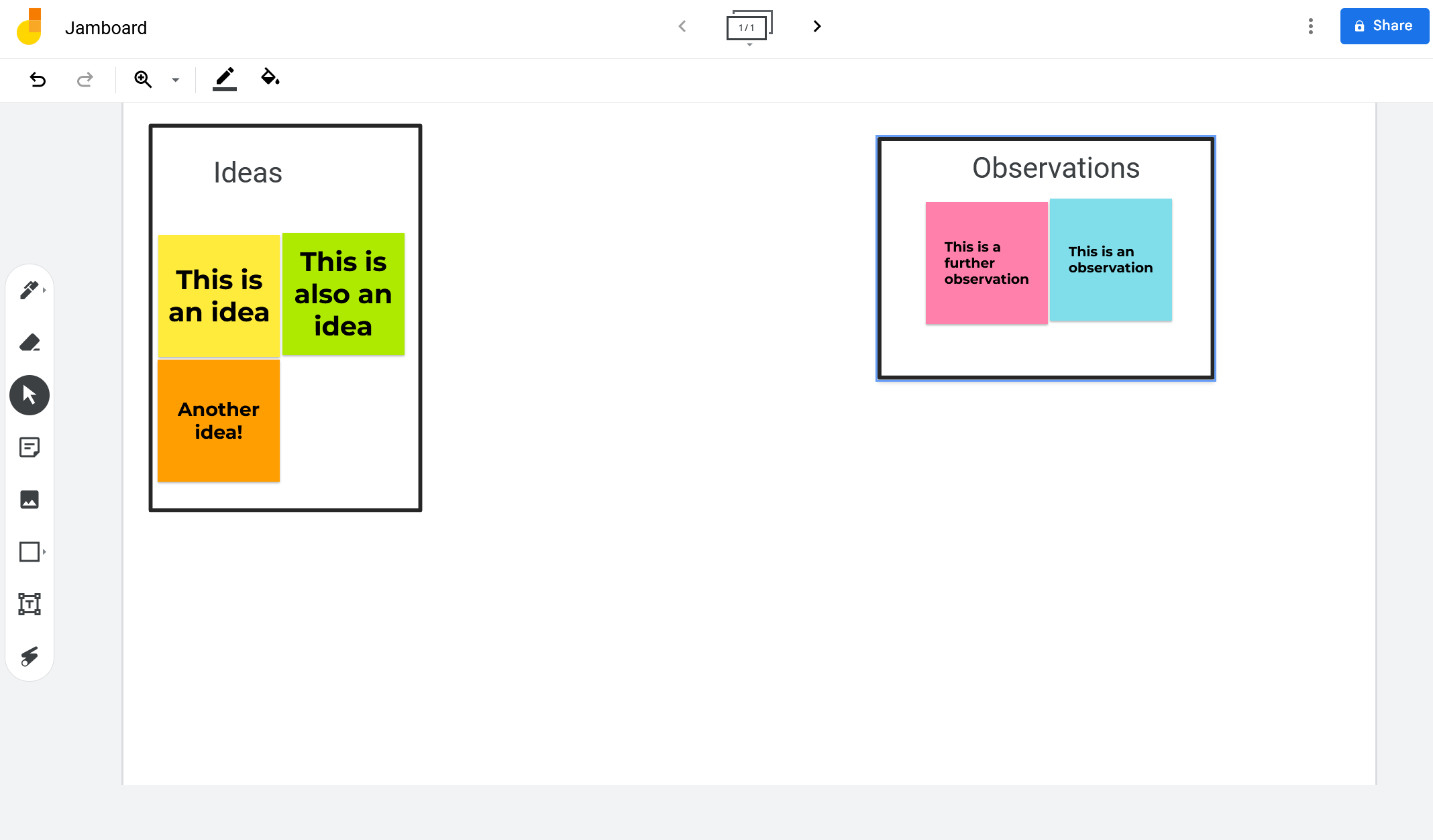Hvordan lage et affinitetsdiagram ved hjelp av Google Jamboard
Å generere ideer kan være overveldende. Å måtte sortere gjennom disse ideene kan være enda mer overveldende. Heldigvis finnes det en rekke verktøy og teknikker som hjelper deg å kutte gjennom overflødig støy for å finne kjerneideen eller -temaet i et sett med informasjon.
For å sortere ideene dine og finne vanlige temaer for å generere de neste trinnene, bør du vurdere å bruke et vanlig diagramverktøy: affinitetsdiagrammet.
Hva er et affinitetsdiagram?
Et diagramverktøy for å løse problemer og få ideer er et affinitetsdiagram. Et affinitetsdiagram er et organisasjonsverktøy som brukes til å sortere ideer og data basert på deres forhold til hverandre. Affinitetsdiagrammer brukes til å brainstorme og finne mønstre i data.
For å lage et affinitetsdiagram registrerer du først ideer og observasjoner på individuelle notatkort (eller noe lignende, for eksempel klistrelapper). Deretter ser du etter vanlige temaer blant notatkortene. Til slutt sorterer du notatkortene i grupper med vanlige temaer.
Mens du kan lage affinitetsdiagrammer for hånd, er det ofte mer effektivt å lage dem digitalt. Et av de beste alternativene for å lage digitale tilhørighetsdiagrammer er Google Jamboard, siden du kan bruke Google Jamboard for visuelt samarbeid fra hvor som helst.
1 Lag klistrelapper i Jamboard
For å begynne å lage et tilhørighetsdiagram, må du først lage klistrelapper i Google Jamboard. For å gjøre det, klikk på klistrelapp -ikonet på venstre side av skjermen. Eller du kan bruke hurtigtasten CTRL + Shift + P. Du bør bare sette en idé eller observasjon på hver lapp.
Jamboard har fem forskjellige farger med klistrelapper å velge mellom. Du kan sette alle ideene dine på én farge av klistrelapper, men det er ofte nyttig å lage klistrelapper i en rekke farger for å hjelpe deg visuelt å skille ideene.
Når du er ferdig med å registrere alle ideene og observasjonene dine, bør du ha et oppslag av klistrelapper på Jamboard (hver med bare én idé eller observasjon skrevet på) for å begynne å kategorisere.
2 Opprett kategorier av ideer
Etter å ha laget alle klistrelappene dine, er det på tide å se etter vanlige mønstre i dataene. Spør deg selv: "Hva er likhetene mellom disse notatene?" og "Hvor ser jeg vanlige temaer?"
Skriv ned de vanlige temaene, likhetene og mønstrene du ser. Dette er avgjørende for å fullføre neste trinn. Du kan legge til en liste over temaer til Jamboard ved å klikke på tekstboksikonet på venstre side av skjermen.
Du kan oppleve at du ikke bruker alle temaene du skriver ned. Det er ok! På dette stadiet er det bare viktig å generere en liste over potensielle mønstre.
3 Organiser klistrelapper i kategorier
Når du har en liste over temaer og mønstre, er det på tide å sortere lappene i grupper. Lag en overskrift for hvert tema eller mønster ved å bruke tekstboksikonet. Deretter legger du lappene under den aktuelle overskriften.
Når alle klistrelappene er organisert, oppretter du rammer rundt hver kategori. Du kan gjøre dette ved å klikke på formikonet på venstre side av skjermen. Du må høyreklikke på formen og velge Bestill, deretter Send til baksiden. Dette vil forhindre at formen blokkerer klistrelappene dine, men lar deg beholde kanten.
Nå har du en visuell representasjon av de vanlige temaene i ideene og dataene, slik at du kan begynne å ta de neste trinnene i prosjektet ditt. Når du ser mønstre foran deg, er det lettere å finne ut hvilke handlinger som må tas for å komme videre med prosjektet ditt.
Affinitetsdiagrammer fører til neste trinn
Affinitetsdiagrammer er nyttige når du prøver å sortere gjennom store mengder informasjon. Ved å dele ideene eller observasjonene dine i individuelle klistrelapper, kan du konsentrere deg om å finne likheter i informasjonen din i stedet for å bli overveldet av den.
Når du er i stand til å finne disse likhetene, kan du se hva de neste trinnene i prosjektet ditt bør være, enten det betyr å gjøre endringer i en prototype, gå tilbake for å samle inn mer data eller noe helt annet.