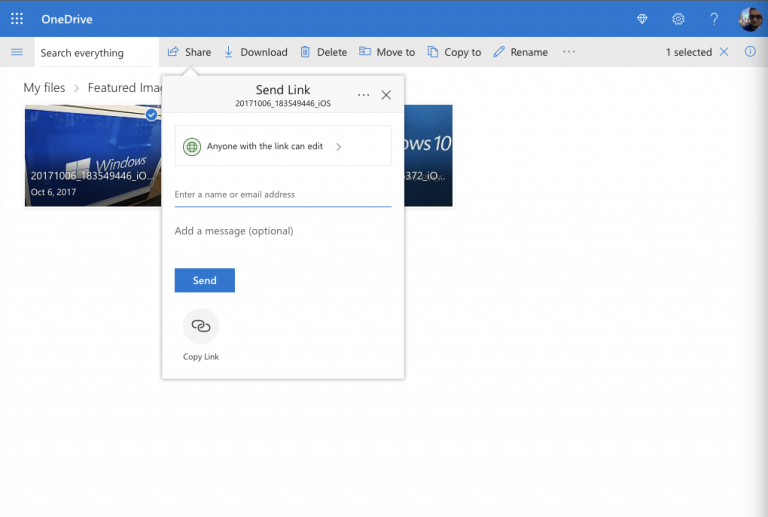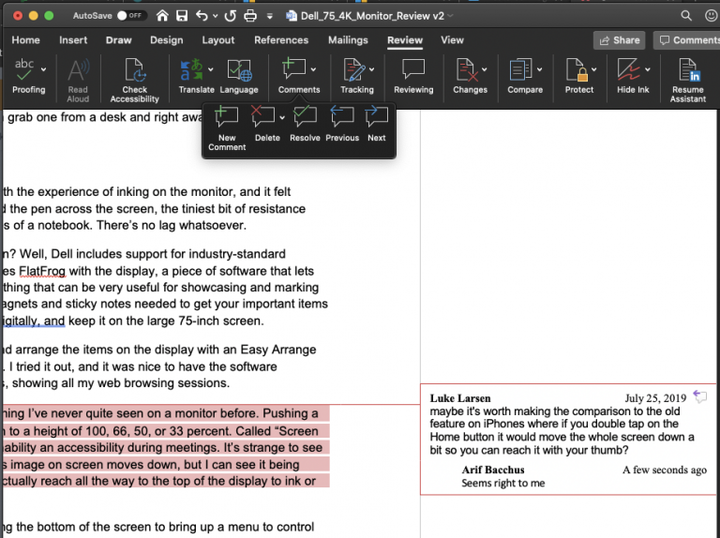Jobber du hjemmefra? Slik samarbeider du med Office 365 for eksternt arbeid med mer enn bare lag
Etter hvert som romanen Coronavirus fortsetter å spre seg her i USA og over hele verden, har mange selskaper som Microsoft bedt ansatte om å jobbe hjemmefra. Det betyr ofte at avhengig av programmer som Microsoft Teams eller Slack for å få jobben gjort og holde kontakten med sjefen og kollegene. Men visste du at du kan bruke Office 365 til eksternt arbeid med mer enn bare team? I denne guiden viser vi deg hvordan.
Del filene og mappene dine med OneDrive
Når du jobber på et kontor, kan du vanligvis gå til kollegaen din og gi dem en utskrift av en fil eller en mappe, men det er ikke noe du kan gjøre å jobbe hjemmefra. Med OneDrive er det imidlertid enkelt. Du kan dele nesten hva du vil med kollegene dine, det være seg en video, et dokument, et prosjekt eller mer.
For å dele filer i OneDrive, må du logge på Office 365-kontoen din, og deretter velge OneDrive fra Office App Launcher. Du vil deretter klikke på Ny-knappen øverst hvis du vil dele filene dine i en mappe og velge Mappe. Du kan også laste opp en enkelt fil ved å klikke Last opp. Når du er ferdig, vil du høyreklikke på filen og velge Del. Du får en popup-rute, og du kan velge om du vil at folk skal redigere filen eller ikke. Du kan også skrive inn e-postadressen for å sende den med en gang, eller klikke Kopier lenke for å kopiere lenken utenfor til Slack eller et annet program. Når du er ferdig, kan filen din deles gratis på nettet.
Samarbeid om filene dine i Word og Excel
En av fordelene med Office 365 er samarbeidsfunksjonene innebygd i programmer som Word og Excel. I Word kan du for eksempel legge til kommentarer i dokumentet ditt, slik at andre kan svare og gi deg tilbakemelding. Dette kan simulere å være i en gruppekamp eller et møte, som når dokumentet lastes opp til en OneDrive eller SharePoint, kan flere personer åpne dokumentet samtidig og redigere det samtidig.
Når filen din er i OneDrive eller SharePoint, kan du legge til kommentarer i Word-dokumenter. For å gjøre dette kan du gå til kategorien Gjennomgang og velge Ny kommentar og deretter skrive inn kommentaren. Du kan også svare på kommentarer med Svar eller slette kommentarer ved å høyreklikke på den og velge Slett kommentar.
For å kommentere i Excel kan du høyreklikke på cellen og deretter velge Ny kommentar og deretter klikke Innlegg-knappen. Dine kollegaer kan deretter kommentere ved å høyreklikke og velge Svar på kommentar. Ytterligere kommentarer kan redigeres ved å hvile markøren over kommentarteksten og klikke Rediger. Du kan lese mer om tilleggs samarbeidsfunksjoner i Excel her på Microsoft.
Bruk Office-appen på iOS og Android for å låse opp mobilt Office
Så langt har vi holdt diskusjonen til Office 365 på skrivebordet, men du kan også låse opp mer samarbeid ved å bruke telefonen din også. Microsoft ga nylig ut en ny alt-i-ett-Office-app for iOS og Android, og den inneholder en rekke samarbeidsfunksjoner. Ved å bruke appen på telefonen kan du ta en titt på dokumenter kollegene dine har redigert, og mye mer.
Når du installerer appen, vil du kunne gjøre mange ting du vanligvis gjør på kontoret. For eksempel kan du skanne bilder og raskt forvandle dem til fullblåste dokumenter som du og dine kolleger kan samarbeide med. Du har også tilgang til Word, Excel og PowerPoint. Det er til og med et alternativ for å hjelpe deg med å signere PDF-filer, skanne til PDF-filer og overføre filer mellom telefonen og datamaskinen din.
Bruk OneNote 2016 sammen med Outlook
Når du jobber hjemmefra, kan ting bli hektiske, og det kan være vanskelig å holde deg oppdatert på hva som må gjøres. Heldigvis kan du bruke OneNote 2016 sammen med Outlook for å øke samarbeidet ditt. Outlook alene er en fin måte å samarbeide på, som vi tidligere har forklart, men sammen med OneNote 2016 er det mye du kan gjøre. For eksempel vil du være i stand til å gjøre Outlook-e-post sendt til deg til notater i OneNote, og merke meldingen og sende den ut til kollegene dine. Du vil også kunne sende virtuelle møter – Skype eller Teams – til OneNote-notatblokken din og ta flere notater, og til og med lage Outlook-oppgaver. Vi har tidligere forklart det her, så les det for å lære mer.
Mange flere måter
Vi har nettopp berørt noen måter du kan samarbeide med Office 365 når du jobber hjemmefra. Når du inkluderer Microsoft Teams, er det mye du kan gjøre. Som en del av Office 365-dekningen har vi vist hvordan du kan chatte med Skype i Office på nettet, dele skjermen din i Microsoft Teams og øke produktiviteten din med Teams-apper. Har du noen tips om hvordan du samarbeider når du jobber hjemmefra? Gi oss beskjed i kommentarene nedenfor.