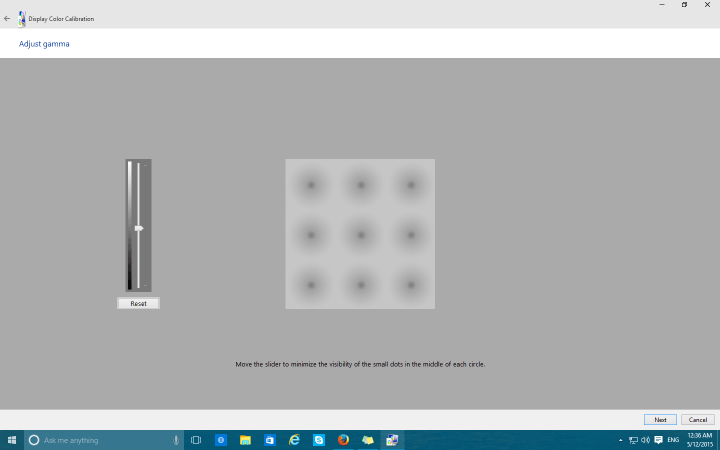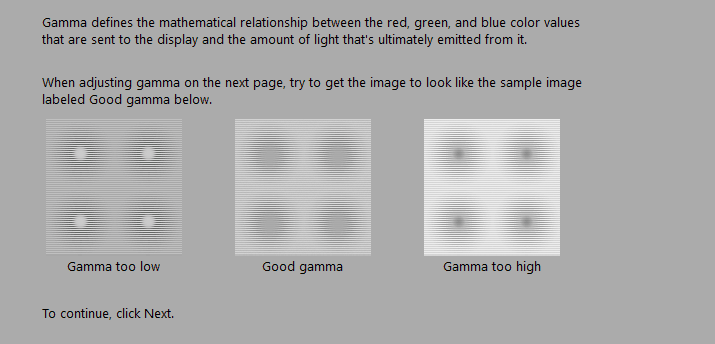Hvordan justerer jeg lysstyrke, skjermfarge, kontrast og gamma på PC?
Siste oppdatering: 11. oktober 2018
For å fikse forskjellige PC-problemer, anbefaler vi DriverFix: Denne programvaren vil holde driverne i gang, og dermed beskytte deg mot vanlige datamaskinfeil og maskinvarefeil. Sjekk alle driverne dine nå i 3 enkle trinn:
- Last ned DriverFix (bekreftet nedlastningsfil).
- Klikk Start Scan for å finne alle problematiske drivere.
- Klikk på Oppdater drivere for å få nye versjoner og unngå systemfeil.
- DriverFix er lastet ned av 503 476 lesere denne måneden.
Er du ikke fornøyd med ytelsen til skjermen? Vel, løsningen på det kan være å justere skjermens lysstyrke, gamma, kontrast eller farge. I Windows 10 har du en spesiell funksjon som lar deg kalibrere skjermfargen og justere skjermen etter eget ønske.
Hvordan kalibrerer jeg skjermfargen min i Windows 10?
Windows innebygde skjermfargekalibreringsverktøy vil hjelpe deg med å forbedre ytelsen til skjermen din med forskjellige justeringer. For å åpne denne funksjonen, gå til Søk, skriv inn skjermfarge og åpne Skjermfargekalibrering, og prosessen med å kalibrere skjermfarge, lysstyrke og gamma kan begynne.
Juster skjermens gamma
Først blir du bedt om å stille inn gamma på skjermen. Funksjonen gir deg eksempler på lav gamma, god gamma og høy gamma, og du vil kunne justere den etter ditt ønske.
Juster lysstyrke og kontrast i Windows 10
Etter at du har justert gamma, vil veiviseren lede deg til alternativer for justering av lysstyrke og kontrast, men du kan hoppe over denne delen ved å trykke på Hopp over kontrast og lysstyrkejusteringer. På den annen side, hvis du vil justere kontrast og lysstyrke, klikker du på Neste, og prosedyren vil være den samme som med gamma. Du får eksemplene på for mørk, god lysstyrke og for lys, og du vil kunne justere den etter ditt ønske.
Neste stasjon på vei til bedre skjermytelse er kontrastjustering. Du får eksempler på ikke nok kontrast, god kontrast og for mye kontrast, og du kan bruke disse eksemplene til å justere skjermkontrasten så god som mulig. Og til slutt vil du kunne justere fargebalansen og finne den perfekte nyansen for øyet.
På nyere Windows 10-versjoner kan du raskt redigere skjermfarge, kontrast, lysstyrke og andre skjerminnstillinger ved å gå direkte til Innstillinger-siden. Der kan du endre lysstyrken ved å skyve lysstyrkefeltet, som vist på skjermbildet nedenfor.
Når du snakker om innstillingssiden, kan du også bruke den til å tilpasse andre skjerminnstillinger. For eksempel kan du endre skriftstørrelse, skjermoppløsning, retning, sette opp flere skjermkonfigurasjoner og så videre.
Å kalibrere skjermens farge, kontrast, gamma og lysstyrke er definitivt en god måte å forbedre den generelle ytelsen til skjermen og trekke det beste fra skjermen.
Hvis du vet noen andre måter å forbedre skjermytelsen på, kan du skrive det ned i kommentarene. Leserne vil gjerne lese forslagene dine.