Как навсегда отключить экран блокировки в Windows 10
Вот шаги, которые необходимо выполнить, чтобы навсегда отключить экран блокировки в Windows 10.
1 Откройте редактор реестра в Windows 10, набрав regedit в поле поиска. Нажмите Да, когда появится окно Контроль учетных записей пользователей (UAC), чтобы запустить редактор реестра от имени администратора.
2 В редакторе реестра перейдите по следующему пути: HKEY_LOCAL_MACHINESOFTWAREPoliciesMicrosoftWindowsPersonalization
3 Создайте новое значение DWORD (32-битное), щелкнув правой кнопкой мыши на правой панели, выбрав New, затем DWORD (32-bit) Value и назовите DWORD (32 -bit) Значение NoLockScreen.
4 Дважды щелкните NoLockScreen и измените шестнадцатеричное значение с 0 на 1.
5 Щелкните ОК. когда вы закончите, закройте редактор реестра.
Применимо ко всем версиям Windows 10
Когда вы включаете компьютер с Windows 10, экран блокировки также добавляет дополнительное нажатие клавиши для процесса входа в систему. Экран блокировки – это экран, который вы видите, когда вы блокируете или перезагружаете компьютер с Windows 10 или когда ваш компьютер автоматически блокируется после того, как вы прекращаете его использовать. Вам нужно будет отключить экран блокировки, чтобы увидеть экран входа и войти в Windows 10. Пользователи могут отключить экран блокировки с помощью касания, клавиатуры или перетаскивания мышью. Эти инструкции покажут вам, как включить или отключить экран блокировки в Windows 10.
Чтобы начать работу, вы должны войти в систему как администратор, чтобы иметь возможность вносить необходимые изменения на экран блокировки в Windows 10. Обратите внимание: если на вашем устройстве включен безопасный вход и вы должны нажать CTRL. + ALT + DELETE одновременно на экране блокировки перед входом в систему, вы не сможете выполнить ни один из этих шагов, и экран блокировки на вашем устройстве нельзя отключить. После выполнения следующих шагов Windows 10 всегда будет сразу переходить к приглашению для входа в систему, навсегда пропуская экран блокировки.
1 Откройте редактор реестра в Windows 10, набрав regedit в поле поиска. Нажмите Да, когда появится окно Контроль учетных записей пользователей (UAC), чтобы запустить редактор реестра от имени администратора. 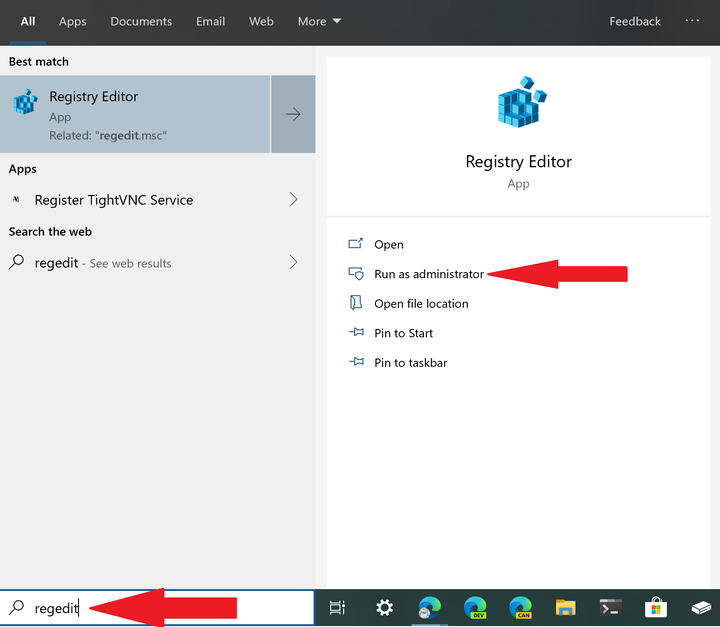 2 В редакторе реестра перейдите по следующему пути: HKEY_LOCAL_MACHINESOFTWAREPoliciesMicrosoftWindowsPersonalization
2 В редакторе реестра перейдите по следующему пути: HKEY_LOCAL_MACHINESOFTWAREPoliciesMicrosoftWindowsPersonalization
3 Создайте новое значение DWORD (32-битное), щелкнув правой кнопкой мыши на правой панели, выбрав New, затем DWORD (32-bit) Value и назовите DWORD (32 -bit) Значение NoLockScreen. 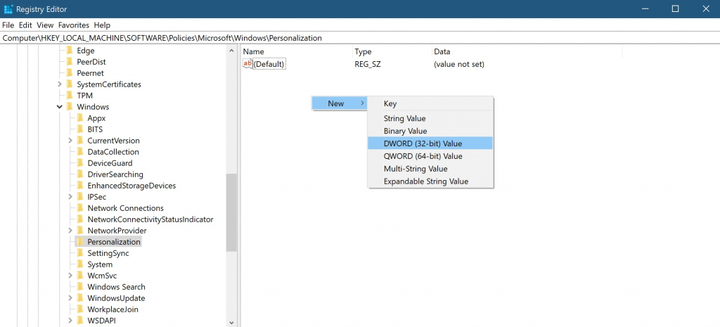
4 Дважды щелкните NoLockScreen и измените шестнадцатеричное значение с 0 на 1. 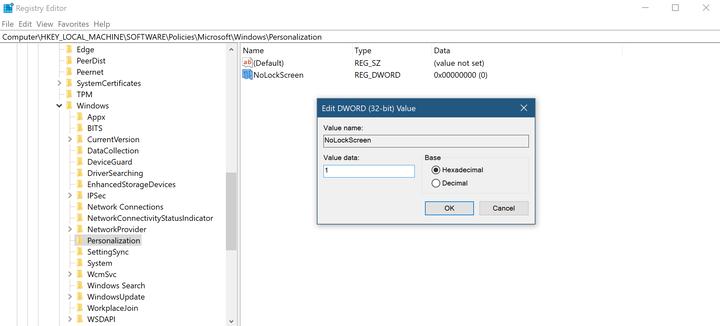
5 Щелкните ОК. когда вы закончите, закройте редактор реестра.
При желании вы можете перезагрузить компьютер, но экран блокировки уже будет отключен через только что внесенное вами изменение реестра. Попробуйте одновременно нажать CTRL + ALT + DELETE и заблокировать компьютер, чтобы убедиться, что экран блокировки отключен навсегда.
С этого момента ваш компьютер с Windows 10 будет полностью обходить экран блокировки и сразу переходить к приглашению для входа в систему. Оттуда вы можете ввести свой пароль, PIN-код, графический пароль или использовать Windows Hello для входа на устройство с Windows 10. В будущем, если вы хотите снова включить экран блокировки на своем ПК с Windows 10, либо удалите значение DWORD NoLockScreen из редактора реестра, либо установите значение DWORD NoLockScreen равным 0.
