So deaktivieren Sie Ihren Sperrbildschirm unter Windows 10 dauerhaft
Hier sind die Schritte, die Sie ausführen müssen, um Ihren Sperrbildschirm unter Windows 10 dauerhaft zu deaktivieren.
1 Öffnen Sie den Registrierungseditor unter Windows 10, indem Sie regedit in das Suchfeld eingeben. Klicken Sie auf Ja, wenn das Feld Benutzerkontensteuerung (User Account Control, UAC) angezeigt wird, um den Registrierungseditor als Administrator auszuführen.
2 Gehen Sie im Registrierungseditor zum folgenden Pfad: HKEY_LOCAL_MACHINESOFTWAREPoliciesMicrosoftWindowsPersonalization
3 Erstellen Sie einen neuen DWORD-Wert (32-Bit), indem Sie mit der rechten Maustaste in den rechten Bereich klicken, Neu auswählen und dann DWORD-Wert (32-Bit) und benennen Sie den DWORD-Wert (32) -bit) Wert NoLockScreen.
4 Doppelklicken Sie auf NoLockScreen und ändern Sie den Hexadezimalwert von 0 auf 1.
5 Klicken Sie auf OK Wenn Sie fertig sind, schließen Sie den Registrierungseditor.
Gilt für alle Windows 10-Versionen
Wenn Sie Ihren Windows 10-PC einschalten, fügt der Sperrbildschirm dem Anmeldevorgang einen zusätzlichen Tastendruck hinzu. Der Sperrbildschirm ist der Bildschirm, den Sie sehen, wenn Sie Ihren Windows 10-PC sperren oder neu starten oder wenn Ihr PC automatisch gesperrt wird, nachdem Sie ihn nicht mehr verwenden. Sie müssen den Sperrbildschirm schließen, um den Anmeldebildschirm sehen und sich bei Windows 10 anmelden zu können. Benutzer können den Sperrbildschirm durch Berühren, Tastatur oder Ziehen mit der Maus nach oben schließen. Diese Anweisungen zeigen Ihnen, wie Sie den Sperrbildschirm unter Windows 10 aktivieren oder deaktivieren.
Um loszulegen, müssen Sie als Administrator angemeldet sein, um die erforderlichen Änderungen an Ihrem Sperrbildschirm unter Windows 10 vornehmen zu können. Hinweis: Wenn die sichere Anmeldung auf Ihrem Gerät aktiviert ist und Sie die STRG-Taste drücken müssen ALT + LÖSCHEN gleichzeitig auf dem Sperrbildschirm, bevor Sie sich anmelden. Sie können keinen dieser Schritte ausführen und der Sperrbildschirm Ihres Geräts kann nicht deaktiviert werden. Sobald Sie die folgenden Schritte ausgeführt haben, wechselt Windows 10 immer direkt zur Anmeldeaufforderung und überspringt den Sperrbildschirm dauerhaft.
1 Öffnen Sie den Registrierungseditor unter Windows 10, indem Sie regedit in das Suchfeld eingeben. Klicken Sie auf Ja, wenn das Feld Benutzerkontensteuerung (User Account Control, UAC) angezeigt wird, um den Registrierungseditor als Administrator auszuführen. 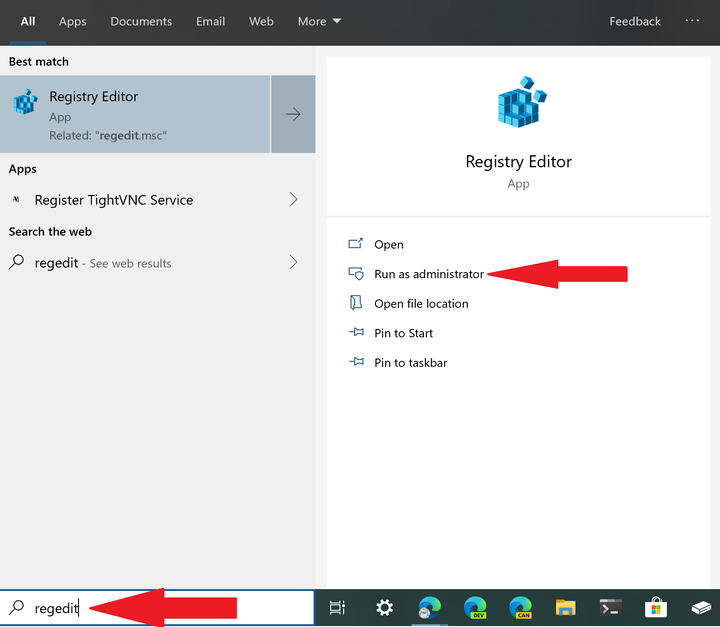 2 Gehen Sie im Registrierungseditor zum folgenden Pfad: HKEY_LOCAL_MACHINESOFTWAREPoliciesMicrosoftWindowsPersonalization
2 Gehen Sie im Registrierungseditor zum folgenden Pfad: HKEY_LOCAL_MACHINESOFTWAREPoliciesMicrosoftWindowsPersonalization
3 Erstellen Sie einen neuen DWORD-Wert (32-Bit), indem Sie mit der rechten Maustaste in den rechten Bereich klicken, Neu auswählen und dann DWORD-Wert (32-Bit) und benennen Sie den DWORD-Wert (32) -bit) Wert NoLockScreen. 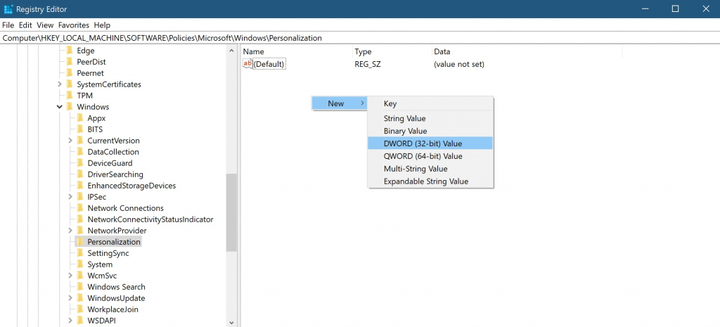
4 Doppelklicken Sie auf NoLockScreen und ändern Sie den Hexadezimalwert von 0 auf 1. 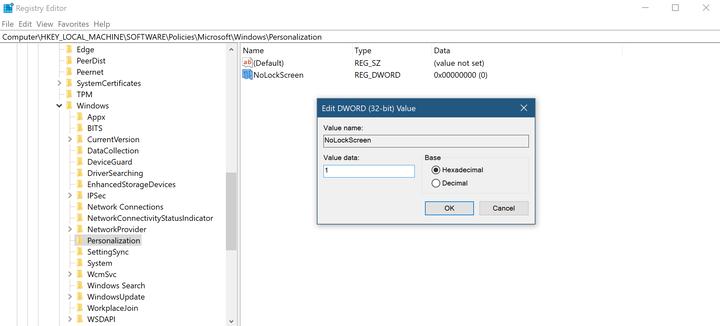
5 Klicken Sie auf OK Wenn Sie fertig sind, schließen Sie den Registrierungseditor.
Wenn Sie möchten, können Sie Ihren Computer neu starten, aber der Sperrbildschirm wird bereits über die gerade vorgenommene Registrierungsbearbeitung deaktiviert. Versuchen Sie, gleichzeitig STRG + ALT + LÖSCHEN zu drücken, und sperren Sie Ihren PC, um sicherzustellen, dass der Sperrbildschirm dauerhaft deaktiviert ist.
Von nun an umgeht Ihr Windows 10-PC den Sperrbildschirm vollständig und wechselt direkt zur Anmeldeaufforderung. Von dort aus können Sie Ihr Kennwort, Ihre PIN und Ihr Bildkennwort eingeben oder sich mit Windows Hello bei Ihrem Windows 10-Gerät anmelden. Wenn Sie in Zukunft den Sperrbildschirm auf Ihrem Windows 10-PC wieder aktivieren möchten, löschen Sie entweder den NoLockScreen- DWORD-Wert aus dem Registrierungseditor oder setzen Sie den NoLockScreen- DWORD-Wert auf 0.
