Como desativar sua tela de bloqueio permanentemente no Windows 10
Aqui estão as etapas que você precisa seguir para desativar sua tela de bloqueio permanentemente no Windows 10.
1 Abra o Editor do Registro no Windows 10 digitando regedit na caixa de pesquisa. Clique em Sim quando a caixa Controle de Conta de Usuário (UAC) for exibida para executar o Editor do Registro como administrador.
2 No Editor do Registro, vá para o seguinte caminho: HKEY_LOCAL_MACHINESOFTWAREPoliciesMicrosoftWindowsPersonalization
3 Crie um Novo valor DWORD (32 bits) clicando com o botão direito do mouse no painel direito, selecionando Novo, em seguida, Valor DWORD (32 bits) e nomeie o DWORD (32 -bit) Valor NoLockScreen.
4 Clique duas vezes em NoLockScreen e altere o valor hexadecimal de 0 para 1.
5 Clique em OK quando terminar, feche o Editor do Registro.
Aplica-se a todas as versões do Windows 10
Quando você liga seu PC com Windows 10, a tela de bloqueio também adiciona um pressionamento de tecla adicional ao processo de login. A tela de bloqueio é a tela que você vê quando bloqueia ou reinicia o PC com Windows 10 ou quando o PC é bloqueado automaticamente após você parar de usá-lo. Você precisará dispensar a tela de bloqueio para poder ver a tela de login e fazer login no Windows 10. Os usuários podem dispensar a tela de bloqueio usando o toque, o teclado ou arrastando-a com o mouse. Estas instruções mostrarão como ativar ou desativar a tela de bloqueio no Windows 10.
Para começar, você deve estar conectado como administrador para poder fazer as alterações necessárias na tela de bloqueio do Windows 10. Observação: Se o login seguro estiver ativado em seu dispositivo e exigir que você pressione CTRL + ALT + DELETE simultaneamente na tela de bloqueio antes de entrar, você não poderá concluir nenhuma dessas etapas e a tela de bloqueio do seu dispositivo não poderá ser desativada. Depois de concluir as etapas a seguir, o Windows 10 sempre irá direto para o prompt de login, ignorando a tela de bloqueio permanentemente.
1 Abra o Editor do Registro no Windows 10 digitando regedit na caixa de pesquisa. Clique em Sim quando a caixa Controle de Conta de Usuário (UAC) for exibida para executar o Editor do Registro como administrador. 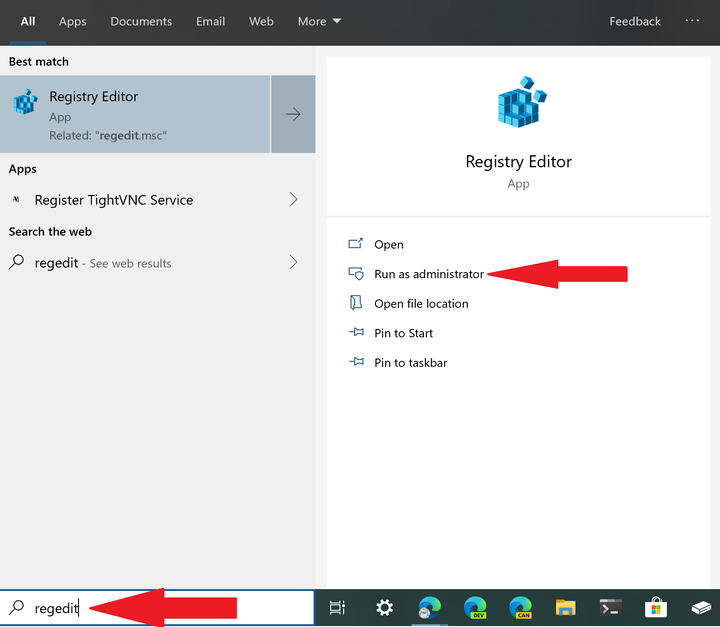 2 No Editor do Registro, vá para o seguinte caminho: HKEY_LOCAL_MACHINESOFTWAREPoliciesMicrosoftWindowsPersonalization
2 No Editor do Registro, vá para o seguinte caminho: HKEY_LOCAL_MACHINESOFTWAREPoliciesMicrosoftWindowsPersonalization
3 Crie um Novo valor DWORD (32 bits) clicando com o botão direito do mouse no painel direito, selecionando Novo, em seguida, Valor DWORD (32 bits) e nomeie o DWORD (32 -bit) Valor NoLockScreen. 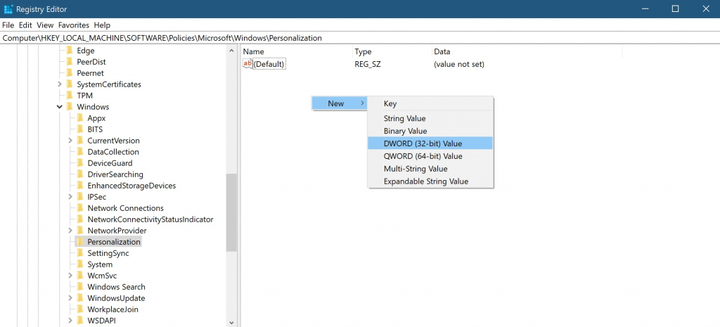
4 Clique duas vezes em NoLockScreen e altere o valor hexadecimal de 0 para 1. 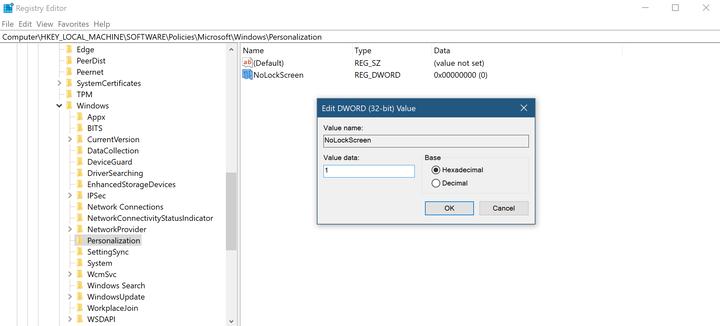
5 Clique em OK quando terminar, feche o Editor do Registro.
Se quiser, você pode reiniciar o computador, mas a tela de bloqueio já estará desabilitada por meio da edição do registro que você acabou de fazer. Tente pressionar CTRL + ALT + DELETE simultaneamente e escolha bloquear seu PC para verificar se a tela de bloqueio está permanentemente desativada.
A partir de agora, seu PC com Windows 10 irá ignorar a tela de bloqueio completamente e irá diretamente para o prompt de login. A partir daí, você pode inserir sua senha, PIN, senha de imagem ou usar o Windows Hello para fazer login em seu dispositivo Windows 10. No futuro, se desejar reativar a tela de bloqueio em seu PC com Windows 10, exclua o valor DWORD NoLockScreen do Editor do Registro ou defina o valor DWORD NoLockScreen como 0.
