Come disabilitare la schermata di blocco in modo permanente su Windows 10
Ecco i passaggi che devi seguire per disabilitare la schermata di blocco in modo permanente su Windows 10.
1 Apri l’Editor del Registro di sistema su Windows 10 digitando regedit nella casella di ricerca. Fare clic su Sì quando viene visualizzata la casella Controllo dell’account utente (UAC) per eseguire l’Editor del Registro di sistema come amministratore.
2 Nell’Editor del Registro di sistema, passare al seguente percorso: HKEY_LOCAL_MACHINESOFTWAREPoliciesMicrosoftWindowsPersonalization
3 Creare un nuovo valore DWORD (32 bit) facendo clic con il pulsante destro del mouse nel riquadro destro, selezionando Nuovo, quindi Valore DWORD (32 bit) e denominare DWORD (32 -bit) Valore NoLockScreen.
4 Fare doppio clic su NoLockScreen e modificare il valore esadecimale da 0 a 1.
5 Fare clic su OK quando hai finito e chiudi l’Editor del Registro di sistema.
Si applica a tutte le versioni di Windows 10
Quando accendi il tuo PC Windows 10, la schermata di blocco aggiunge anche un’ulteriore pressione dei tasti al processo di accesso. La schermata di blocco è la schermata che vedi quando blocchi o riavvii il tuo PC Windows 10 o quando il tuo PC si blocca automaticamente dopo aver smesso di usarlo. Dovrai chiudere la schermata di blocco per poter vedere la schermata di accesso e accedere a Windows 10. Gli utenti possono chiudere la schermata di blocco utilizzando il tocco, la tastiera o trascinandola verso l’alto con il mouse. Queste istruzioni ti mostreranno come abilitare o disabilitare la schermata di blocco su Windows 10.
Per iniziare, devi aver effettuato l’accesso come amministratore per poter apportare le modifiche necessarie alla schermata di blocco su Windows 10. Nota: se l’accesso sicuro è abilitato sul tuo dispositivo e richiede di premere il tasto CTRL + ALT + CANC contemporaneamente sulla schermata di blocco prima di accedere, non sarai in grado di completare nessuno di questi passaggi e la schermata di blocco sul tuo dispositivo non può essere disabilitata. Una volta completati i seguenti passaggi, Windows 10 andrà sempre direttamente al prompt di accesso, saltando definitivamente la schermata di blocco.
1 Apri l’Editor del Registro di sistema su Windows 10 digitando regedit nella casella di ricerca. Fare clic su Sì quando viene visualizzata la casella Controllo dell’account utente (UAC) per eseguire l’Editor del Registro di sistema come amministratore. 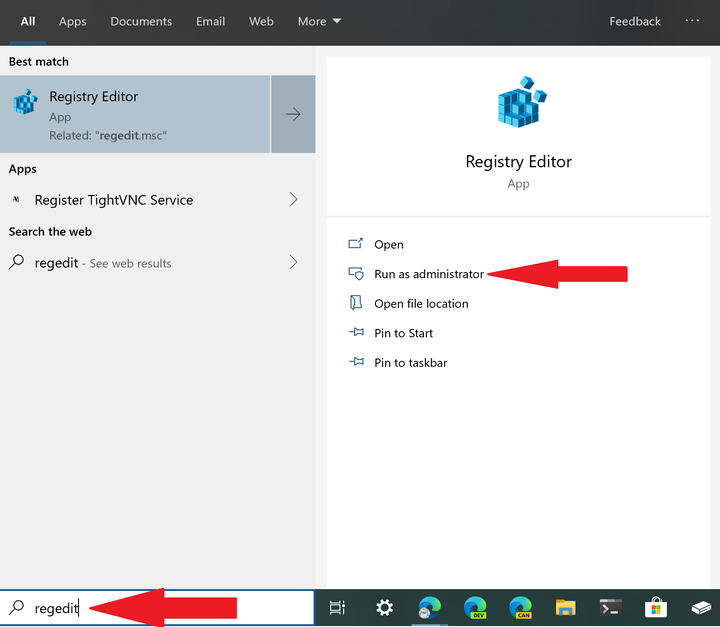 2 Nell’Editor del Registro di sistema, passare al seguente percorso: HKEY_LOCAL_MACHINESOFTWAREPoliciesMicrosoftWindowsPersonalization
2 Nell’Editor del Registro di sistema, passare al seguente percorso: HKEY_LOCAL_MACHINESOFTWAREPoliciesMicrosoftWindowsPersonalization
3 Creare un nuovo valore DWORD (32 bit) facendo clic con il pulsante destro del mouse nel riquadro destro, selezionando Nuovo, quindi Valore DWORD (32 bit) e denominare DWORD (32 -bit) Valore NoLockScreen. 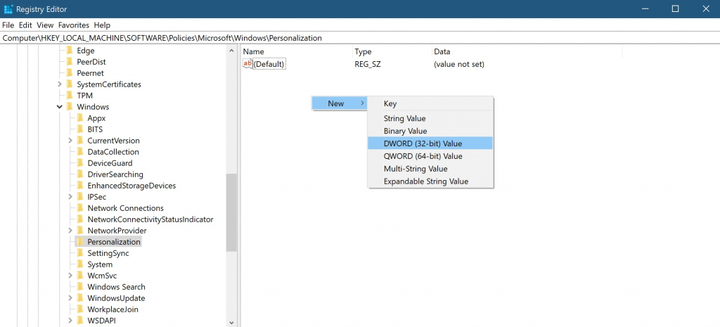
4 Fare doppio clic su NoLockScreen e modificare il valore esadecimale da 0 a 1. 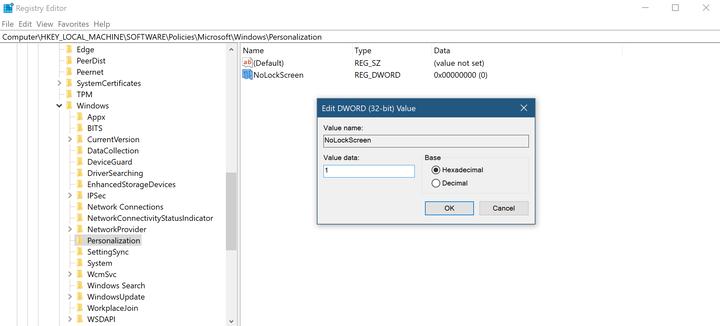
5 Fare clic su OK quando hai finito e chiudi l’Editor del Registro di sistema.
Se lo desideri, puoi riavviare il computer, ma la schermata di blocco sarà già disabilitata tramite la modifica del registro che hai appena apportato. Prova a premere CTRL + ALT + CANC contemporaneamente e scegli di bloccare il PC per verificare che la schermata di blocco sia disabilitata in modo permanente.
D’ora in poi, il tuo PC Windows 10 bypasserà completamente la schermata di blocco e andrà direttamente al prompt di accesso. Da lì, puoi inserire la tua password, PIN, password immagine o utilizzare Windows Hello per accedere al tuo dispositivo Windows 10. In futuro, se desideri riattivare la schermata di blocco sul tuo PC Windows 10, elimina il valore DWORD di NoLockScreen dall’editor del registro o imposta il valore DWORD di NoLockScreen su 0.
