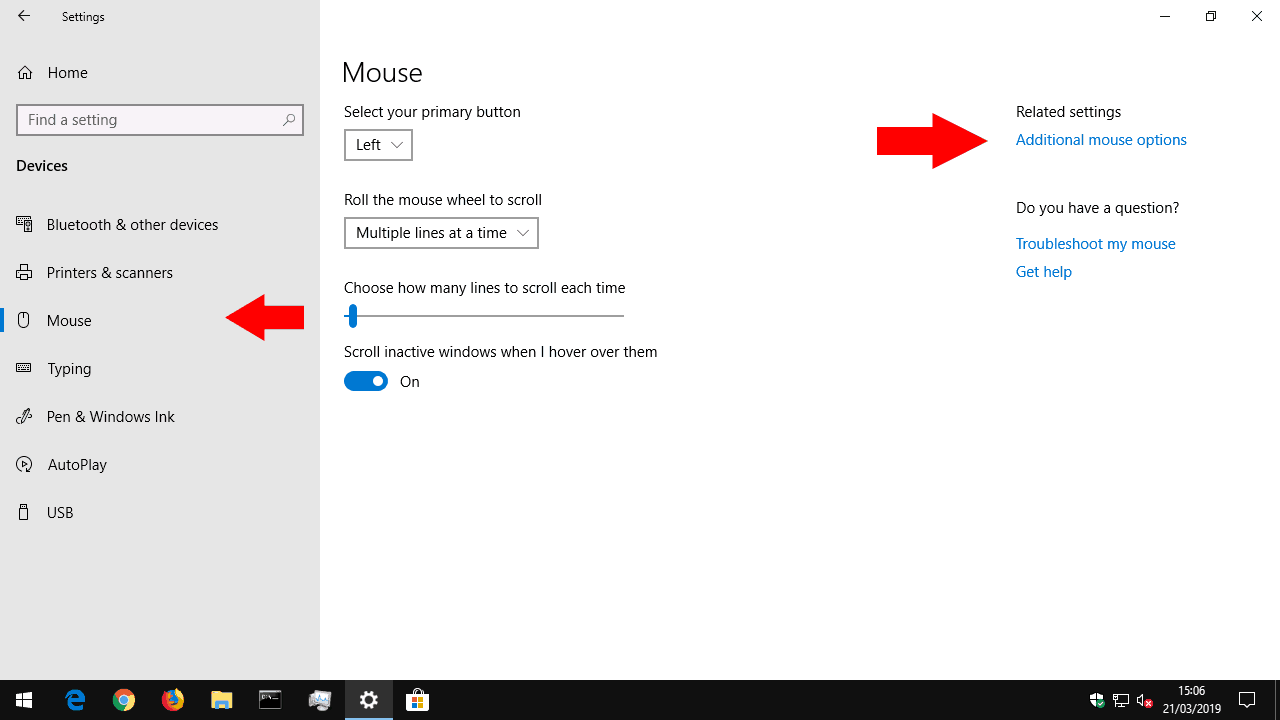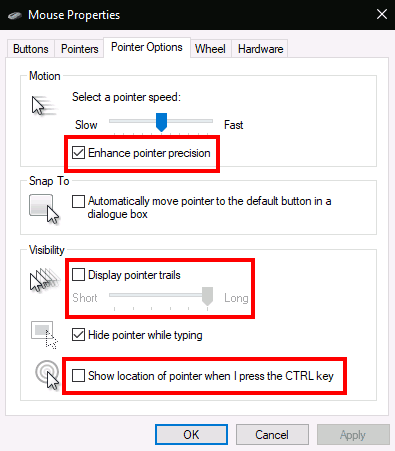Как изменить настройки мыши в Windows 10
Чтобы изменить настройки мыши в Windows 10:
- Запустите приложение «Настройки» (сочетание клавиш Win + I).
- Щелкните категорию «Устройства».
- Щелкните страницу «Мышь» в левом меню категории «Настройки».
- Здесь вы можете настроить общие функции мыши или нажать ссылку «Дополнительные параметры мыши» для дополнительных настроек.
Применимо ко всем версиям Windows 10
Windows 10 предоставляет вам ряд опций настройки для вашей мыши, поэтому вы можете гибко настраивать поведение курсора. В этом руководстве мы расскажем о доступных настройках и их влиянии на указатель.
Прежде чем мы начнем, стоит упомянуть, что настройки мыши в Windows 10 по-прежнему разделены между панелью управления и приложением настроек. Страница «Мышь» в приложении «Настройки» в настоящее время является очень простой и содержит только одну опцию, которую вы не найдете на панели управления.
Основная кнопка мыши и колесо прокрутки
Сначала мы перейдем к настройкам, поэтому откройте приложение (сочетание клавиш Win + I), щелкните категорию «Устройства», а затем перейдите на страницу «Мышь» в меню.
На этой странице вы можете настроить работу колеса прокрутки и выбрать, какая кнопка мыши является основной. Колесо мыши может быть выполнено для прокрутки строк или целых экранов (как если бы вы нажимали кнопки Page Up / Page Down), и вы можете настроить, сколько строк или экранов следует прокручивать за один раз.
Последняя кнопка переключения на странице «Прокрутка неактивных окон при наведении на них курсора» – это единственная настройка мыши, недоступная в Панели управления. Эта функция была новой для Windows 10. Согласно описанию, она позволяет прокручивать содержимое любого окна на рабочем столе, наводя на него курсор и используя колесико мыши. Вам не нужно сначала переключать фокус на окно, поскольку у вас есть давняя жалоба на предыдущие версии Windows. Вероятно, вы захотите оставить его включенным большую часть времени.
Остальные настройки мыши Windows спрятаны в Панели управления. Вы можете получить к ним доступ с помощью ссылки «Дополнительные параметры мыши» справа от страницы настроек мыши. Это вызовет всплывающее окно «Свойства мыши», которое не сильно изменилось за многие поколения операционной системы Windows.
Первая вкладка этого экрана предлагает три варианта. Первый дублируется из приложения «Настройки» и позволяет настроить основную кнопку мыши. Второй позволяет изменить регистрацию двойных щелчков – если вы обнаружите, что Windows не определяет, когда вы дважды щелкаете, или дает ложноположительные совпадения, вы можете использовать ползунок и тестовую область, чтобы точно настроить продолжительность двойного щелчка. длиться.
ClickLock
Последний параметр на странице управляет мало используемой функцией специальных возможностей под названием ClickLock. Когда он включен, вам не нужно удерживать кнопку мыши при нажатии и перетаскивании. Вместо этого вы ненадолго удерживаете кнопку, и выбор начинается. Затем вы можете отпустить кнопку, переместить мышь, чтобы завершить выбор, и снова нажать кнопку, чтобы подтвердить операцию. Он предназначен в первую очередь для людей, которым может быть трудно нажимать кнопку мыши в течение длительного периода времени.
Вторая вкладка диалогового окна «Свойства мыши» позволяет вам изменить представление курсора. Вы можете выбрать одну из тем, установленных на вашем устройстве, или указать свои собственные изображения, которые будут использоваться для различных состояний курсора.
Скорость и чувствительность указателя
Вкладка «Параметры указателя» более непосредственно применима к работе вашей мыши. Первый набор параметров связан с перемещением курсора. Вы можете контролировать скорость перемещения курсора, что позволяет уменьшить или увеличить эффективную чувствительность мыши.
Также есть флажок «Повышение точности указателя», который динамически регулирует эффективную чувствительность в зависимости от того, насколько быстро вы перемещаете мышь. Когда вы медленно перемещаетесь, чтобы выбрать маленькую кнопку, Windows будет регулировать чувствительность на лету, чтобы движение курсора оставалось точным. Если у вас есть игровая или профессиональная мышь, обратите внимание, что параметры скорости и точности указателя могут конфликтовать с настройками DPI и чувствительности, предлагаемыми вашей мышью.
Второй раздел вкладки «Параметры указателя» управляет «Привязкой к», функцией доступности, которая автоматически перемещает курсор при открытии новых всплывающих окон. Ваш курсор будет автоматически «привязываться» к кнопке по умолчанию в каждом всплывающем окне, поэтому вам не нужно перемещать мышь, чтобы нажать «ОК».
Поиск курсора
Наконец, раздел «Видимость» позволяет вам контролировать, когда следует скрывать курсор. Вы можете отключить автоматическое скрытие курсора при вводе текста с помощью флажка «Скрывать указатель при вводе».
Используя параметр «Отображать следы указателя», можно отображать следы указателя, которые отслеживают вашу мышь по экрану, если вам трудно следовать за курсором. Последняя настройка удобства использования – «Показывать местоположение указателя при нажатии клавиши CTRL» – не требующий пояснений флажок, который может пригодиться в ситуациях «потеря мыши».
Это все, что касается настроек мыши Windows. Мы не рассматриваем другие вкладки свойств мыши; Колесо продублировано на странице настроек, которую мы описали, в то время как «Оборудование» содержит техническую информацию о вашей мыши. Возможно, вы увидите больше вкладок в свойствах мыши в зависимости от вашего конкретного устройства – например, многие драйверы сенсорной панели ноутбуков добавляют сюда дополнительные страницы, которые позволяют настраивать их работу.