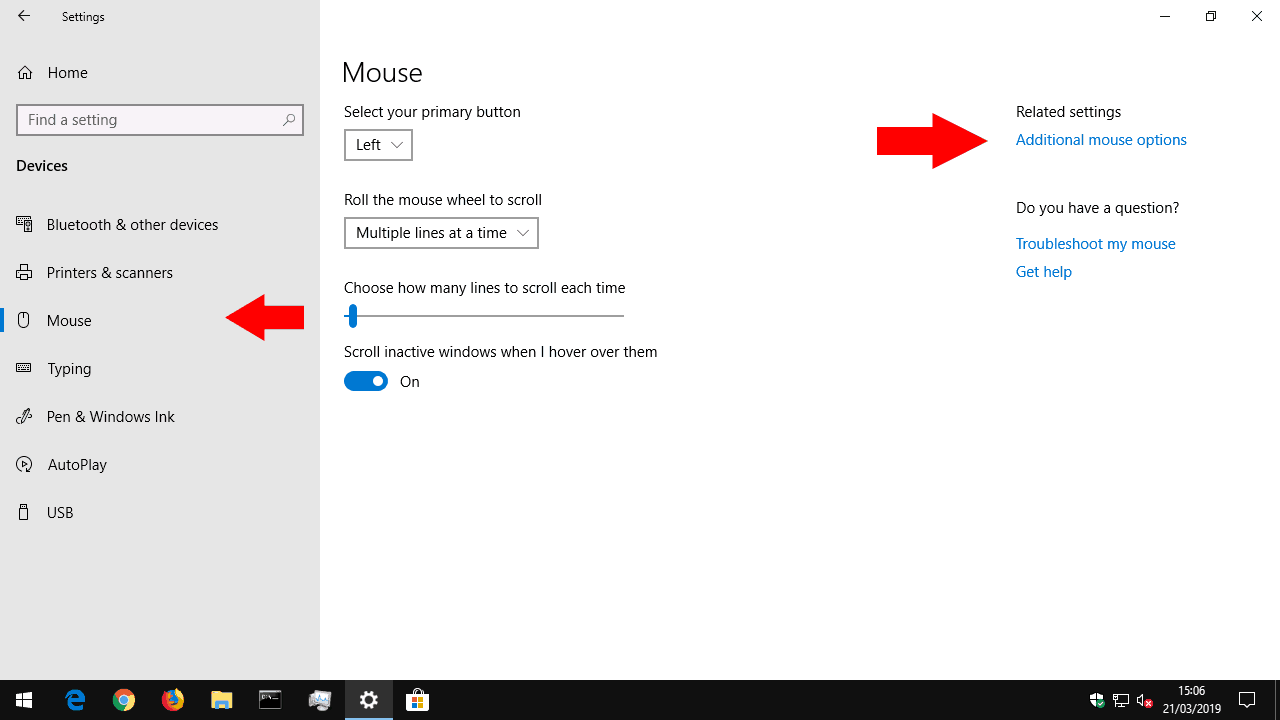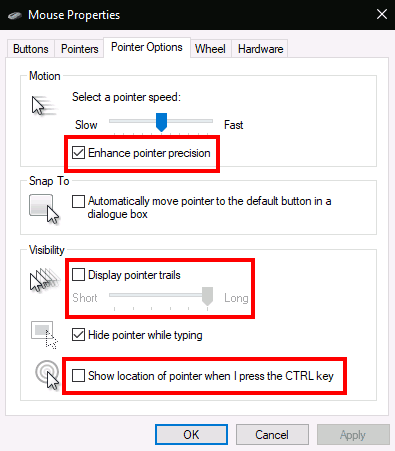Så här ändrar du musinställningar i Windows 10
Så här ändrar du musinställningarna i Windows 10:
- Starta appen Inställningar (Win + I-tangentbordsgenväg).
- Klicka på kategorin “Enheter”.
- Klicka på “Mus” -sidan i den vänstra menyn i kategorin Inställningar.
- Du kan anpassa vanliga musfunktioner här eller trycka på länken “Ytterligare musalternativ” för mer avancerade inställningar.
Gäller alla Windows 10-versioner
Windows 10 ger dig en rad anpassningsalternativ för din mus, så du har flexibilitet i hur markören beter sig. I den här guiden går vi igenom tillgängliga inställningar och den inverkan de har på din pekare.
Innan vi sätter igång är det värt att nämna att Windows 10: s musinställningar fortfarande är uppdelade över Kontrollpanelen och appen Inställningar. Inställningar-appens Mus-sida är för närvarande extremt grundläggande och innehåller bara ett alternativ som du inte hittar i Kontrollpanelen.
Primär musknapp och rullhjul
Vi går först till Inställningar, så öppna appen (Win + I-tangentbordsgenväg), klicka på “Enheter” -kategorin och navigera sedan till “Mus” -sidan från menyn.
På sidan kan du anpassa rullningshjulets funktion och ändra vilken musknapp som fungerar som den primära. Mushjulet kan göras för att bläddra igenom linjer eller hela skärmar (som om du trycker på Page Up / Page Down-knapparna), och du kan anpassa hur många linjer eller skärmar som ska rullas på en gång.
Den sista växlingsknappen på sidan “Bläddra inaktiva fönster när jag svävar över dem” är den enda musinställningen som inte finns i kontrollpanelen. Denna funktion var ny för Windows 10. Enligt beskrivningen låter du dig bläddra i innehållet i valfritt fönster på skrivbordet genom att sväva över det och använda mushjulet. Du behöver inte växla fokus till fönstret först och ta itu med ett långvarigt klagomål med tidigare versioner av Windows. Du kommer antagligen vilja hålla den aktiverad för det mesta.
Resten av Windows musinställningar ligger undangömda i Kontrollpanelen. Du kan komma åt dem med länken “Ytterligare musalternativ” till höger om musinställningssidan. Detta kommer att visa popup-fönstret “Mouse Properties” som inte har förändrats mycket genom generationer av Windows operativsystem.
Den första fliken på denna skärm ger tre alternativ. Den första dupliceras från appen Inställningar och låter dig anpassa din primära musknapp. Den andra låter dig ändra när dubbelklick registreras – om du upptäcker att Windows inte upptäcker när du dubbelklickar eller gör falska positiva matchningar kan du använda skjutreglaget och testområdet för att finjustera hur länge ett dubbelklick har hålla.
Klicka på Lås
Det sista alternativet på sidan styr en lite använd tillgänglighetsfunktion som heter ClickLock. När den är aktiverad behöver du inte hålla ned musknappen när du klickar och drar. Istället håller du knappen en kort stund, vilket startar valet. Du kan sedan släppa knappen, flytta musen för att slutföra ditt val och trycka på knappen igen för att bekräfta åtgärden. Den är främst avsedd för personer som kan ha svårt att trycka ner musknappen under en längre tid.
På den andra fliken i dialogrutan Egenskaper för mus kan du ändra presentationen av markören. Du kan välja mellan teman som är installerade på din enhet eller ange dina egna bilder för olika markörtillstånd.
Pekarens hastighet och känslighet
Fliken Pekaralternativ är mer direkt tillämplig på musens funktion. Den första uppsättningen alternativ är relaterad till markörens rörelse. Du kan styra hur snabbt markören rör sig, så att du kan minska eller öka musens effektiva känslighet.
Det finns också en kryssruta “Förbättra pekprecision”, som dynamiskt justerar den effektiva känsligheten i förhållande till hur snabbt du rör musen. När du rör dig långsamt för att välja en liten knapp kommer Windows att justera känsligheten direkt för att hålla markörens rörelse exakt. Om du har en spelmusik eller en professionell mus bör du notera att både pekarens hastighet och precisionsalternativ kan komma i konflikt med DPI och känslighetsinställningar som din mus erbjuder.
Det andra avsnittet på fliken Pekaralternativ styr “Snap To”, en tillgänglighetsfunktion som automatiskt flyttar markören när nya popup-fönster öppnas på skärmen. Markören “knäpps till” standardknappen automatiskt i varje popup, så du behöver inte flytta musen för att trycka på “OK”.
Hitta markören
Slutligen låter du avsnittet “Synlighet” styra när markören ska döljas. Du kan inaktivera automatisk markör gömd medan du skriver med kryssrutan “Göm pekaren medan du skriver”.
Med alternativet “Visa pekarspår” är det möjligt att visa pekarspår som spårar musen över skärmen om du har svårt att följa markören. En sista ändring av användbarheten är “Visa plats för pekaren när jag trycker på CTRL-tangenten” – en självförklarande kryssruta som kan vara till nytta för de “förlorade min mus” -situationer.
Det är det för Windows musinställningar. Vi täcker inte de andra musegenskaperna; Hjul dupliceras på inställningssidan som vi beskrev medan hårdvara listar teknisk information om din mus. Det är möjligt att du ser fler flikar i Egenskaper för mus beroende på din specifika enhet – till exempel, många bärbara pekplattdrivrutiner lägger till ytterligare sidor här som låter dig anpassa deras funktion.