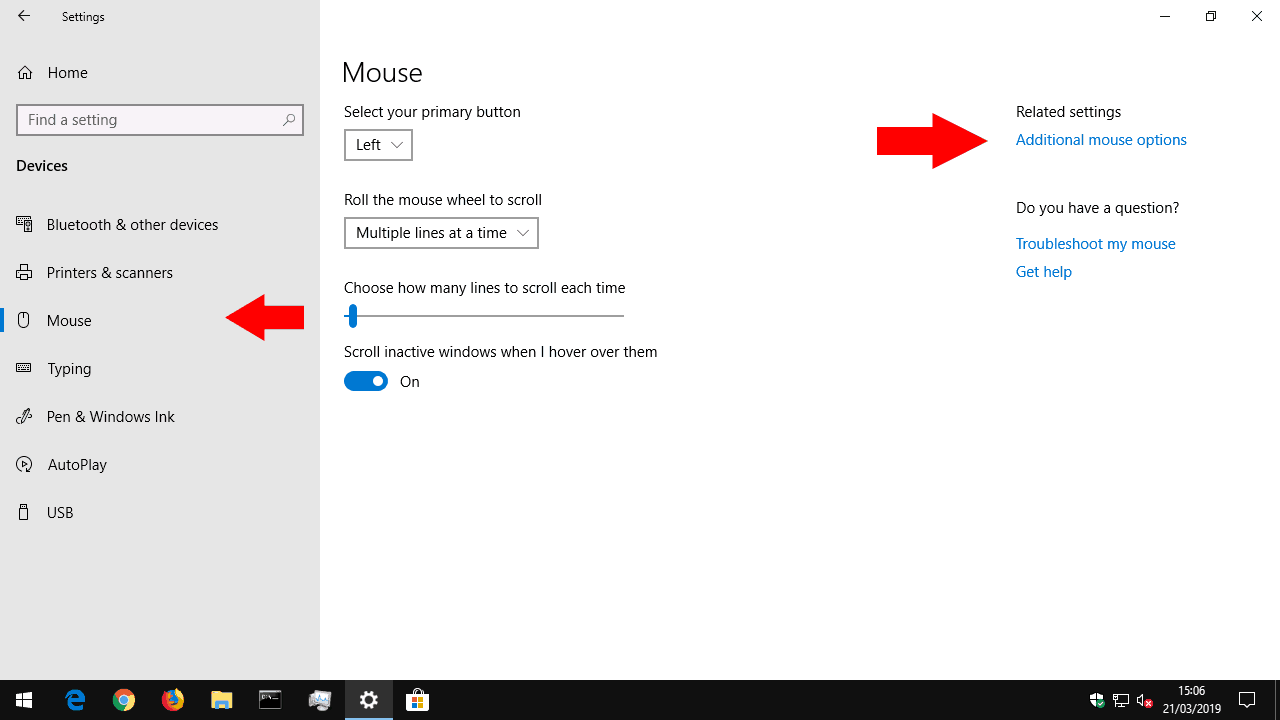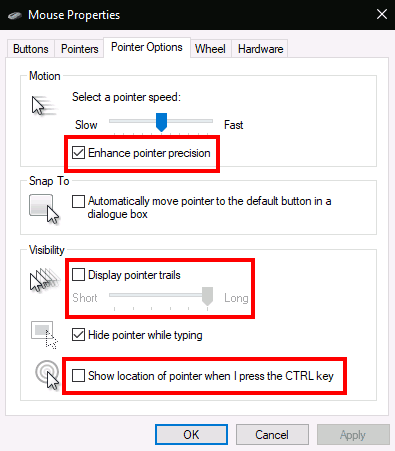উইন্ডোজ 10 এ মাউস সেটিংস কীভাবে পরিবর্তন করবেন
উইন্ডোজ 10 এ আপনার মাউস সেটিংস পরিবর্তন করতে:
- সেটিংস অ্যাপ্লিকেশনটি চালু করুন (উইন + আই কীবোর্ড শর্টকাট)।
- “ডিভাইস” বিভাগটি ক্লিক করুন।
- সেটিংস বিভাগের বাম মেনুতে “মাউস” পৃষ্ঠাতে ক্লিক করুন।
- আপনি এখানে সাধারণ মাউস ফাংশনগুলি কাস্টমাইজ করতে পারেন, বা আরও উন্নত সেটিংসের জন্য “অতিরিক্ত মাউস বিকল্পগুলি” লিঙ্কটি টিপুন।
সমস্ত উইন্ডোজ 10 সংস্করণে প্রযোজ্য
উইন্ডোজ 10 আপনাকে আপনার মাউসটির জন্য একাধিক কাস্টমাইজেশন বিকল্প দেয়, যাতে আপনার কার্সারটি কীভাবে আচরণ করে সে ক্ষেত্রে আপনার নমনীয়তা রয়েছে। এই নির্দেশিকায়, উপলভ্য সেটিংস এবং আপনার পয়েন্টারে তাদের প্রভাব কী তা আমরা আপনাকে অনুসরণ করব।
আমরা যাওয়ার আগে, এটি উল্লেখ করার মতো যে উইন্ডোজ 10 এর মাউস সেটিংস এখনও নিয়ন্ত্রণ প্যানেল এবং সেটিংস অ্যাপ্লিকেশন জুড়ে বিভক্ত। সেটিংস অ্যাপ্লিকেশনটির মাউস পৃষ্ঠা বর্তমানে অত্যন্ত বেসিক এবং এতে একটি মাত্র বিকল্প রয়েছে যা আপনি নিয়ন্ত্রণ প্যানেলে পাবেন না find
প্রাথমিক মাউস বোতাম এবং স্ক্রোল হুইল
আমরা প্রথমে সেটিংসে যাব, সুতরাং অ্যাপটি খুলুন (উইন + আই কীবোর্ড শর্টকাট), “ডিভাইসগুলি” বিভাগটি ক্লিক করুন এবং তারপরে মেনু থেকে “মাউস” পৃষ্ঠাতে নেভিগেট করুন।
পৃষ্ঠাটি আপনাকে স্ক্রোল হুইলটির ক্রিয়াকলাপটি কাস্টমাইজ করতে দেয় এবং কোন মাউস বোতামটি প্রাথমিক হিসাবে কাজ করে তা পরিবর্তন করতে দেয়। মাউস হুইলটি লাইনগুলি বা পুরো স্ক্রিনগুলির মাধ্যমে স্ক্রোল করার জন্য তৈরি করা যেতে পারে (আপনি পৃষ্ঠা উপরে / পৃষ্ঠা ডাউন বোতাম টিপলে) এবং আপনি একবারে কতগুলি লাইন বা পর্দা স্ক্রোল করা উচিত তা কাস্টমাইজ করতে পারেন।
পৃষ্ঠার সর্বশেষ টগল বোতামটি, “যখন আমি তাদের উপরে ঘোরাফেরা করি তখন নিষ্ক্রিয় উইন্ডোগুলিকে স্ক্রোল করুন” কন্ট্রোল প্যানেলে একমাত্র মাউস সেটিংস উপলভ্য নয়। উইন্ডোজ ১০ এর জন্য এই বৈশিষ্ট্যটি নতুন ছিল the বর্ণনা অনুসারে, এটি আপনাকে আপনার ডেস্কটপে কোনও উইন্ডোটির বিষয়বস্তুগুলিকে ওভার করে এবং মাউস হুইল ব্যবহার করে স্ক্রোল করতে দেয়। উইন্ডোজের পূর্ববর্তী সংস্করণগুলির সাথে দীর্ঘকালীন অভিযোগকে সম্বোধন করে আপনাকে প্রথমে উইন্ডোতে ফোকাস পরিবর্তন করতে হবে না। আপনি সম্ভবত এটি বেশিরভাগ সময় সক্ষম রাখতে চান।
উইন্ডোজের বাকি মাউস সেটিংস কন্ট্রোল প্যানেলে টিকে আছে। আপনি এগুলি মাউস সেটিংস পৃষ্ঠার ডানদিকে “অতিরিক্ত মাউস বিকল্পগুলি” লিঙ্ক দিয়ে অ্যাক্সেস করতে পারেন। এটি “মাউস প্রোপার্টি” পপআপ আনবে যা উইন্ডোজ অপারেটিং সিস্টেমের প্রজন্মের মধ্যে খুব বেশি পরিবর্তন হয়নি।
এই স্ক্রিনের প্রথম ট্যাবটি তিনটি বিকল্প সরবরাহ করে। প্রথমটি সেটিংস অ্যাপ্লিকেশন থেকে সদৃশ এবং আপনাকে আপনার প্রাথমিক মাউস বোতামটি কাস্টমাইজ করতে দেয়। ডাবল-ক্লিকগুলি নিবন্ধিত হওয়ার পরে দ্বিতীয়টি আপনাকে পরিবর্তন করতে দেয় – আপনি যদি ডাবল-ক্লিক করার সময় উইন্ডোজ সনাক্ত করতে না পারছেন বা মিথ্যা ইতিবাচক ম্যাচগুলি তৈরি করছেন তবে আপনি স্লাইডারটি পরীক্ষা করতে পারেন এবং ডাবল-ক্লিকের কতক্ষণ সময় আছে তা পরীক্ষা করতে পারেন test শেষ পর্যন্ত।
ক্লিকলক
পৃষ্ঠার চূড়ান্ত বিকল্পটি ক্লিক-লক নামক অল্প-ব্যবহৃত অ্যাক্সেসযোগ্যতার বৈশিষ্ট্য নিয়ন্ত্রণ করে। এটি সক্ষম হয়ে গেলে, ক্লিক এবং টেনে আনার সময় আপনার মাউস বোতামটি ধরে রাখার দরকার নেই। পরিবর্তে, আপনি বাটনটি সংক্ষেপে ধরে রেখেছেন, যা নির্বাচন শুরু করে। তারপরে আপনি বাটনটি ছেড়ে দিতে পারেন, আপনার নির্বাচন শেষ করতে মাউসটি সরান এবং অপারেশনটি নিশ্চিত করতে আবার বোতামটি টিপুন। এটি মূলত এমন লোকদের উদ্দেশ্যে করা হয়েছে যারা বর্ধিত সময়ের জন্য মাউস বোতামটি হতাশ করতে অসুবিধা বোধ করতে পারে।
মাউস প্রোপার্টি ডায়ালগের দ্বিতীয় ট্যাব আপনাকে আপনার কার্সরের উপস্থাপনা পরিবর্তন করতে সক্ষম করে। আপনি আপনার ডিভাইসে ইনস্টল থাকা থিমগুলি বাছাই বা চয়ন করতে পারেন, বা বিভিন্ন কার্সার অবস্থার জন্য আপনার নিজের ছবি নির্দিষ্ট করতে পারেন।
পয়েন্টারের গতি এবং সংবেদনশীলতা
পয়েন্টার বিকল্প ট্যাবটি আপনার মাউসের ক্রিয়াকলাপে আরও সরাসরি প্রযোজ্য। বিকল্পগুলির প্রথম সেটটি আপনার কার্সারের গতিবিধির সাথে সম্পর্কিত। কার্সারটি কীভাবে দ্রুত গতি সঞ্চার করে তা আপনার মাউসের কার্যকর সংবেদনশীলতা হ্রাস করতে বা বাড়িয়ে তুলতে সক্ষম করতে পারেন।
একটি “বর্ধিত পয়েন্টার যথার্থতা” চেকবাক্সও রয়েছে, যা আপনি মাউসটিকে কতটা দ্রুত সরিয়ে ফেলেন সে সম্পর্কিত কার্যকর সংবেদনশীলতাটিকে গতিশীলভাবে সামঞ্জস্য করে। আপনি যখন একটি ছোট বোতামটি নির্বাচন করতে ধীরে ধীরে এগিয়ে যাচ্ছেন, উইন্ডোজ কার্সার গতি সুনির্দিষ্ট রাখতে অন-ফ্লাই-তে সংবেদনশীলতা সামঞ্জস্য করবে। আপনার যদি গেমিং বা পেশাদার মাউস থাকে তবে আপনার অবশ্যই লক্ষ্য করা উচিত যে পয়েন্টার গতি এবং যথার্থতা উভয় বিকল্পই আপনার মাউসের দেওয়া ডিপিআই এবং সংবেদনশীলতা সেটিংসের সাথে দ্বন্দ্ব করতে পারে।
পয়েন্টার অপশন ট্যাবের দ্বিতীয় বিভাগটি “স্ন্যাপ টু” নিয়ন্ত্রণ করে যা একটি অ্যাক্সেসিবিলিটি বৈশিষ্ট্য যা স্বয়ংক্রিয়ভাবে আপনার পর্দায় নতুন পপআপগুলি খোলা হিসাবে আপনার কার্সারটিকে সরিয়ে দেয়। আপনার কার্সারটি প্রতিটি পপআপের ডিফল্ট বোতামটি স্বয়ংক্রিয়ভাবে “স্ন্যাপ” হয়ে যাবে, সুতরাং আপনাকে “ওকে” চাপতে আপনার মাউসটি সরানোর প্রয়োজন হবে না।
কার্সার সন্ধান করা
অবশেষে, “দৃশ্যমানতা” বিভাগটি আপনাকে কন্ট্রোলটি কখন লুকিয়ে রাখা উচিত তা নিয়ন্ত্রণ করতে দেয়। “টাইপ করার সময় পয়েন্টার হাইড করুন” চেকবাক্সটি টাইপ করার সময় আপনি স্বয়ংক্রিয় কার্সার আড়াল করে অক্ষম করতে পারেন।
“ডিসপ্লে পয়েন্টার ট্রেলগুলি” বিকল্পটি ব্যবহার করে, পেনিটর ট্রেইলগুলি প্রদর্শন করা সম্ভব হবে যা যদি আপনার কার্সার অনুসরণ করতে অসুবিধা হয় তবে পর্দা জুড়ে আপনার মাউসটিকে ট্র্যাক করে। একটি চূড়ান্ত ব্যবহারযোগ্যতার ঝাঁকুনিটি হ’ল “আমি সিটিআরএল কী টিপলে পয়েন্টারের অবস্থান প্রদর্শন করুন” – একটি স্ব-ব্যাখ্যামূলক চেকবক্স যা সেই “আমার মাউস হারিয়েছে” পরিস্থিতিগুলির জন্য কার্যকর হতে পারে।
এটি উইন্ডোজের মাউস সেটিংসের জন্য। আমরা অন্যান্য মাউস প্রোপার্টি ট্যাবগুলি আবরণ করছি না; হার্ডওয়্যার আপনার মাউস সম্পর্কে প্রযুক্তিগত তথ্য তালিকাভুক্ত করার সময় আমরা বর্ণনা করা সেটিংস পৃষ্ঠায় হুইলটি সদৃশ করা হয়েছে। আপনার নির্দিষ্ট ডিভাইসের উপর নির্ভর করে আপনি মাউস প্রোপার্টিগুলিতে আরও ট্যাব দেখতে পাবেন – উদাহরণস্বরূপ, অনেক ল্যাপটপ টাচপ্যাড ড্রাইভার এখানে অতিরিক্ত পৃষ্ঠা যুক্ত করে যা আপনাকে তাদের ক্রিয়াকলাপটি কাস্টমাইজ করতে দেয়।