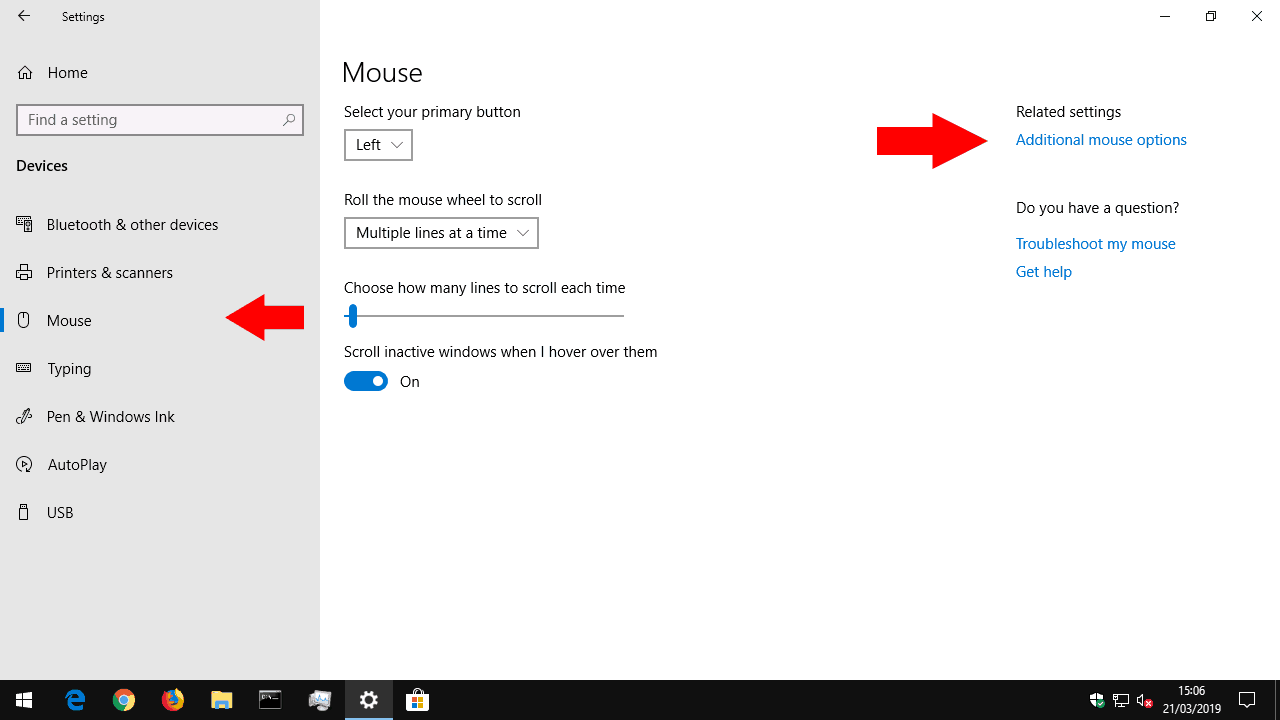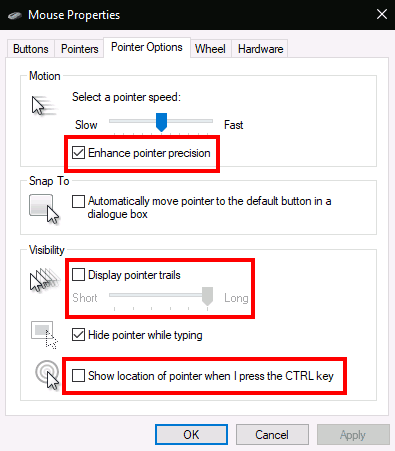Як змінити налаштування миші в Windows 10
Щоб змінити налаштування миші в Windows 10:
- Запустіть програму Налаштування (комбінація клавіш Win + I).
- Клацніть на категорію «Пристрої».
- Клацніть на сторінку “Миша” в лівому меню категорії Налаштування.
- Ви можете налаштувати загальні функції миші тут або натиснути посилання “Додаткові параметри миші” для отримання додаткових налаштувань.
Застосовується до всіх версій Windows 10
Windows 10 надає широкий вибір параметрів налаштування для миші, завдяки чому ви можете гнучко керувати курсором. У цьому посібнику ми ознайомимо вас із доступними налаштуваннями та їх впливом на ваш вказівник.
Перш ніж розпочати, варто згадати, що налаштування миші Windows 10 все ще розділені на панелі керування та додатку Налаштування. Сторінка миші програми Налаштування наразі надзвичайно проста і містить лише один параметр, якого ви не знайдете на Панелі управління.
Основна кнопка миші та колесо прокрутки
Спочатку ми перейдемо до налаштувань, тому відкрийте програму (комбінація клавіш Win + I), клацніть категорію «Пристрої», а потім перейдіть до сторінки «Миша» з меню.
Сторінка дозволяє налаштувати роботу коліщатка прокрутки та змінити, яка кнопка миші діє як основна. Колесо миші можна зробити для прокрутки рядків або цілих екранів (як якщо б ви натискали кнопки «Вгору / Вниз»), і ви можете налаштувати, скільки рядків або екранів слід прокручувати одночасно.
Остання кнопка перемикання на сторінці, “Прокручувати неактивні вікна, коли я навожу на них курсор”, – це єдине налаштування миші, недоступне на Панелі керування. Ця функція була новою для Windows 10. За описом вона дозволяє прокручувати вміст будь-якого вікна на робочому столі, наводячи курсор на нього та використовуючи коліщатко миші. Вам не потрібно спочатку переключати фокус на вікно, звертаючись до давньої скарги з попередніми версіями Windows. Напевно, ви хочете, щоб він залишався включеним більшість часу.
Решта налаштувань миші Windows приховані на панелі керування. Ви можете отримати до них доступ за посиланням «Додаткові параметри миші» праворуч від сторінки налаштувань миші. Це призведе до спливаючого вікна “Властивості миші”, яке не зазнало особливих змін протягом поколінь операційної системи Windows.
Перша вкладка цього екрана містить три варіанти. Перша копіюється з програми Налаштування і дозволяє налаштувати основну кнопку миші. Другий дозволяє вам змінити, коли реєструються подвійні клацання – якщо ви виявите, що Windows не виявляє, коли ви двічі клацаєте, або робить помилково позитивні збіги, ви можете скористатися повзунком і тестовою областю, щоб визначити, скільки часу має подвійне клацання До останнього.
ClickLock
Останній параметр на сторінці керує мало використовуваною функцією доступності, яка називається ClickLock. Коли це ввімкнено, вам не потрібно утримувати кнопку миші під час клацання та перетягування. Натомість ви коротко утримуєте кнопку, яка запускає вибір. Потім можна відпустити кнопку, перемістити мишу, щоб завершити вибір, і ще раз натиснути кнопку для підтвердження операції. Він призначений насамперед для людей, яким може бути важко натискати кнопку миші протягом тривалого періоду часу.
Друга вкладка діалогового вікна Властивості миші дозволяє змінити вигляд курсора. Ви можете вибрати з тем, встановлених на вашому пристрої, або вказати власні зображення, які використовуватимуться для різних станів курсору.
Швидкість і чутливість вказівника
Вкладка Параметри вказівника більш безпосередньо стосується роботи миші. Перший набір параметрів пов’язаний з рухом курсора. Ви можете контролювати швидкість переміщення курсору, дозволяючи зменшити або збільшити ефективну чутливість миші.
Існує також прапорець «Підвищити точність покажчика», який динамічно регулює ефективну чутливість щодо швидкості переміщення миші. Коли ви рухаєтесь повільно, щоб вибрати невелику кнопку, Windows на ходу регулює чутливість, щоб точно підтримувати рух курсору. Якщо у вас ігрова або професійна миша, слід зазначити, що як швидкість вказівника, так і параметри точності можуть суперечити налаштуванням DPI та чутливості, пропонованим мишею.
Другий розділ вкладки Параметри вказівника керує функцією “Прив’язати до”, функцією спеціальних можливостей, яка автоматично переміщує курсор, коли на екрані відкриваються нові спливаючі вікна. Курсор автоматично “прив’яже” до кнопки за замовчуванням у кожному спливаючому вікні, тому вам не потрібно рухати мишею, щоб натиснути “OK”
Пошук курсору
Нарешті, розділ «Видимість» дозволяє вам контролювати, коли курсор слід приховувати. Ви можете вимкнути автоматичне приховування курсору під час набору тексту, встановивши прапорець «Сховати покажчик під час набору тексту».
Використовуючи опцію «Відображення слідів вказівника», можна відображати сліди вказівників, які відстежують мишу по всьому екрану, якщо вам важко слідувати курсору. Остаточний підхід до зручності використання – “Показати розташування вказівника при натисканні клавіші CTRL” – зрозумілий прапорець, який може стати в нагоді для ситуацій “загубленої миші”.
Це все для налаштувань миші Windows. Ми не охоплюємо інші вкладки Властивості миші; Колесо продубльовано на сторінці налаштувань, яку ми описали, тоді як апаратне забезпечення містить технічну інформацію про вашу мишу. Можливо, ви побачите більше вкладок у Властивості миші залежно від вашого конкретного пристрою – наприклад, багато драйвери тачпада ноутбука додають сюди додаткові сторінки, які дозволяють налаштувати їх роботу.