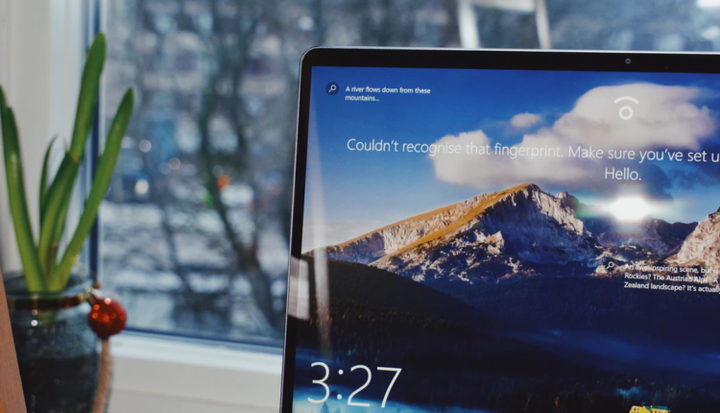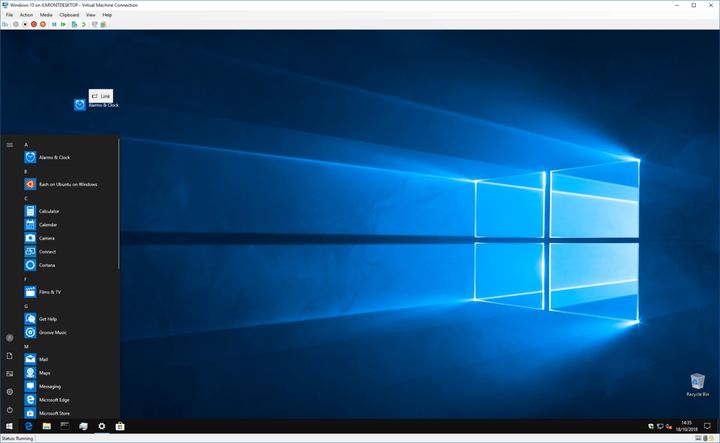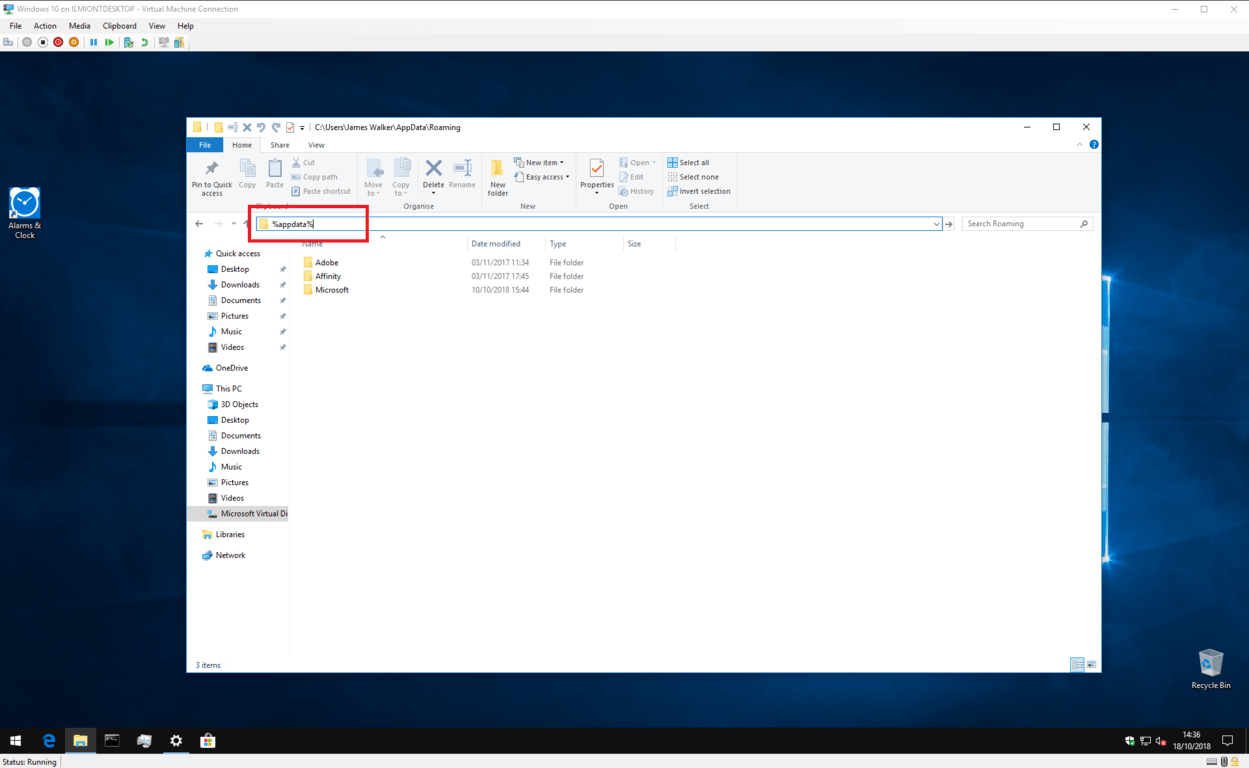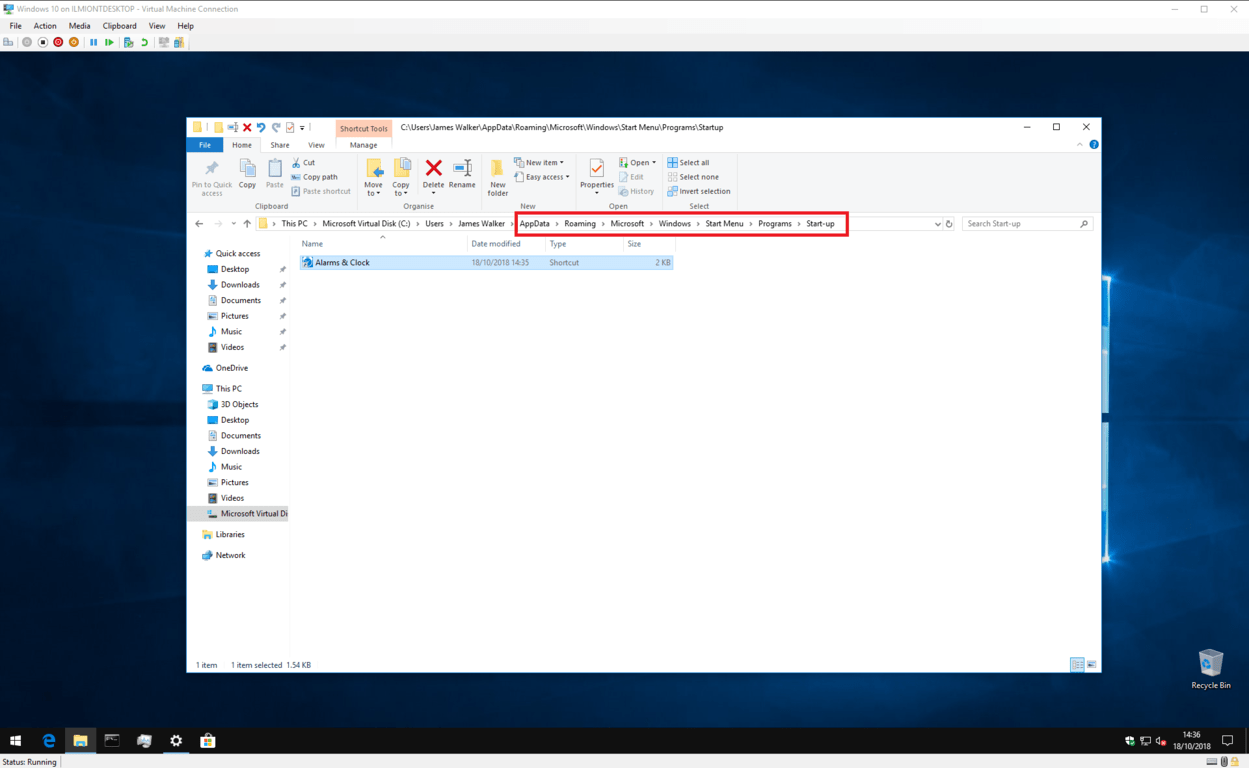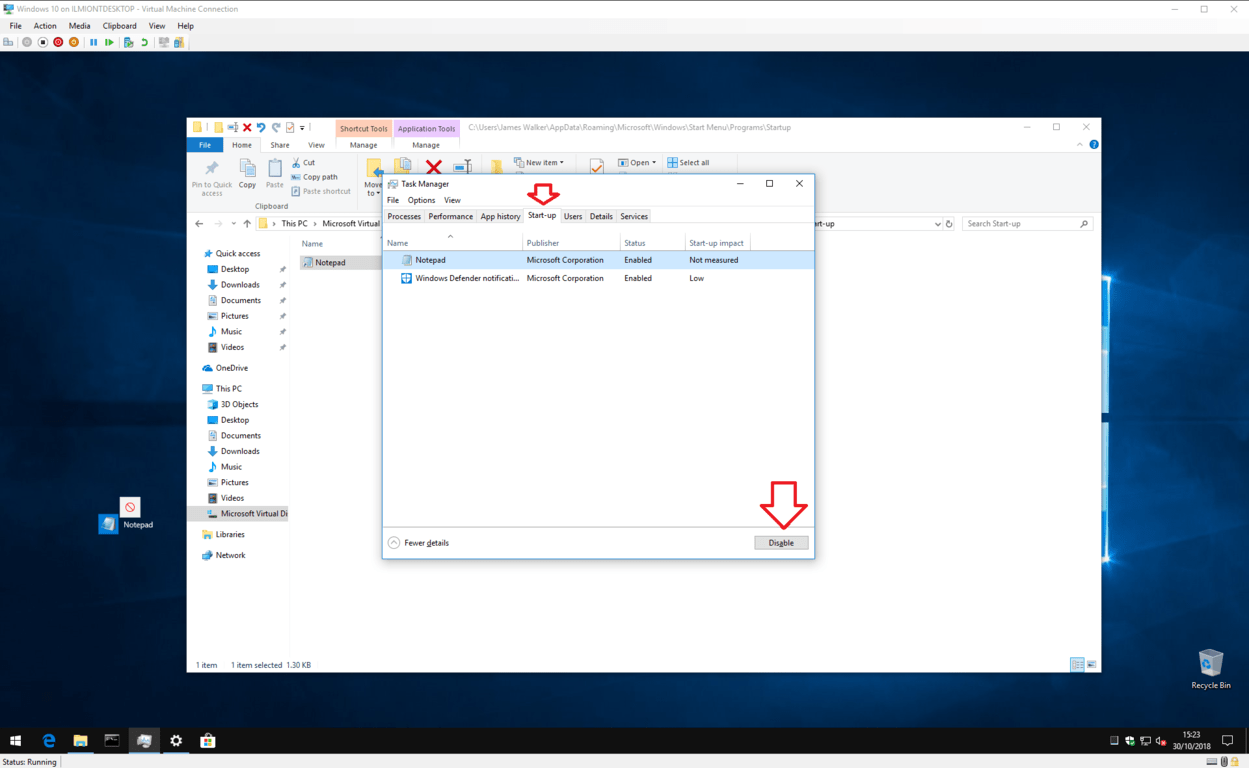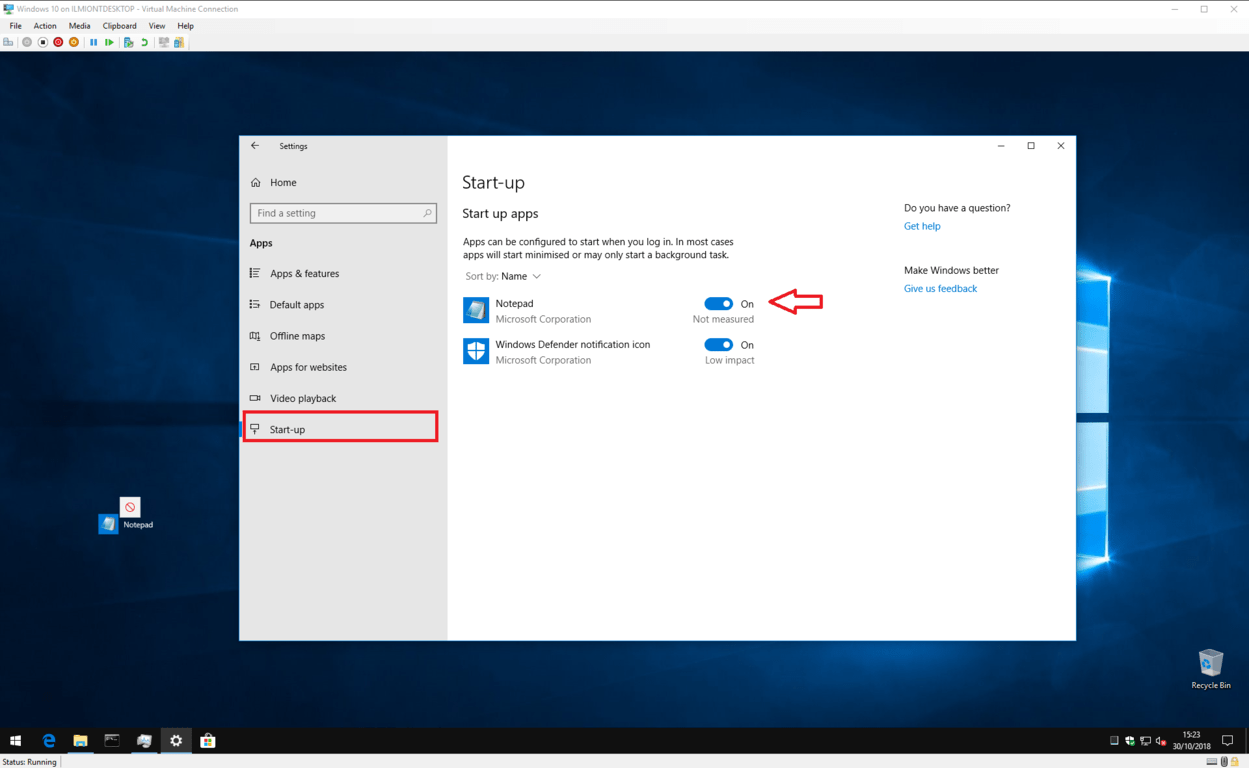Как автоматически запускать приложение при входе в Windows 10
Вы всегда открываете определенную программу сразу после запуска Windows? Возможно, это ваш веб-браузер или любимое почтовое приложение. Если это так, вы можете сэкономить несколько щелчков мышью, заставив Windows автоматически открывать его для вас при каждом входе в систему.
Windows всегда запускает несколько программ сама по себе, как только вы попадаете на рабочий стол – вы, вероятно, видели, что панель задач заполнилась значками из таких приложений, как OneDrive и ваше антивирусное программное обеспечение. Обычно эти программы запускаются в фоновом режиме и по умолчанию скрыты, поэтому на рабочем столе не отображаются открытые окна. Однако вы можете использовать тот же механизм для открытия приложений по вашему выбору.
Это действительно простой процесс, но вам нужно знать, где искать в первую очередь. Для начала вам понадобится ярлык для приложения, которое вы хотите открыть. Самый простой способ сделать это – скопировать существующий ярлык на рабочем столе. Если у вас уже есть ярлык для приложения на рабочем столе, просто щелкните значок и нажмите Ctrl + C, чтобы скопировать его в буфер обмена. В противном случае вы можете создать новый ярлык, открыв меню «Пуск», найдя приложение, щелкнув и перетащив его на рабочий стол.
Чтобы приложения открывались автоматически, вы можете просто добавить свой ярлык в специальную папку Windows. Windows автоматически запускает все ярлыки в папке при запуске, поэтому все, что вам нужно сделать, это скопировать и вставить ярлык. Поскольку папка находится в системном месте, сложнее всего ее найти.
Откройте проводник (вы можете нажать Win + E из любого места в Windows) и щелкните адресную строку вверху экрана. Удалите ее содержимое, введите «% appdata%» (без кавычек) и нажмите Enter. В зависимости от установленных приложений эта папка может содержать множество различных подпапок – будьте осторожны, не изменяйте и не удаляйте что-либо здесь.
Найдите подпапку «Microsoft» и перейдите в нее. Отсюда просмотрите каталоги в Windows> Меню Пуск> Программы> Запуск. Как только вы окажетесь в этом месте, вы можете просто скопировать и вставить ярлык вашего приложения в папку. При следующем входе в Windows приложение запустится автоматически.
Если в будущем вы захотите остановить автоматический запуск приложения, вы можете просто вернуться в папку и удалить ее ярлык. Кроме того, вы также можете открыть диспетчер задач (нажмите Ctrl + Shift + Esc, чтобы быстро запустить его) и перейти на вкладку «Запуск». Здесь вы должны увидеть записи для всех добавленных вами ярлыков папок «Автозагрузка». Щелкните приложение, которое хотите удалить, а затем нажмите кнопку «Отключить» в нижней части окна.
Использование этого метода означает, что вы можете вернуться в диспетчер задач, чтобы снова включить приложение в будущем. Вам не нужно будет снова нажимать на ярлык. Диспетчер задач также отображает приложения, которые регистрируются как запускаемые приложения с помощью внутренних API Windows, а не из папки меню «Пуск» при запуске.
Кроме того, в более новых версиях Windows 10 есть страница «Запуск» в категории «Приложения» в приложении «Настройки». Это воспроизводит функциональность, доступную в диспетчере задач, отображая простые кнопки включения-выключения для каждого из ваших запускаемых приложений.
Следует отметить, что в этом руководстве предполагается, что вы хотите, чтобы приложение открывалось только при входе в систему. Приложение не запускается для других учетных записей пользователей на вашем ПК. Если вы хотите, чтобы приложение открывалось для каждого пользователя, повторите описанный выше процесс, но замените в инструкциях «% appdata%» на «% programdata%». Вам нужно будет войти в систему как администратор, чтобы сохранить в этом месте.
Автоматический запуск приложений может немного облегчить вам начало дня. Как только ваш компьютер загрузится, ваши наиболее часто используемые приложения будут готовы и ждут на вашем рабочем столе. Просто помните, что наличие большого количества запускаемых приложений может значительно снизить производительность системы, поскольку все они загружаются.