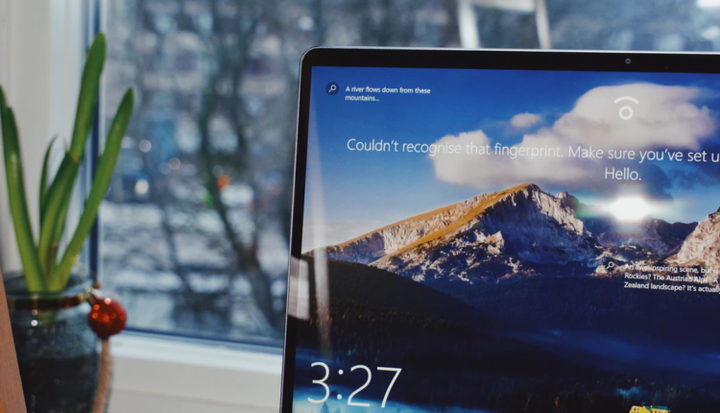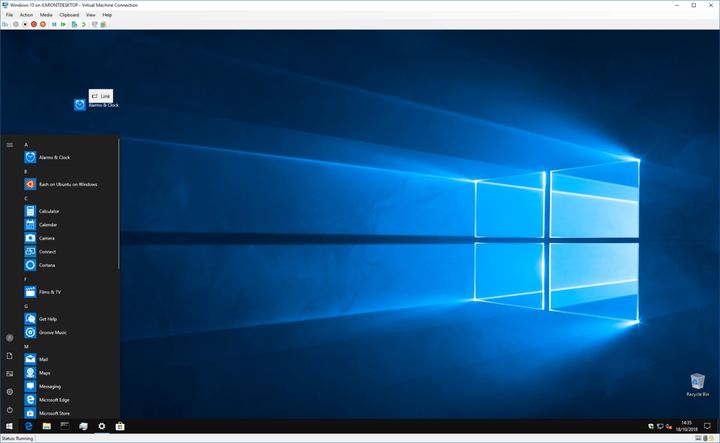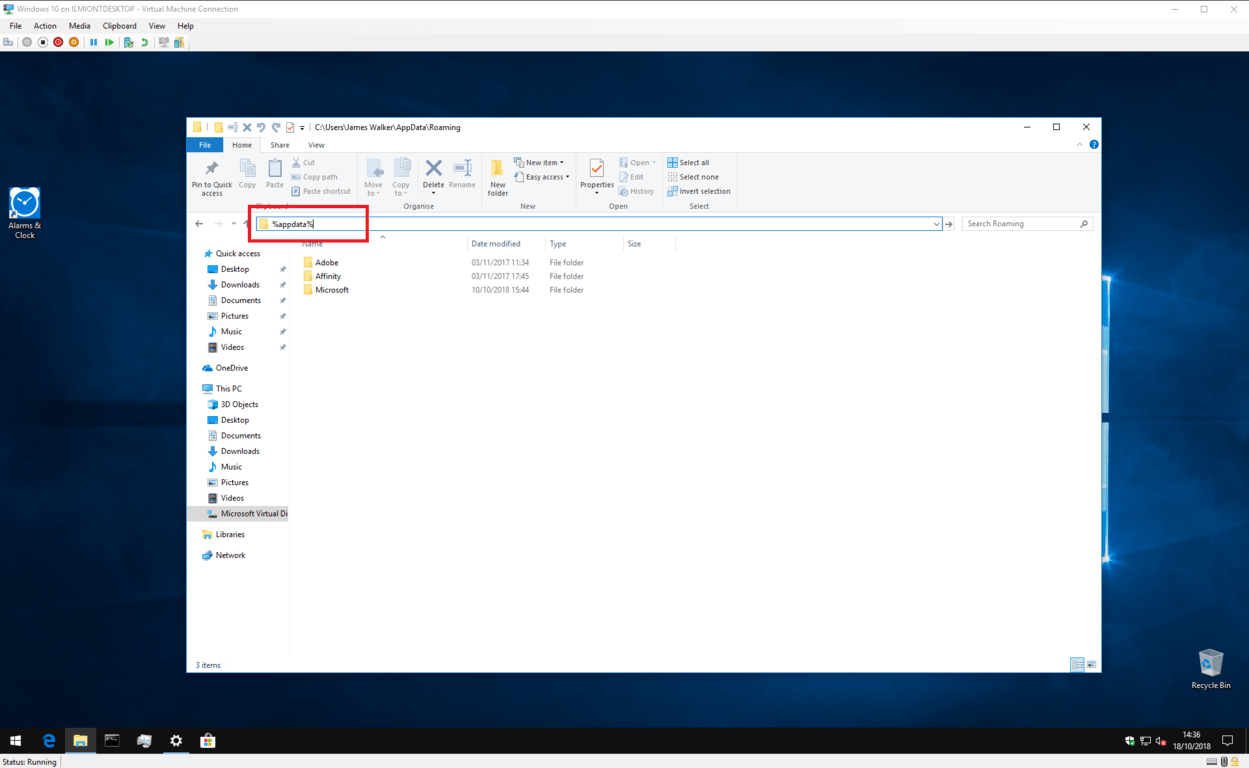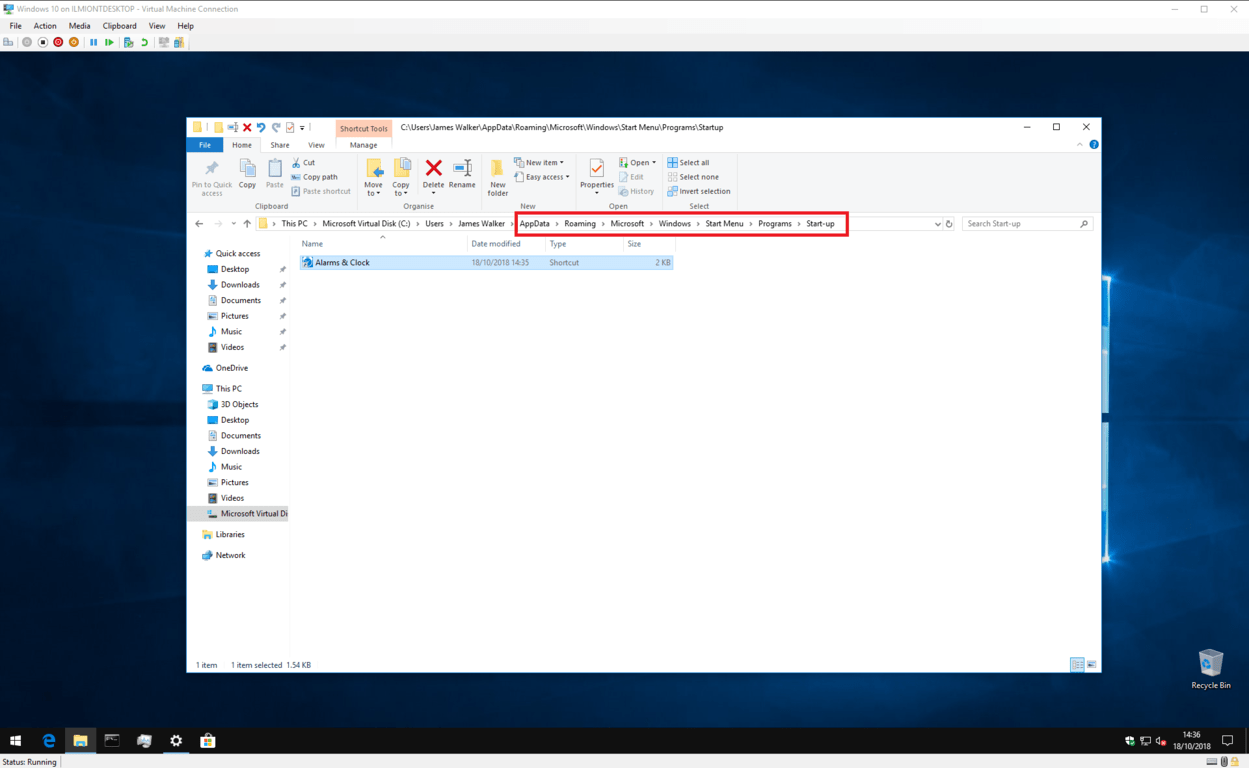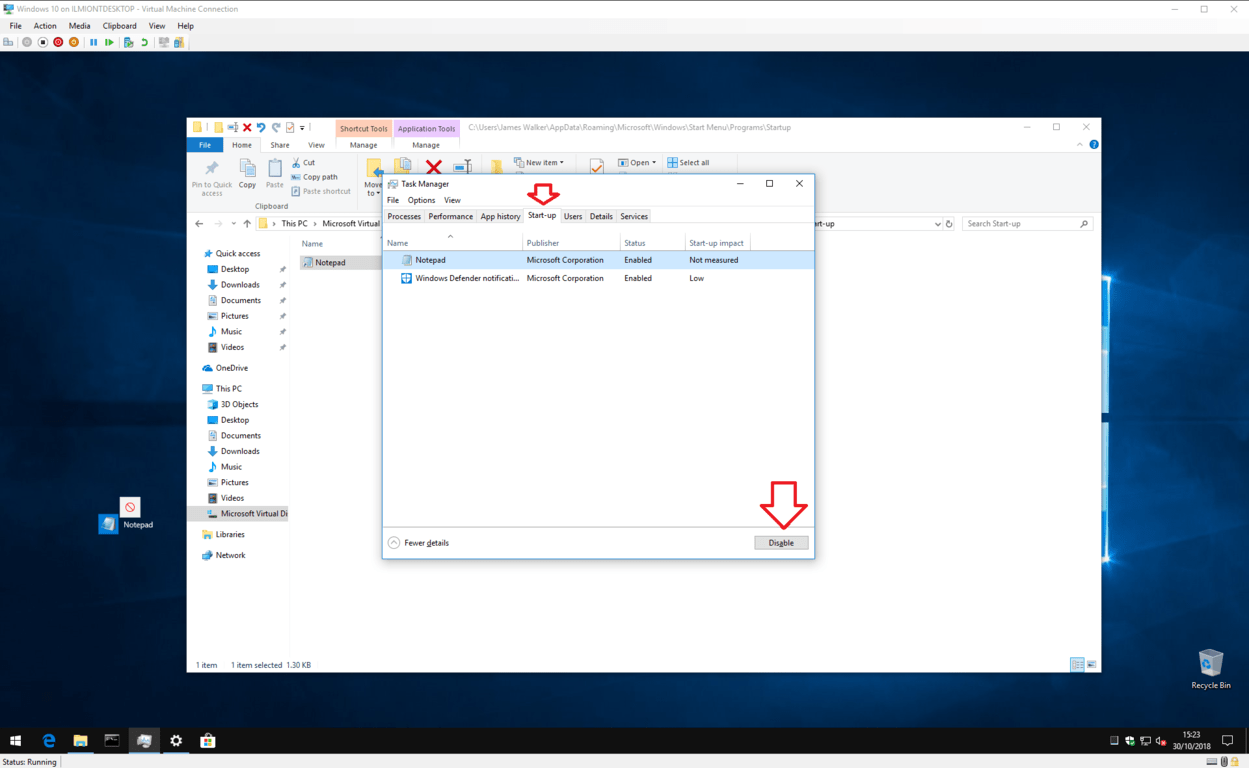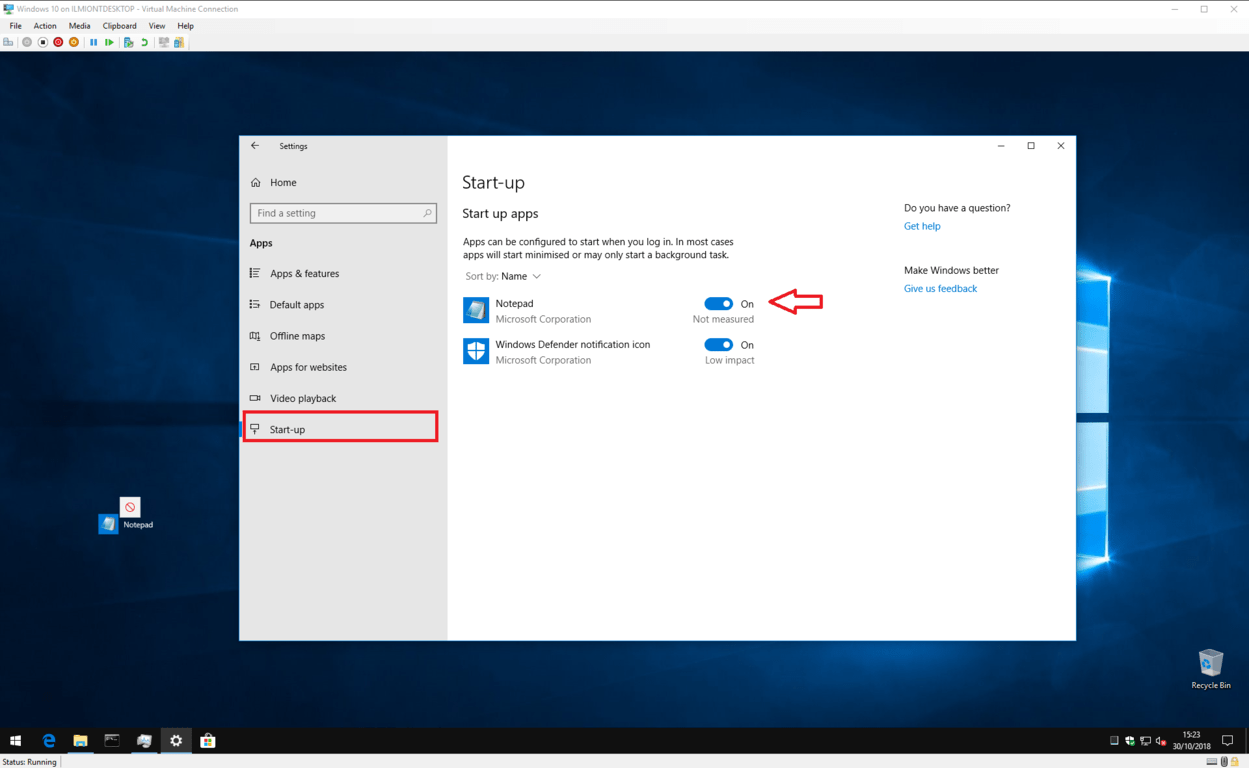Come avviare automaticamente un’app quando accedi a Windows 10
Apri sempre un programma particolare non appena si avvia Windows? Forse è il tuo browser web o l’app di posta elettronica preferita. In tal caso, potresti risparmiare alcuni clic facendo in modo che Windows lo apra automaticamente ogni volta che effettui l’accesso.
Windows avvia sempre diversi programmi da solo una volta che si arriva al desktop: probabilmente hai visto la barra delle applicazioni riempirsi di icone di app come OneDrive e il tuo software antivirus. In genere, questi programmi si avviano in background e sono nascosti per impostazione predefinita, quindi non vedrai alcuna finestra aperta sul desktop. Tuttavia, puoi utilizzare lo stesso meccanismo per aprire le app di tua scelta.
Questo è un processo molto semplice ma devi prima sapere dove cercare. Per iniziare, avrai bisogno di un collegamento all’app che desideri aprire. Il modo più semplice per farlo è copiare un collegamento sul desktop esistente. Se hai già un collegamento all’app sul desktop, fai clic sull’icona e premi Ctrl + C per copiarlo negli appunti. Altrimenti, puoi creare un nuovo collegamento aprendo il menu Start, trovando l’app e facendo clic e trascinandola sul desktop.
Per fare in modo che le app si aprano automaticamente, puoi semplicemente aggiungere il tuo collegamento a una cartella speciale di Windows. Windows avvia automaticamente tutti i collegamenti nella cartella all’avvio, quindi tutto ciò che devi fare è copiare e incollare il collegamento. Poiché la cartella si trova in una posizione di sistema, la parte più difficile è trovarla.
Apri Esplora file (puoi premere Win + E da qualsiasi posizione in Windows) e fai clic su nella barra degli indirizzi nella parte superiore dello schermo. Elimina il suo contenuto, digita “% appdata%” (senza virgolette) e premi Invio. A seconda delle app installate, questa cartella potrebbe contenere molte sottocartelle diverse: fai attenzione a non modificare o eliminare nulla qui.
Trova la sottocartella “Microsoft” e naviga all’interno. Da qui, esplora le directory in Windows> Menu Start> Programmi> Avvio. Una volta arrivato in questa posizione, puoi semplicemente copiare e incollare il collegamento all’app nella cartella. La prossima volta che accedi a Windows, l’app verrà avviata automaticamente.
Se in futuro desideri interrompere l’avvio automatico dell’app, puoi semplicemente tornare alla cartella ed eliminare il suo collegamento. In alternativa, puoi anche aprire Task Manager (premi Ctrl + Maiusc + Esc per avviarlo rapidamente) e visitare la scheda “Avvio”. Qui dovresti vedere le voci per tutte le scorciatoie della cartella di avvio che hai aggiunto. Fare clic sull’app che si desidera rimuovere e quindi premere il pulsante “Disabilita” nella parte inferiore della finestra.
L’utilizzo di questo metodo significa che puoi tornare a Task Manager per riattivare l’app in futuro. Non sarà necessario toccare di nuovo la scorciatoia. Task Manager visualizza anche le app che si registrano come app di avvio utilizzando le API interne di Windows, invece della cartella del menu Start-up Start.
Inoltre, le versioni più recenti di Windows 10 hanno una pagina “Avvio” nella categoria “App” nell’app Impostazioni. Questo replica la funzionalità disponibile in Task Manager, visualizzando semplici pulsanti di attivazione / disattivazione per ciascuna delle app di avvio.
Un punto da notare è che questo tutorial presume che tu voglia che l’app si apra solo quando effettui l’accesso. L’app non verrà avviata per altri account utente sul PC. Se desideri che un’app venga aperta per tutti gli utenti, ripeti la procedura precedente ma sostituisci “% appdata%” con “% programdata%” nelle istruzioni. Dovrai accedere come amministratore per salvare in questa posizione.
Avere le applicazioni avviate automaticamente può rendere l’inizio della giornata un po ‘più semplice. Non appena il tuo PC si avvia, avrai le tue app più utilizzate pronte e in attesa sul desktop. Ricorda solo che avere molte applicazioni di avvio potrebbe ridurre significativamente le prestazioni del sistema mentre si caricano tutte.