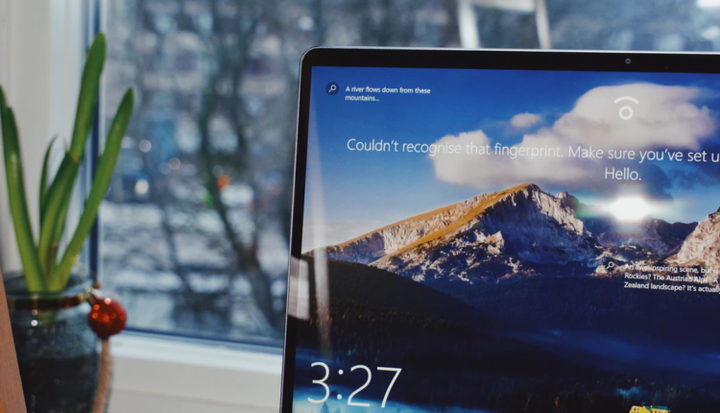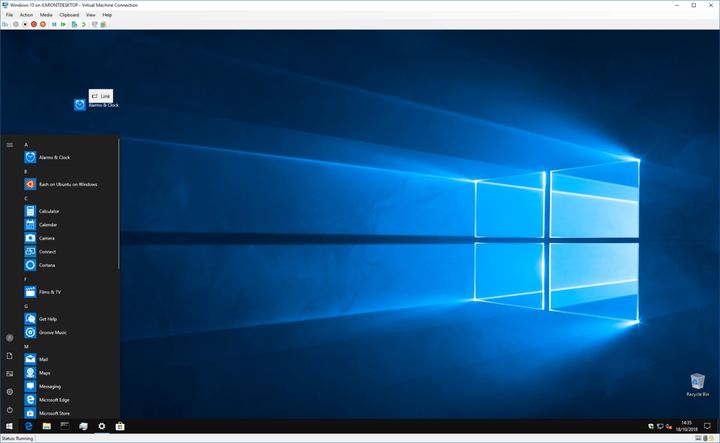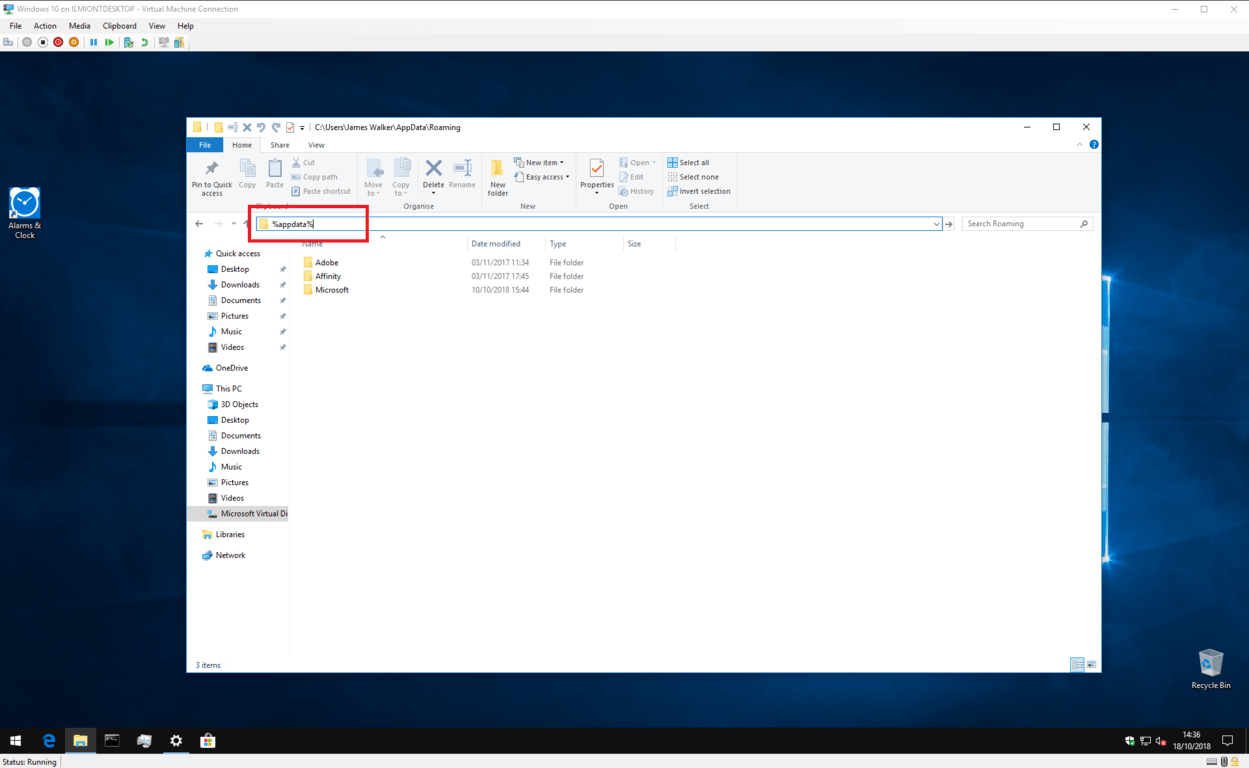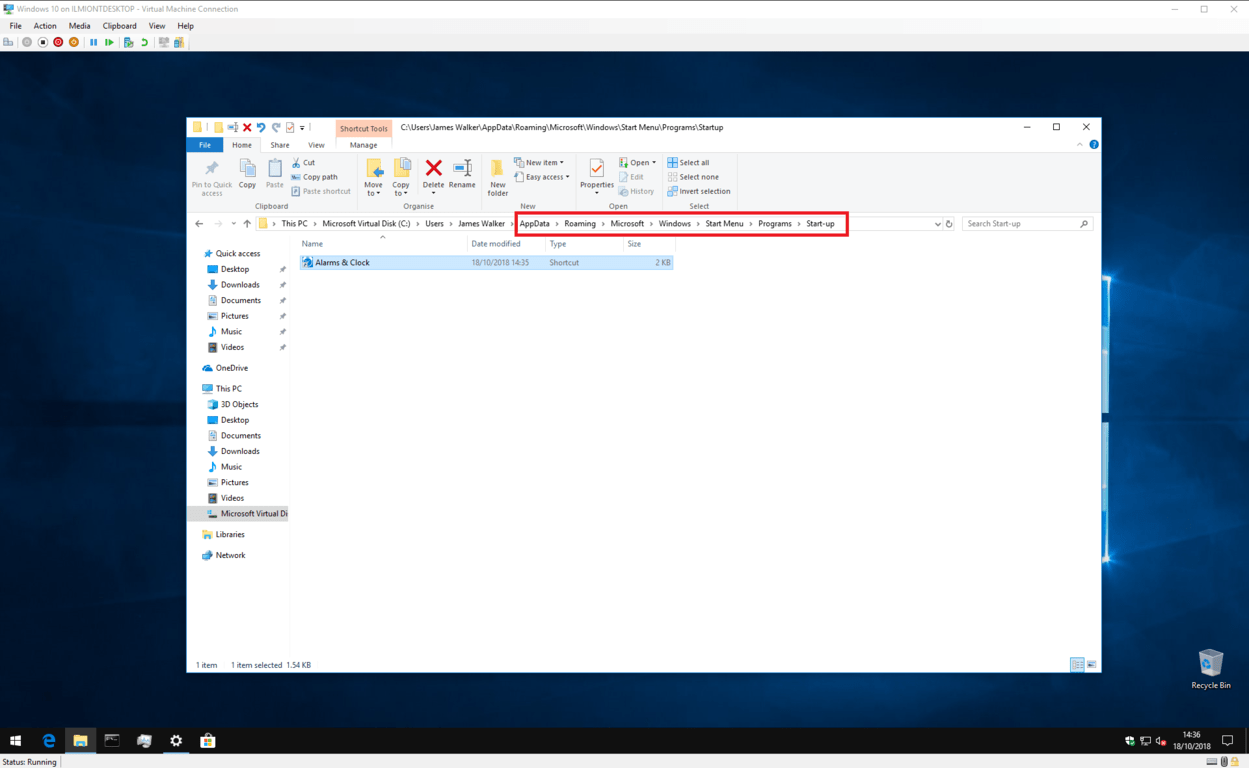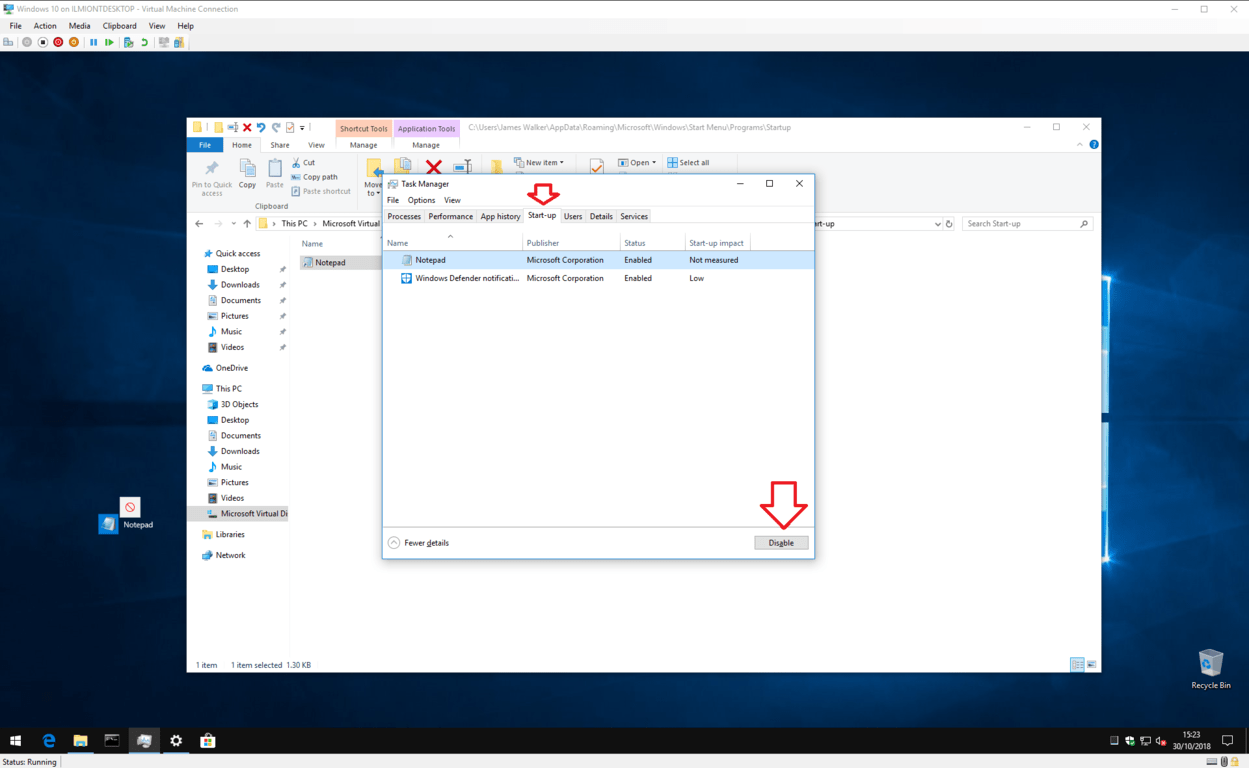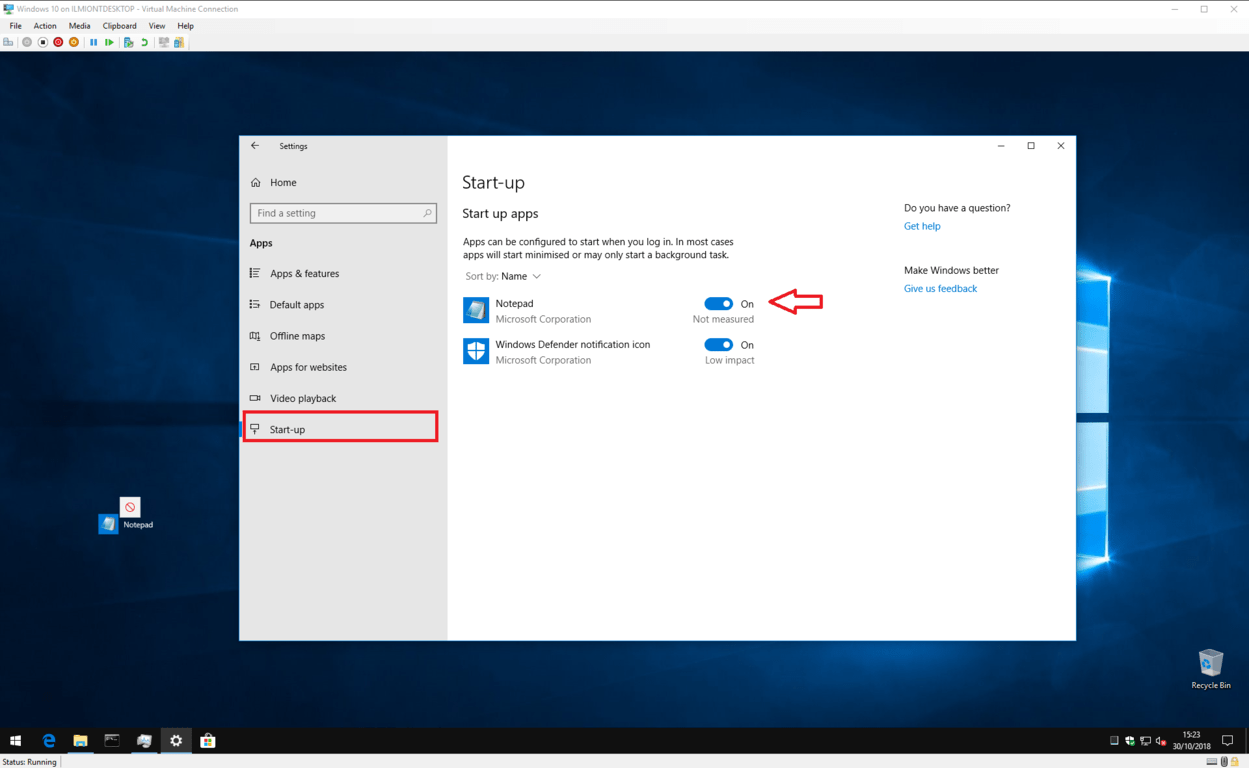Cómo iniciar automáticamente una aplicación cuando inicia sesión en Windows 10
¿Siempre abre un programa en particular tan pronto como se inicia Windows? Quizás sea su navegador web o su aplicación de correo electrónico favorita. Si es así, puede ahorrarse algunos clics haciendo que Windows lo abra automáticamente cada vez que inicie sesión.
Windows siempre inicia varios programas por sí solo una vez que llega al escritorio; probablemente haya visto que la bandeja del sistema se llena con íconos de aplicaciones como OneDrive y su software antivirus. Por lo general, estos programas se inician en segundo plano y están ocultos de forma predeterminada, por lo que no verá ninguna ventana abierta en su escritorio. Sin embargo, puede utilizar el mismo mecanismo para abrir las aplicaciones que elija.
Este es un proceso realmente simple, pero primero debe saber dónde buscar. Para comenzar, necesitará un acceso directo a la aplicación que desea abrir. La forma más sencilla de hacerlo es copiar un acceso directo del escritorio existente. Si ya tiene un acceso directo a la aplicación en su escritorio, simplemente haga clic en el icono y presione Ctrl + C para copiarlo en el portapapeles. De lo contrario, puede crear un nuevo acceso directo abriendo el menú Inicio, buscando la aplicación y haciendo clic y arrastrándola al escritorio.
Para que las aplicaciones se abran automáticamente, puede agregar su acceso directo a una carpeta especial de Windows. Windows lanza automáticamente todos los accesos directos de la carpeta cuando se inicia, por lo que todo lo que necesita hacer es copiar y pegar su acceso directo. Debido a que la carpeta está en una ubicación del sistema, la parte más difícil es encontrarla.
Abra el Explorador de archivos (puede presionar Win + E desde cualquier lugar de Windows) y haga clic en la barra de direcciones en la parte superior de la pantalla. Elimine su contenido, escriba “% appdata%” (sin las comillas) y presione Intro. Dependiendo de las aplicaciones que haya instalado, esta carpeta puede contener muchas subcarpetas diferentes; tenga cuidado de no modificar ni eliminar nada aquí.
Busque la subcarpeta “Microsoft” y navegue hasta ella. Desde aquí, explore los directorios en Windows> Menú Inicio> Programas> Inicio. Una vez que haya llegado a esta ubicación, puede copiar y pegar el acceso directo de su aplicación en la carpeta. La próxima vez que inicie sesión en Windows, la aplicación se iniciará automáticamente.
Si en el futuro desea evitar que la aplicación se inicie automáticamente, puede regresar a la carpeta y eliminar su acceso directo. Alternativamente, también puede abrir el Administrador de tareas (presione Ctrl + Shift + Esc para iniciarlo rápidamente) y visitar la pestaña “Inicio”. Aquí, debería ver las entradas para todos los accesos directos a la carpeta de Inicio que ha agregado. Haga clic en la aplicación que desea eliminar y luego presione el botón “Desactivar” en la parte inferior de la ventana.
El uso de este método significa que puede volver al Administrador de tareas para volver a habilitar la aplicación en el futuro. No necesitarás tocar tu atajo nuevamente. El Administrador de tareas también muestra aplicaciones que se registran a sí mismas como aplicaciones de inicio utilizando las API internas de Windows, en lugar de la carpeta del menú Inicio de inicio.
Además, las versiones más recientes de Windows 10 tienen una página de “Inicio” dentro de la categoría “Aplicaciones” en la aplicación Configuración. Esto replica la funcionalidad disponible en el Administrador de tareas, mostrando sencillos botones de activación y desactivación para cada una de sus aplicaciones de inicio.
Un punto a tener en cuenta es que este tutorial asume que solo desea que la aplicación se abra cuando inicie sesión. La aplicación no se iniciará para otras cuentas de usuario en su PC. Si desea que se abra una aplicación para todos los usuarios, repita el proceso anterior pero sustituya “% appdata%” por “% programdata%” en las instrucciones. Deberá iniciar sesión como administrador para guardar en esta ubicación.
Hacer que las aplicaciones se inicien automáticamente puede hacer que el comienzo de su día sea un poco más fácil. Tan pronto como su PC se inicie, tendrá las aplicaciones más utilizadas listas y esperando en su escritorio. Solo recuerde que tener muchas aplicaciones de inicio podría reducir significativamente el rendimiento del sistema a medida que se cargan todas.