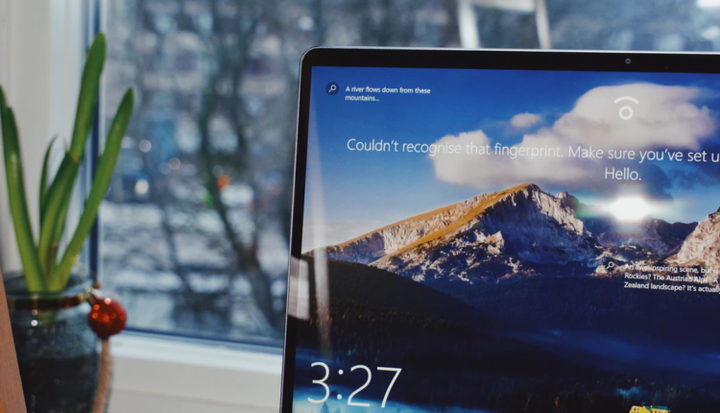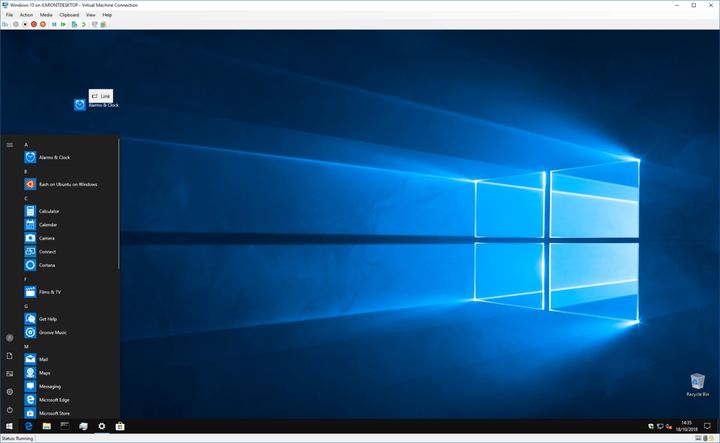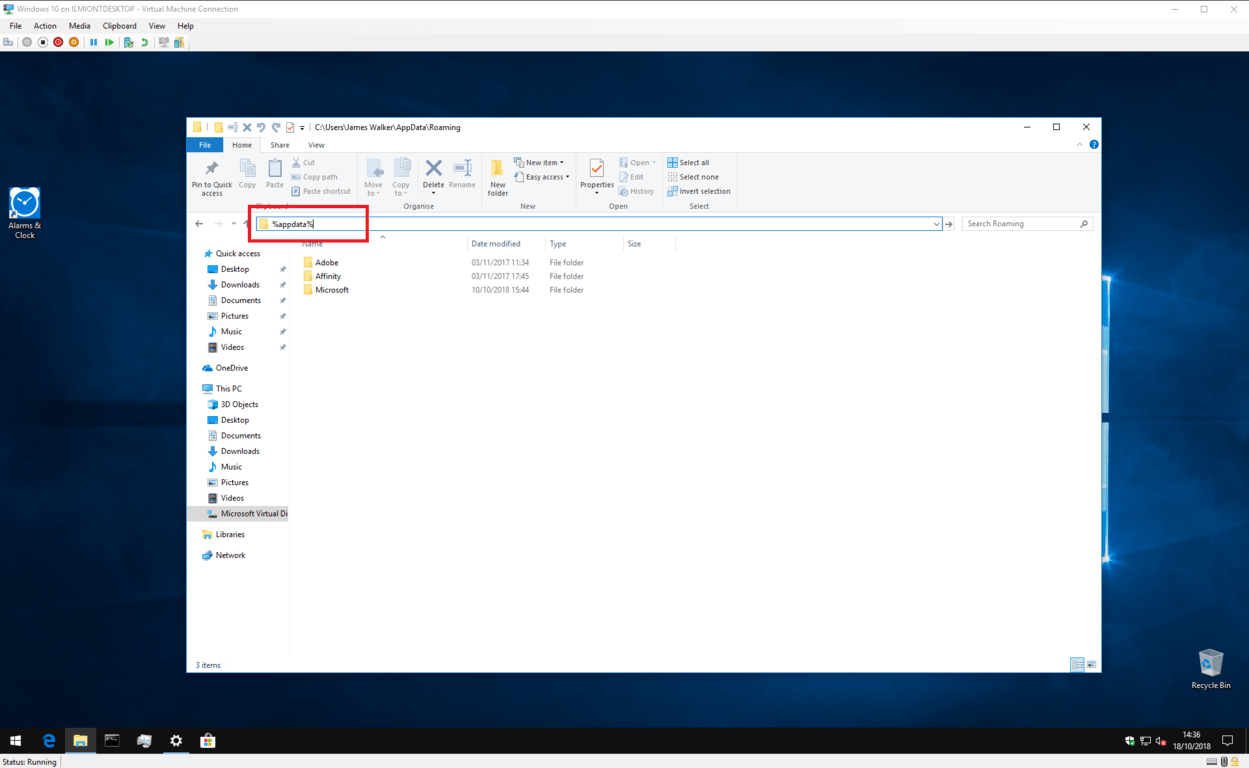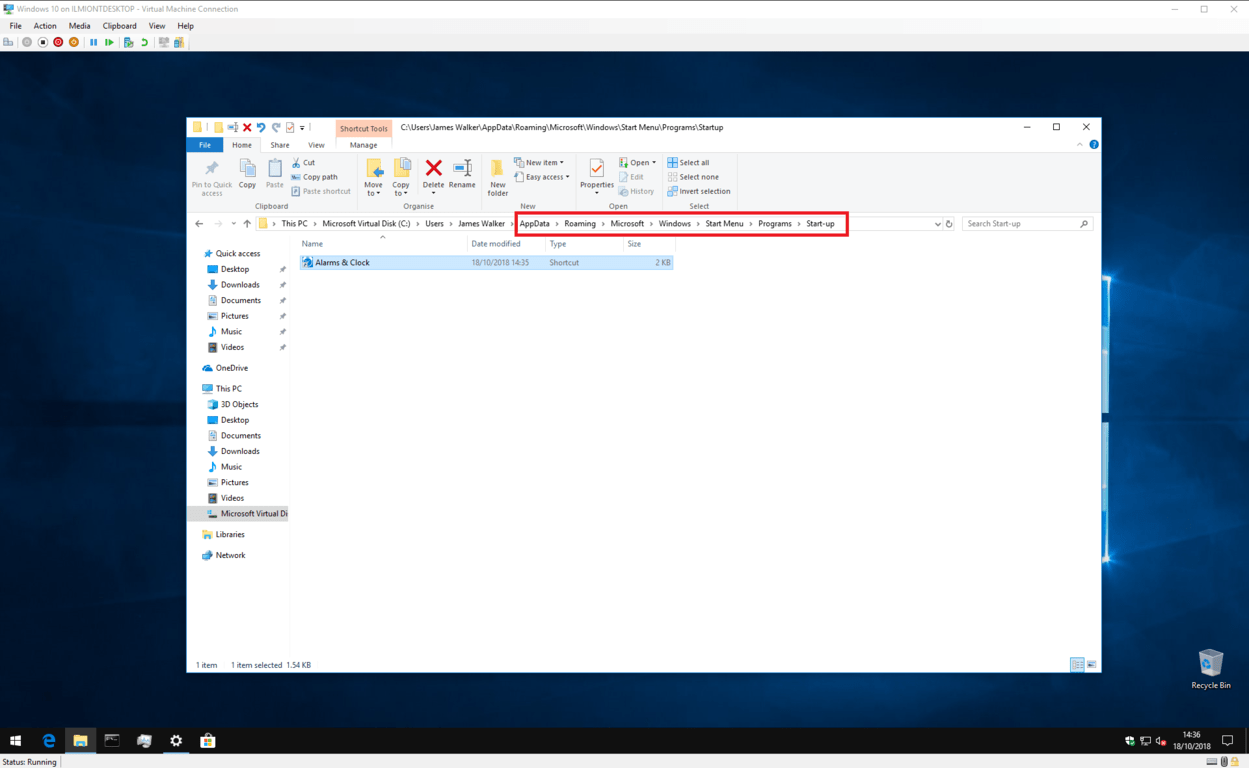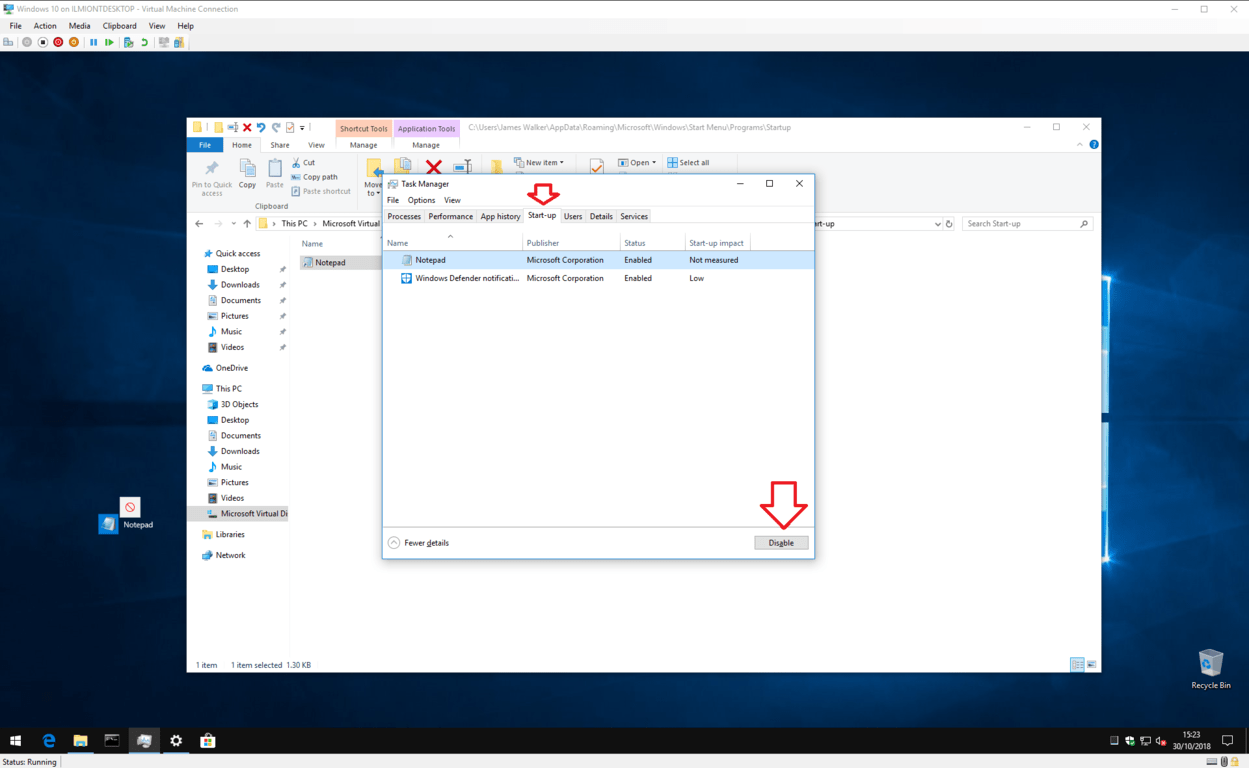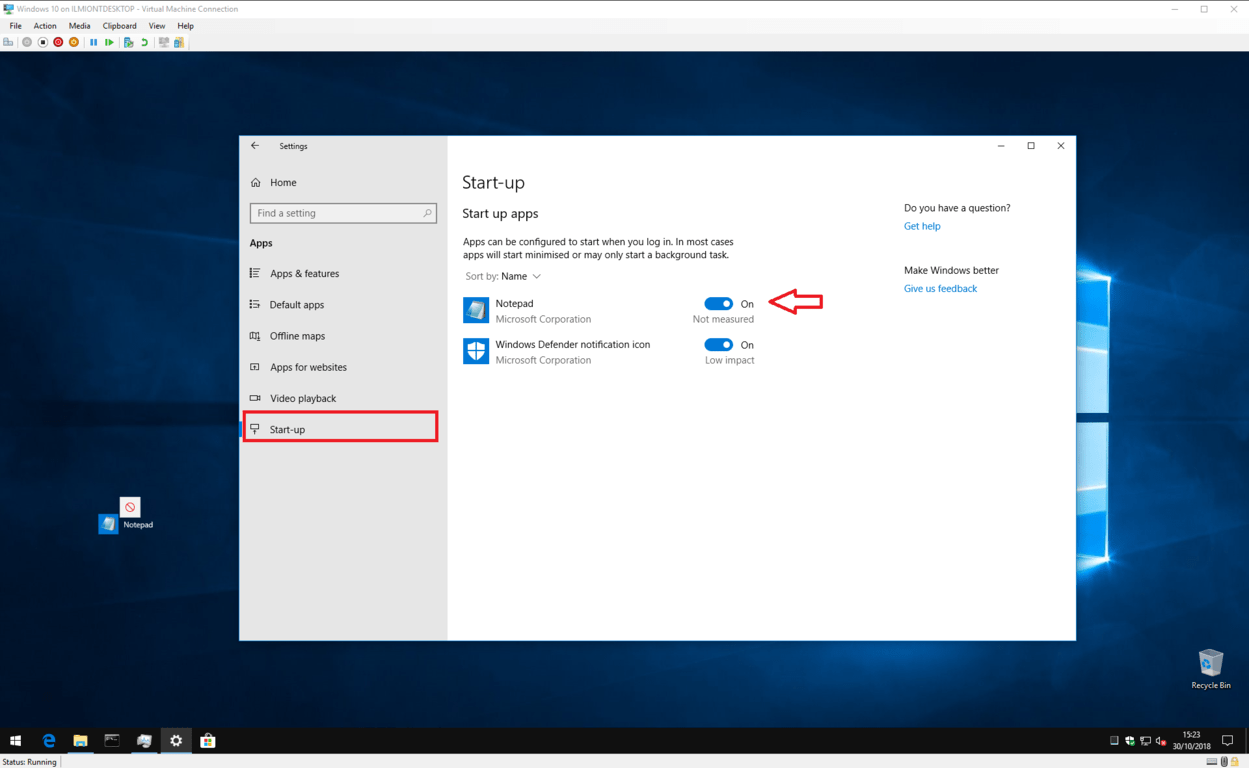Så här startar du automatiskt en app när du loggar in på Windows 10
Öppnar du alltid ett visst program så snart Windows har startat? Kanske är det din webbläsare eller favorit-e-postapp. Om så är fallet kan du spara dig själv några klick genom att få Windows att öppna det automatiskt varje gång du loggar in.
Windows startar alltid flera program i sig när du kommer till skrivbordet – du har nog sett att systemfältet fylls med ikoner från appar som OneDrive och ditt antivirusprogram. Normalt startar dessa program i bakgrunden och är dolda som standard så att du inte ser några fönster öppna på skrivbordet. Du kan dock använda samma mekanism för att öppna appar du väljer.
Detta är en riktigt enkel process men du måste veta var du ska leta först. För att börja behöver du en genväg till appen du vill öppna. Det enklaste sättet att göra detta är att kopiera en befintlig genväg på skrivbordet. Om du redan har en genväg till appen på skrivbordet klickar du bara på ikonen och trycker på Ctrl + C för att kopiera den till Urklipp. Annars kan du skapa en ny genväg genom att öppna Start-menyn, hitta appen och klicka och dra den över till skrivbordet.
För att göra appar öppna automatiskt kan du bara lägga till din genväg till en speciell Windows-mapp. Windows startar automatiskt alla genvägar i mappen när den startar, så allt du behöver göra är att kopiera och klistra in genvägen. Eftersom mappen ligger på en systemplats är det den svåraste delen att hitta den.
Öppna File Explorer (du kan trycka på Win + E var som helst i Windows) och klicka i adressfältet högst upp på skärmen. Ta bort innehållet, skriv “% appdata%” (utan citattecken) och tryck på enter. Beroende på vilka appar du har installerat kan den här mappen innehålla många olika undermappar – var noga med att inte ändra eller ta bort något här.
Hitta undermappen “Microsoft” och navigera in i den. Härifrån, borra ner genom katalogerna till Windows> Start-menyn> Program> Start-up. När du väl har kommit till den här platsen kan du bara kopiera och klistra in din appgenväg i mappen. Nästa gång du loggar in på Windows kommer appen att komma igång automatiskt.
Om du i framtiden vill stoppa att appen startar automatiskt kan du bara gå tillbaka till mappen och ta bort genvägen. Alternativt kan du också öppna Aktivitetshanteraren (tryck Ctrl + Skift + Esc för att starta det snabbt) och besöka fliken “Start-up”. Här bör du se poster för alla genvägar för startmappen du har lagt till. Klicka på appen du vill ta bort och tryck sedan på knappen “Inaktivera” längst ner i fönstret.
Med den här metoden kan du gå tillbaka till Aktivitetshanteraren för att återaktivera appen i framtiden. Du behöver inte röra genvägen igen. Aktivitetshanteraren visar också appar som registrerar sig själva som startappar med hjälp av interna Windows API: er, istället för Start-start-menyn.
Dessutom har nyare versioner av Windows 10 en “Start-up” -sida inom kategorin “Apps” i appen Inställningar. Detta replikerar den tillgängliga funktionen i Aktivitetshanteraren och visar enkla av / på-knappar för var och en av dina start-appar.
En punkt att notera är att denna handledning förutsätter att du bara vill att appen ska öppnas när du loggar in. Appen startar inte för andra användarkonton på din dator. Om du vill att en app ska öppnas för varje användare, upprepa processen ovan men ersätt “% appdata%” med “% programdata%” i instruktionerna. Du måste vara inloggad som administratör för att spara till den här platsen.
Att starta applikationer automatiskt kan göra början på dagen lite enklare. Så snart din dator startar har du dina mest använda appar redo och väntar på skrivbordet. Kom bara ihåg att det att ha många startprogram kan avsevärt minska systemets prestanda när de laddas upp.