Come spostare testo e oggetti all’interno di Paint 3D?
Allo stesso modo, i computer si sono evoluti da 256 KB di memoria RAM con un processore Pentium 1 alle straordinarie specifiche odierne, anche il software Paint si è evoluto.
La nuova versione di questo software, chiamata Paint 3D, è uno strumento molto utile e permette di creare varie scene, utilizzando e manipolando oggetti sia 2D che 3D.
Continua a leggere per scoprire come spostare oggetti e testo all’interno di Paint 3D.
Ecco come spostare testo e oggetti all’interno di Paint 3D su Windows 10
Come spostare il testo:
- Apri Paint 3D sul tuo PC.
- Fare clic sul pulsante Nuovo per creare un nuovo progetto o aprire per modificare un progetto già creato (farò clic su nuovo per il bene di questa guida).
- Fare clic sull’opzione Testo dal menu in alto e scegliere dal menu a destra se si desidera il testo 2D o 3D.
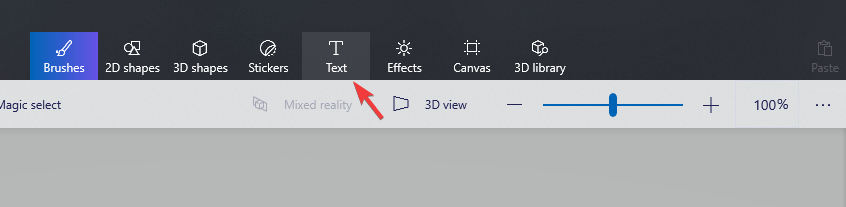
- Fare clic e trascinare una casella di testo sulla tela.
- Digita il testo di tua scelta all’interno della casella e utilizza le opzioni dal menu a destra per personalizzarne l’aspetto (cambia dimensione, carattere, colore, ecc.)
![Come spostare testo e oggetti all'interno di Paint 3D?]()
- Puoi anche modificare le dimensioni della casella di testo trascinando su uno dei quadrati sul lato della casella.
- Se vuoi far ruotare il testo, puoi premere il pulsante situato al centro della casella di testo che mostra una freccia cerchiata.
- Per spostare il testo selezionato, è possibile fare clic e trascinare su una qualsiasi delle linee tratteggiate della casella di testo.
Vuoi portare gli oggetti in primo piano e anche spostarli sul retro in Paint 3D? Ecco come
Come spostare gli oggetti:
- Per creare un oggetto 3D, fare clic sul pulsante Forme 3D che si trova nel menu in alto.
- Dal menu a destra, puoi scegliere il tipo di oggetto 3D che desideri creare (sono andato con il pennello a tubo doodle 3D).
- Dopo aver scelto le impostazioni per il tuo oggetto 3D, puoi semplicemente fare clic e trascinare sulla tela per creare il tuo oggetto.
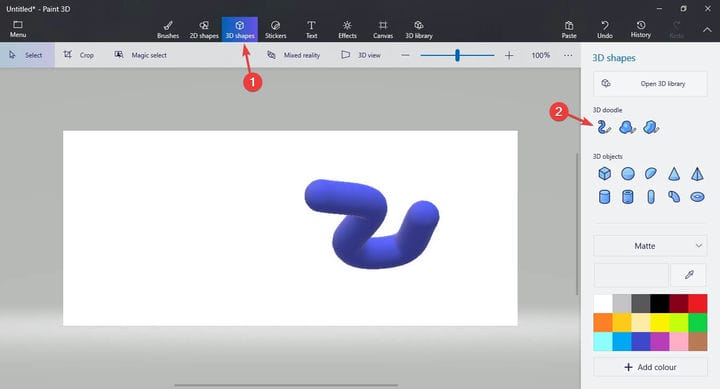
- Per spostare l’oggetto, innanzitutto, è necessario selezionarlo facendo clic su di esso.
- Questo aprirà il menu che ti permette di ruotare l’oggetto nello spazio.
![Come spostare testo e oggetti all'interno di Paint 3D?]()
- Se fai clic in un punto qualsiasi all’interno della casella di selezione e trascini, sarai in grado di spostare l’oggetto nella posizione desiderata.
Conclusione
Essere in grado di spostare testo e oggetti all’interno di Paint 3D è molto importante per poter creare progetti artistici unici.
Ci auguriamo che tu abbia trovato questa guida facile da capire e da seguire.
Fateci sapere se avete trovato utile questo articolo. Puoi farlo utilizzando la sezione commenti che trovi sotto questo articolo.
LEGGI ANCHE:
- Hai bisogno di ridimensionare un’immagine all’interno di Paint 3D? Ecco come farlo
- Ecco come cambiare la lingua in Paint 3D
- C’è un modo per sfocare le immagini in Paint 3D?


