¿Cómo mover texto y objetos dentro de Paint 3D?
De la misma manera, las computadoras evolucionaron de una memoria RAM de 256 KB con un procesador Pentium 1 a las asombrosas especificaciones actuales, el software Paint también ha evolucionado.
La nueva versión de este software, llamada Paint 3D, es una herramienta muy útil y te permite crear varias escenas, usando y manipulando objetos 2D y 3D.
Siga leyendo para descubrir cómo mover objetos y texto dentro de Paint 3D.
Aquí se explica cómo mover texto y objetos dentro de Paint 3D en Windows 10
Cómo mover texto:
- Abra Paint 3D en su PC.
- Haga clic en el botón Nuevo para crear un nuevo proyecto, o abrir para editar un proyecto que ya creó (haré clic en nuevo por el bien de esta guía).
- Haga clic en la opción Texto en el menú superior y elija en el menú del lado derecho si desea texto en 2D o 3D.
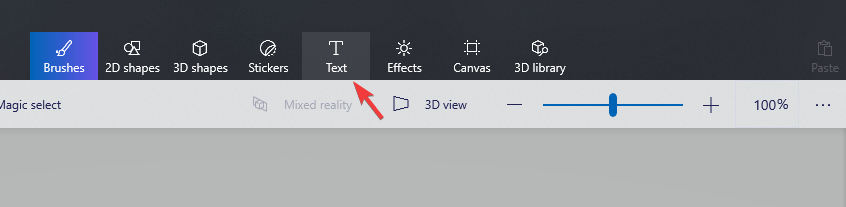
- Haga clic y arrastre un cuadro de texto a su lienzo.
- Escriba el texto que elija dentro del cuadro y use las opciones del menú del lado derecho para personalizar su apariencia (cambiar tamaño, fuente, color, etc.)
![¿Cómo mover texto y objetos dentro de Paint 3D?]()
- También puede modificar el tamaño del cuadro de texto arrastrando uno de los cuadrados al costado de su cuadro.
- Si desea girar el texto, puede presionar el botón ubicado en el centro del cuadro de texto que muestra una flecha en un círculo.
- Para mover el texto seleccionado, puede hacer clic y arrastrar en cualquiera de las líneas de puntos de su cuadro de texto.
¿Quiere traer objetos al frente y también moverlos hacia atrás en Paint 3D? Así es cómo
Cómo mover objetos:
- Para crear un objeto 3D, haga clic en el botón Formas 3D que se encuentra dentro del menú superior.
- Desde el menú del lado derecho, puede elegir qué tipo de objeto 3D desea crear (elegí el pincel de tubo de doodle 3D).
- Después de elegir la configuración para su objeto 3D, puede simplemente hacer clic y arrastrar en el lienzo para crear su objeto.
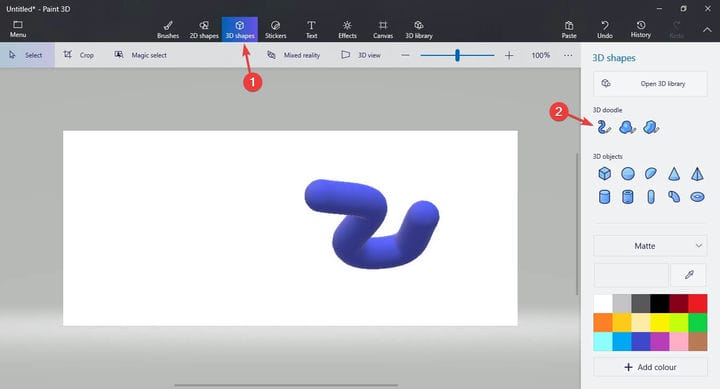
- Para mover el objeto, primero, debe seleccionarlo haciendo clic en él.
- Esto abrirá el menú que le permite girar el objeto en el espacio.
![¿Cómo mover texto y objetos dentro de Paint 3D?]()
- Si hace clic en cualquier lugar dentro del cuadro de selección y arrastra, podrá mover el objeto a la ubicación deseada.
Conclusión
Poder mover texto y objetos dentro de Paint 3D es muy importante para que pueda crear proyectos de arte únicos.
Esperamos que haya encontrado esta guía fácil de entender y seguir.
Háganos saber si este artículo de procedimientos le resultó útil. Puede hacerlo utilizando la sección de comentarios que se encuentra debajo de este artículo.
LEA TAMBIÉN:
- ¿Necesita cambiar el tamaño de una imagen dentro de Paint 3D? He aquí como hacerlo
- Aquí se explica cómo cambiar el idioma en Paint 3D
- ¿Hay alguna forma de desenfocar imágenes en Paint 3D?


