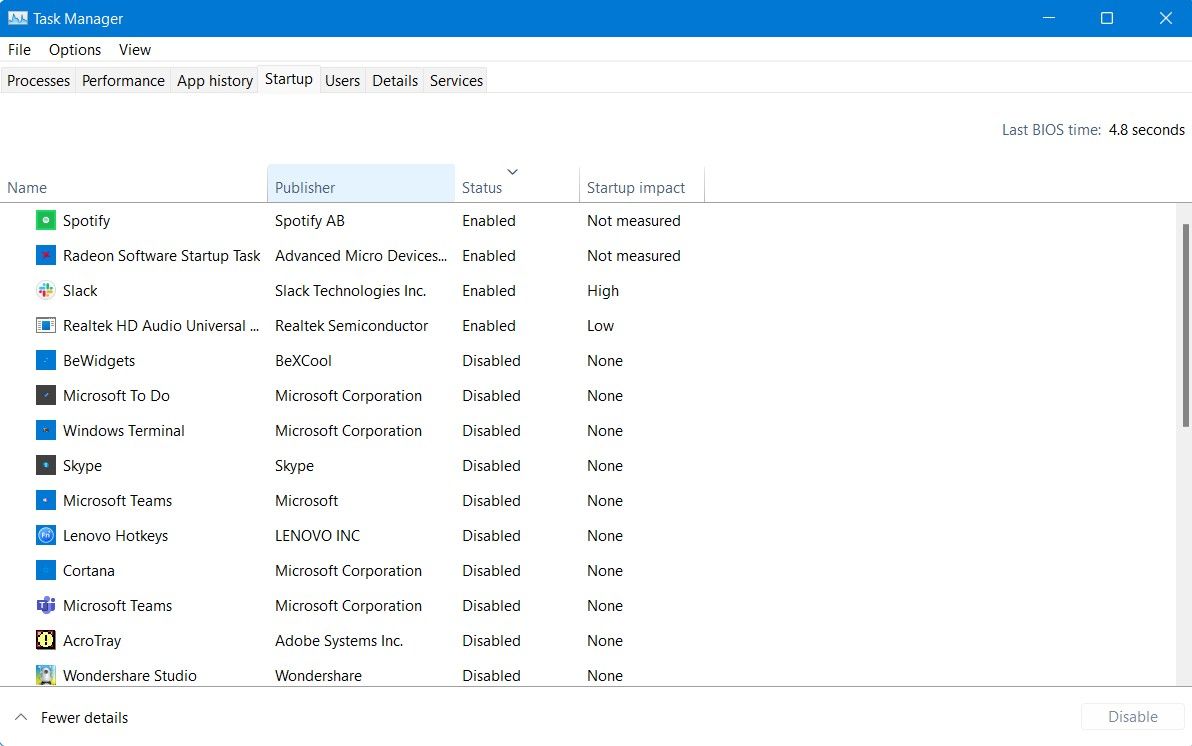Come migliorare le prestazioni SSD su Windows 11
Windows 11 è ricco di nuove entusiasmanti modifiche che rivoluzionano in modo significativo il sistema operativo Windows. Tuttavia, tra gli altri problemi, molti utenti si sono lamentati che i loro SSD si sono comportati più lentamente dall’aggiornamento a Windows 11. Da allora Microsoft ha rilasciato un aggiornamento per rimediare al lento problema di prestazioni dell’SSD su Windows 11.
Se anche tu hai recentemente aggiornato a Windows 11 e hai notato un calo delle prestazioni dell’SSD, dovrai provare alcune correzioni per aumentare le prestazioni dell’SSD. Continua a leggere mentre ti guidiamo attraverso la correzione di un SSD lento sui sistemi Windows 11.
Come riparare un SSD lento tramite Windows Update
Sin dal rilascio di Windows 11, ci sono state molte lamentele da parte degli utenti che hanno riscontrato problemi con le prestazioni lente degli SSD NVMe. Per risolvere questo problema, Microsoft ha rilasciato l’aggiornamento KB5007262 di Windows 11. La patch di aggiornamento di Windows ha aiutato a risolvere i problemi di prestazioni dell’SSD per molti utenti.
L’aggiornamento KB5007262 è stato rilasciato verso la fine del 2021, quindi potresti averlo già installato o meno sul tuo sistema. Ti consigliamo di controllare la cronologia di Windows Update prima di procedere ulteriormente.
Se non hai installato l’aggiornamento KB5007262, ecco come puoi scaricare la patch per correggere un SSD di Windows 11 lento tramite Windows Update:
- Avvia il menu Start, cerca Impostazioni e fai clic sulla migliore corrispondenza.
- Dalla barra laterale, fai clic su Windows Update.
- Fare clic su Verifica aggiornamenti e una volta recuperati gli aggiornamenti, verificare se l’aggiornamento KB5007262 è elencato. Windows 11 installerà automaticamente l’aggiornamento, se disponibile, e dovresti essere pronto.
- Una volta completato il processo di installazione, fare clic su Riavvia ora per rendere effettive le modifiche.
Se non hai ricevuto automaticamente l’aggiornamento KB5007262, dovrai scaricarlo manualmente dal catalogo di Microsoft Update . Assicurati di scaricare la versione x64 dell’aggiornamento
Una volta scaricato l’aggiornamento, installarlo e, quando richiesto, riavviare il sistema.
La patch di aggiornamento dovrebbe avere un impatto significativo sul miglioramento delle prestazioni SSD del tuo sistema.
Disabilita i programmi di avvio per velocizzare il tuo SSD
Se hai già installato la patch di aggiornamento KB5007262, dovrai modificare alcune cose per far funzionare di nuovo bene il tuo SSD. La riduzione del numero di app avviate all’avvio può influire in modo significativo sulle prestazioni dell’SSD e sulla velocità di avvio.
Per disabilitare le app di avvio, fai semplicemente clic con il pulsante destro del mouse sul menu Start e fai clic su Task Manager. Quindi fai clic sulla scheda Avvio e disabilita tutte le app non necessarie.
Abilita avvio rapido
L’avvio rapido è una funzionalità ingegnosa disponibile nelle Opzioni risparmio energia del tuo sistema e ti consente di avviare il PC più velocemente dopo uno spegnimento.
Per abilitare l’avvio rapido su Windows 11 e aumentare le prestazioni dell’SSD di Windows 11:
- Apri il Pannello di controllo dal menu Start .
- Fare clic su Hardware e suoni, selezionare Opzioni risparmio energia, quindi scegliere cosa fa il pulsante di alimentazione.
- Fare clic su Modifica impostazioni attualmente non disponibili.
- In Impostazioni di spegnimento, assicurati che la casella di controllo Attiva avvio rapido sia abilitata.
- Infine, fai clic su Salva modifiche per rendere effettive le modifiche.
Disabilita la deframmentazione SSD
Probabilmente hai familiarità con l’utilità di deframmentazione del disco di Windows e potresti averla usata per velocizzare un disco rigido obsoleto. Quando deframmenti un disco, stai essenzialmente riempiendo gli spazi vuoti nel disco rigido e avvicinando i dati archiviati in modo che l’accesso diventi più veloce.
Tuttavia, gli SSD non richiedono la deframmentazione a causa del modo in cui archiviano i dati sul supporto. Quindi, se deframmenti il tuo SSD non migliorerà le prestazioni, ma ridurrà piuttosto la salute del tuo SSD a causa di un numero maggiore di scritture del disco a lungo termine.
Può diventare più problematico se lo strumento di utilità di deframmentazione del disco di Windows 11 deframmenta automaticamente l’SSD regolarmente. Ti consigliamo di disabilitare la deframmentazione pianificata automatica sugli SSD per migliorare le prestazioni dell’SSD di Windows 11. Fare così:
-
Avvia il menu Start, cerca Deframmenta e ottimizza le unità e avvia la migliore corrispondenza.
-
In Ottimizzazione pianificata, fai clic su Modifica impostazioni.
-
Deseleziona la casella di controllo Esegui in base a una pianificazione (consigliata) e fai clic su OK.
Come velocizzare SSD su Windows 11
Windows 11 è potente, ma presenta alcuni problemi. C’è molto da aspettarsi dopo l’aggiornamento e Windows 11 migliorerà solo nel 2022. Indubbiamente, un SSD lento è un problema grave e frustrante; e sicuramente non uno che vuoi provare dopo l’aggiornamento a un nuovo sistema operativo.
Esistono diversi modi per rendere il tuo PC più veloce dopo l’aggiornamento a Windows 11 e, a differenza di Windows 10, il nuovo sistema operativo di Microsoft non è pieno di bloatware.