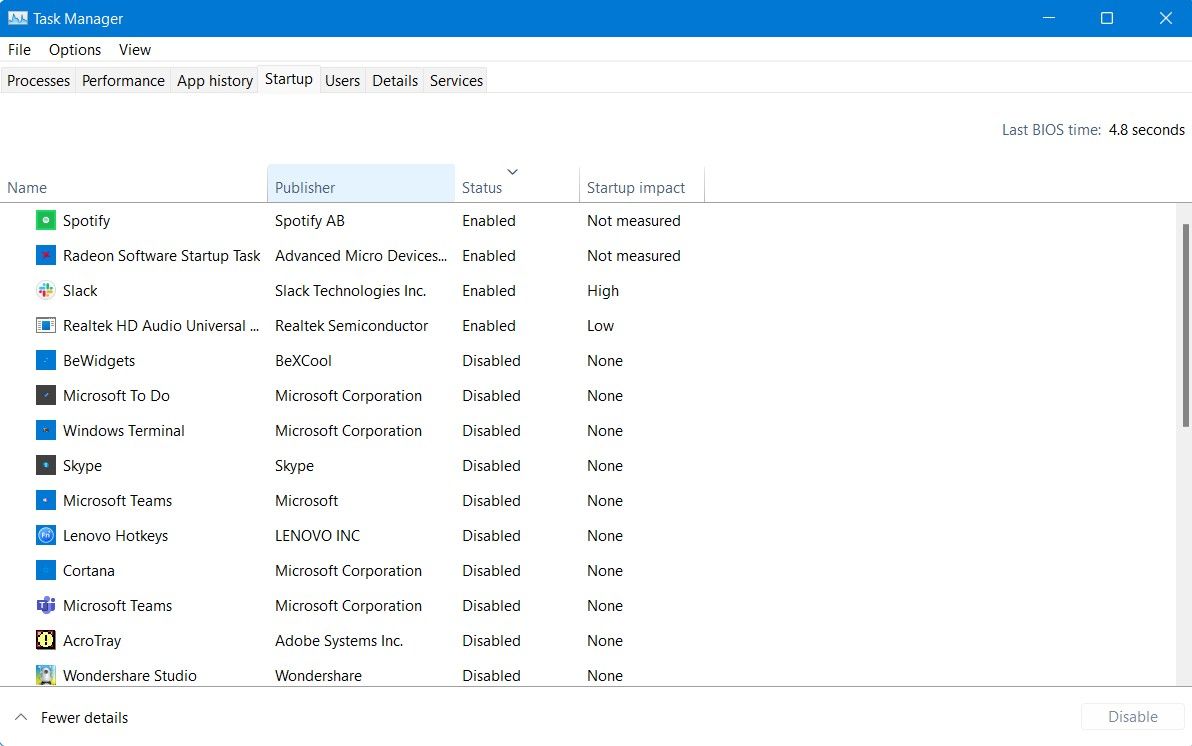So verbessern Sie die SSD-Leistung unter Windows 11
Windows 11 ist vollgepackt mit aufregenden neuen Änderungen, die das Windows-Betriebssystem erheblich revolutionieren. Neben anderen Problemen haben sich jedoch viele Benutzer darüber beschwert, dass ihre SSDs seit der Aktualisierung auf Windows 11 langsamer arbeiten. Microsoft hat seitdem ein Update veröffentlicht, um das Problem mit der langsamen SSD-Leistung unter Windows 11 zu beheben.
Wenn auch Sie kürzlich auf Windows 11 aktualisiert haben und einen Rückgang der SSD-Leistung bemerkt haben, müssen Sie einige Korrekturen zur Verbesserung der SSD-Leistung versuchen. Lesen Sie weiter, während wir Sie durch die Reparatur einer langsamen SSD auf Windows 11-Systemen führen.
So reparieren Sie eine langsame SSD über Windows Update
Seit der Veröffentlichung von Windows 11 gab es viele Beschwerden von Benutzern, die Probleme mit der langsamen Leistung von NVMe-SSDs hatten. Um dieses Problem zu lösen, hat Microsoft das Update KB5007262 für Windows 11 veröffentlicht. Der Windows-Update-Patch hat vielen Benutzern geholfen, SSD-Leistungsprobleme zu beheben.
Das Update KB5007262 wurde gegen Ende 2021 veröffentlicht, sodass Sie es möglicherweise bereits auf Ihrem System installiert haben oder nicht. Wir empfehlen, Ihren Windows Update-Verlauf zu überprüfen, bevor Sie fortfahren.
Wenn Sie das Update KB5007262 nicht installiert haben, können Sie den Patch wie folgt herunterladen, um eine langsame Windows 11-SSD über Windows Update zu reparieren:
- Starten Sie das Startmenü, suchen Sie nach Einstellungen und klicken Sie auf die beste Übereinstimmung.
- Klicken Sie in der Seitenleiste auf Windows Update.
- Klicken Sie auf Nach Updates suchen und bestätigen Sie nach dem Abrufen der Updates, ob das Update KB5007262 aufgeführt ist. Windows 11 installiert das Update automatisch, falls verfügbar, und Sie sollten bereit sein.
- Klicken Sie nach Abschluss des Installationsvorgangs auf Jetzt neu starten, damit die Änderungen wirksam werden.
Wenn Sie das Update KB5007262 nicht automatisch erhalten haben, müssen Sie es manuell aus dem Microsoft Update-Katalog herunterladen. Stellen Sie sicher, dass Sie die x64-Version des Updates herunterladen
Nachdem das Update heruntergeladen wurde, installieren Sie es und starten Sie Ihr System neu, wenn Sie dazu aufgefordert werden.
Der Update-Patch sollte einen erheblichen Einfluss auf die Verbesserung der SSD-Leistung Ihres Systems haben.
Deaktivieren Sie Startprogramme, um Ihre SSD zu beschleunigen
Wenn Sie den Update-Patch KB5007262 bereits installiert haben, müssen Sie einige Dinge optimieren, damit Ihre SSD wieder gut funktioniert. Die Reduzierung der Anzahl der Apps, die beim Start gestartet werden, kann die Leistung Ihrer SSD und die Geschwindigkeit, mit der sie hochfährt, erheblich beeinträchtigen.
Um Start-Apps zu deaktivieren, klicken Sie einfach mit der rechten Maustaste auf das Startmenü und klicken Sie auf Task-Manager. Klicken Sie dann auf die Registerkarte Startup und deaktivieren Sie alle unnötigen Apps.
Schnellstart aktivieren
Schnellstart ist eine raffinierte Funktion, die in den Energieoptionen Ihres Systems verfügbar ist und es Ihnen ermöglicht, Ihren PC nach dem Herunterfahren schneller zu starten.
So aktivieren Sie Fast Startup unter Windows 11 und steigern die SSD-Leistung von Windows 11:
- Öffnen Sie die Systemsteuerung über das Startmenü.
- Klicken Sie auf „Hardware und Sound “, wählen Sie „Energieoptionen” und dann „Wählen Sie die Funktion des Netzschalters”.
- Klicken Sie auf Derzeit nicht verfügbare Einstellungen ändern.
- Stellen Sie sicher, dass unter Einstellungen zum Herunterfahren das Kontrollkästchen Schnellstart aktivieren aktiviert ist.
- Klicken Sie abschließend auf Änderungen speichern, damit die Änderungen wirksam werden.
Deaktivieren Sie die SSD-Defragmentierung
Sie sind wahrscheinlich mit dem Windows-Dienstprogramm zur Defragmentierung von Festplatten vertraut und haben es möglicherweise verwendet, um eine alternde Festplatte zu beschleunigen. Wenn Sie eine Festplatte defragmentieren, füllen Sie im Wesentlichen die leeren Lücken auf der Festplatte und bringen die gespeicherten Daten näher zusammen, damit sie schneller zugänglich sind.
SSDs müssen jedoch aufgrund der Art und Weise, wie sie Daten auf dem Medium speichern, nicht defragmentiert werden. Wenn Sie also Ihre SSD defragmentieren, verbessert dies nicht die Leistung, sondern verkürzt auf lange Sicht eher die Gesundheit Ihrer SSD aufgrund einer erhöhten Anzahl von Festplattenschreibvorgängen.
Es kann problematischer werden, wenn das Windows 11-Dienstprogramm zur Festplattendefragmentierung Ihre SSD regelmäßig automatisch defragmentiert. Wir empfehlen, die automatische geplante Defragmentierung auf Ihren SSDs zu deaktivieren, um die Leistung von Windows 11-SSDs zu verbessern. Dazu:
-
Starten Sie das Startmenü, suchen Sie nach Laufwerke defragmentieren und optimieren und starten Sie die beste Übereinstimmung.
-
Klicken Sie unter Geplante Optimierung auf Einstellungen ändern .
-
Deaktivieren Sie das Kontrollkästchen Nach Zeitplan ausführen (empfohlen) und klicken Sie auf OK.
So beschleunigen Sie SSD unter Windows 11
Windows 11 ist leistungsfähig, aber es bringt einige Probleme mit sich. Es gibt viel, worauf man sich nach dem Upgrade freuen kann, und Windows 11 wird erst 2022 besser werden. Zweifellos ist eine langsame SSD ein schwerwiegendes und frustrierendes Problem; und definitiv keine, die Sie nach dem Update auf ein neues Betriebssystem erleben möchten.
Es gibt mehrere Möglichkeiten, Ihren PC nach dem Upgrade auf Windows 11 schneller zu machen, und im Gegensatz zu Windows 10 ist das neueste Betriebssystem von Microsoft nicht mit Bloatware durchsetzt.