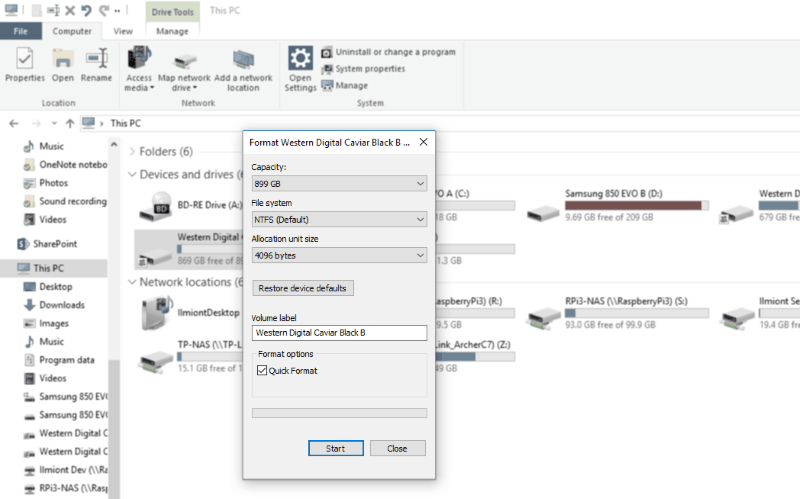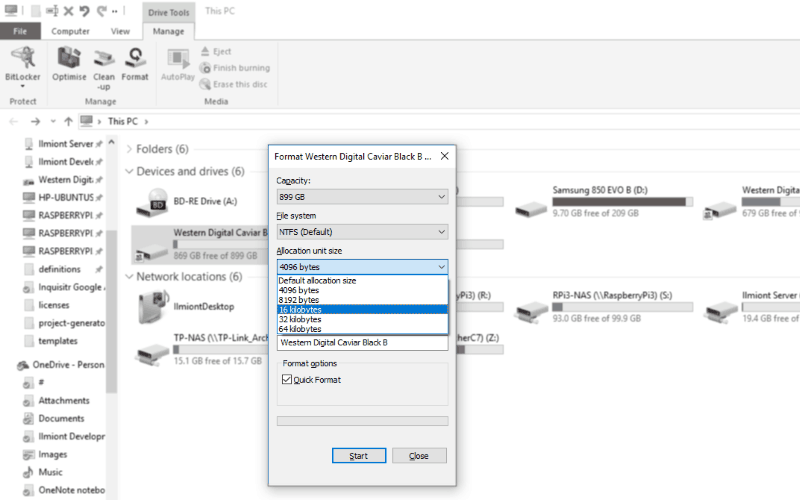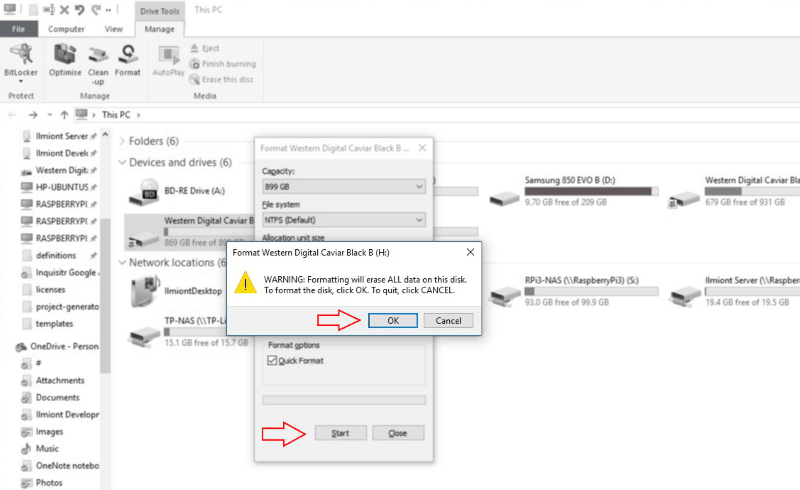Come formattare un’unità di archiviazione in Windows 10
La formattazione di un’unità cancella tutti i dati da essa, dandoti una lavagna pulita da cui ricominciare. Consente inoltre di modificare il file system dell’unità. Potrebbe essere necessario modificarlo per utilizzare l’unità con un diverso tipo di dispositivo o se un’app non supporta il file system predefinito. Se sei stato colpito dal recente rifiuto di OneDrive di sincronizzarsi con unità non NTFS, puoi seguire questa guida per riformattare una scheda SD per utilizzare NTFS.
La formattazione di un’unità è una procedura semplice. Come ultimo promemoria prima di iniziare, la formattazione eliminerà definitivamente tutto ciò che hai memorizzato sull’unità. Non sarai in grado di recuperare i tuoi file in seguito a meno che tu non abbia prima eseguito un backup.
Per avviare un formato, fai clic con il pulsante destro del mouse sull’unità che desideri cancellare in Esplora file e fai clic sull’opzione “Formato”. Puoi anche aprire la finestra Formato dalla scheda “Strumenti di Drive” nella barra multifunzione di Esplora file se hai già selezionato un guidare.
La finestra Formato consente di avviare una formattazione e modificare le impostazioni dell’unità. È possibile specificare il file system con cui formattare l’unità nel menu a discesa “File system”. Verranno elencati i file system supportati per l’unità. NTFS è l’impostazione predefinita per la maggior parte dei dischi rigidi interni, mentre le variazioni di FAT vengono generalmente utilizzate per le schede di memoria e le chiavette USB. Se desideri ripristinare il file system predefinito del tuo dispositivo, puoi premere il pulsante “Ripristina i valori predefiniti del dispositivo”.
Non dovrebbe essere necessario modificare l’opzione “Dimensione unità di allocazione”. Viene utilizzato da alcuni file system per impostare la dimensione del blocco dell’unità. Un “blocco” è la quantità minima di spazio su disco che un file può occupare. Se si dispone di molti file di piccole dimensioni, la riduzione delle dimensioni dell’unità di allocazione ridurrà la quantità di spazio richiesta. Mantenere la dimensione del blocco più alta potrebbe migliorare le prestazioni con file più grandi riducendo il numero di blocchi che devono essere cercati durante le operazioni di ricerca. Generalmente, l’opzione predefinita sarà la migliore per l’uso generale.
Quando sei pronto per formattare l’unità, premi il pulsante “Start” e conferma l’avviso finale. Tutti i dati verranno eliminati e verrà applicato il file system selezionato. Se lasci selezionata la casella di controllo “Formattazione rapida”, il processo dovrebbe richiedere solo pochi secondi. A volte potrebbe essere necessario completare una formattazione completa disabilitando l’opzione Formattazione veloce. Questa operazione richiede molto più tempo, ma esegue anche la scansione dell’unità per identificare eventuali settori danneggiati. È necessario utilizzare questa opzione se si riformatta un’unità che si sospetta possa essere difettosa.