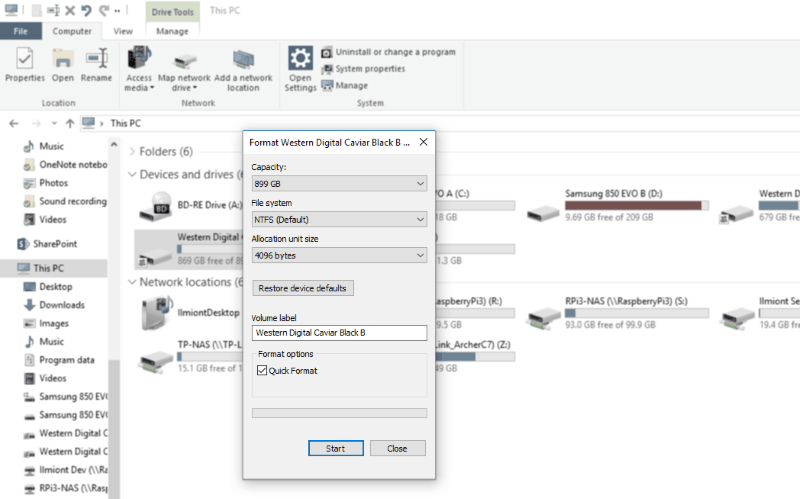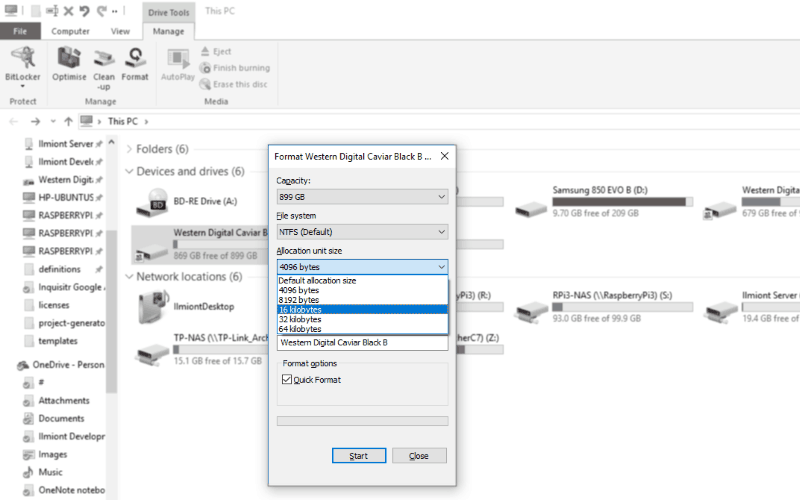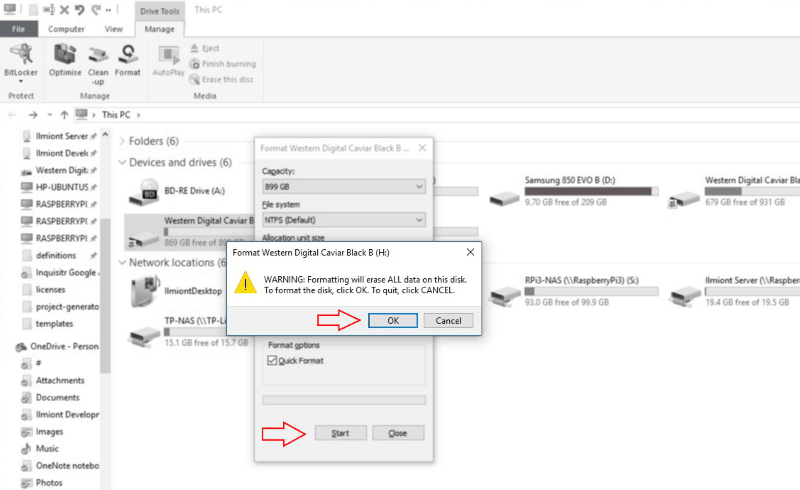So formatieren Sie ein Speicherlaufwerk in Windows 10
Durch das Formatieren eines Laufwerks werden alle Daten gelöscht, sodass Sie einen sauberen Plan erhalten, von dem aus Sie neu beginnen können. Außerdem können Sie das Dateisystem des Laufwerks ändern. Möglicherweise müssen Sie dies ändern, um das Laufwerk mit einem anderen Gerätetyp zu verwenden oder wenn eine App das Standarddateisystem nicht unterstützt. Wenn Sie von der kürzlich erfolgten Weigerung von OneDrive betroffen sind, mit Nicht-NTFS-Laufwerken zu synchronisieren, können Sie diese Anleitung befolgen, um eine SD-Karte für die Verwendung von NTFS neu zu formatieren.
Das Formatieren eines Laufwerks ist ein einfacher Vorgang. Als letzte Erinnerung, bevor Sie beginnen, wird durch die Formatierung alles, was Sie auf dem Laufwerk gespeichert haben, dauerhaft gelöscht. Sie können Ihre Dateien erst wiederherstellen, wenn Sie zuvor eine Sicherungskopie erstellt haben.
Um ein Format zu starten, klicken Sie mit der rechten Maustaste auf das Laufwerk, das Sie im Datei-Explorer löschen möchten, und klicken Sie auf die Option “Formatieren”. Sie können das Fenster “Formatieren” auch über die Registerkarte “Laufwerkstools” in der Multifunktionsleiste des Datei-Explorers öffnen, wenn Sie bereits ein ausgewählt haben Fahrt.
Im Formatfenster können Sie ein Format einleiten und die Einstellungen des Laufwerks ändern. Sie können das Dateisystem, mit dem das Laufwerk formatiert werden soll, im Dropdown-Menü „Dateisystem” angeben. Die unterstützten Dateisysteme für Ihr Laufwerk werden aufgelistet. NTFS ist die Standardeinstellung für die meisten internen Festplatten, während Variationen von FAT im Allgemeinen für Speicherkarten und USB-Sticks verwendet werden. Wenn Sie das Standarddateisystem Ihres Geräts wiederherstellen möchten, können Sie auf die Schaltfläche “Gerätestandards wiederherstellen” klicken.
Sie sollten die Option “Größe der Zuordnungseinheit” nicht ändern müssen. Dies wird von einigen Dateisystemen verwendet, um die Blockgröße des Laufwerks festzulegen. Ein “Block” ist die Mindestmenge an Speicherplatz, die eine Datei belegen kann. Wenn Sie viele kleine Dateien haben, wird durch Verringern der Größe der Zuordnungseinheit der erforderliche Speicherplatz verringert. Wenn Sie die Blockgröße höher halten, kann die Leistung bei größeren Dateien verbessert werden, indem die Anzahl der Blöcke verringert wird, die während Suchvorgängen durchsucht werden müssen. Im Allgemeinen ist die Standardoption die beste für den allgemeinen Gebrauch.
Wenn Sie bereit sind, Ihr Laufwerk zu formatieren, drücken Sie die Taste „Start” und bestätigen Sie die letzte Warnung. Alle Ihre Daten werden gelöscht und das von Ihnen ausgewählte Dateisystem wird angewendet. Wenn Sie das Kontrollkästchen “Schnellformatierung” aktiviert lassen, sollte der Vorgang nur einige Sekunden dauern. Manchmal müssen Sie möglicherweise ein vollständiges Format vervollständigen, indem Sie die Option Schnellformatierung deaktivieren. Dies dauert erheblich länger, scannt aber auch das Laufwerk, um fehlerhafte Sektoren zu identifizieren. Sie sollten diese Option verwenden, wenn Sie ein Laufwerk neu formatieren, von dem Sie vermuten, dass es defekt ist.