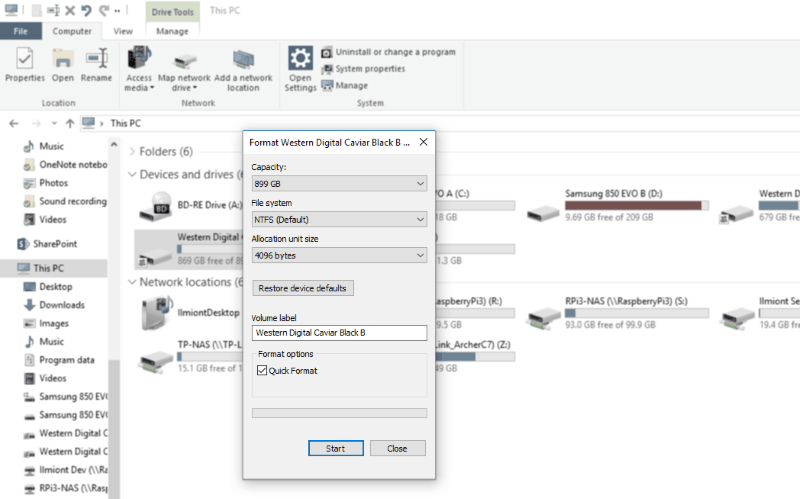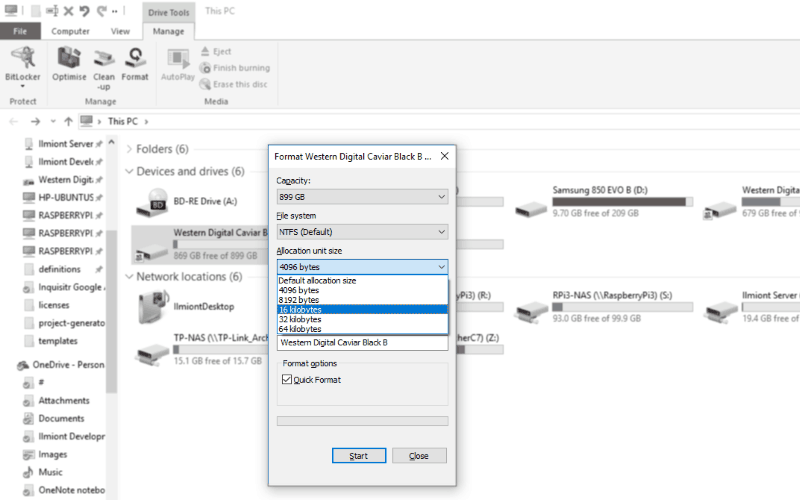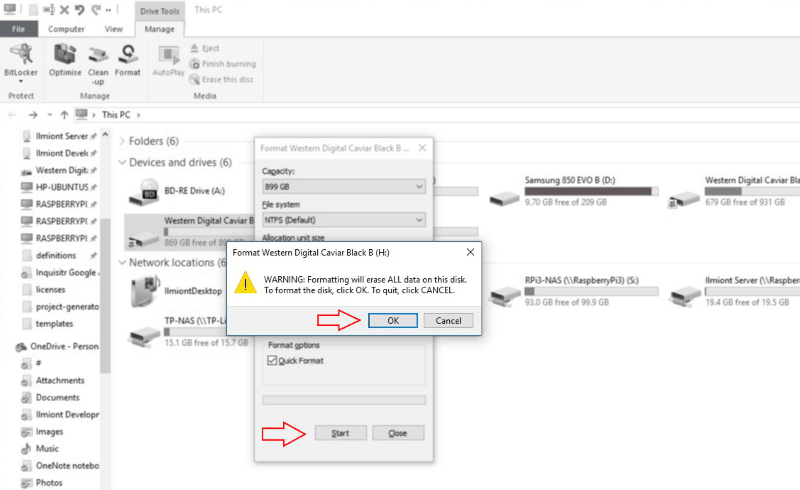Como formatar uma unidade de armazenamento no Windows 10
A formatação de uma unidade apaga todos os dados dela, oferecendo a você uma lousa limpa para começar do zero. Ele também permite que você altere o sistema de arquivos da unidade. Pode ser necessário alterar isso para usar a unidade com um tipo diferente de dispositivo ou se um aplicativo não suportar o sistema de arquivos padrão. Se você foi afetado pela recente recusa do OneDrive em sincronizar com unidades não NTFS, você pode seguir este guia para reformatar um cartão SD para usar NTFS.
A formatação de uma unidade é um procedimento simples. Como um lembrete final antes de começar, a formatação excluirá permanentemente tudo o que você armazenou na unidade. Você não poderá recuperar seus arquivos mais tarde, a menos que tenha feito um backup primeiro.
Para iniciar uma formatação, clique com o botão direito do mouse na unidade que deseja limpar no File Explorer e clique na opção “Formatar”. Você também pode abrir a janela Formatar na guia “Ferramentas do Drive” na Faixa de Opções do Explorador de Arquivos se já tiver selecionado um dirigir.
A janela Formatar permite iniciar uma formatação e alterar as configurações da unidade. Você pode especificar o sistema de arquivos para formatar a unidade no menu suspenso “Sistema de arquivos”. Os sistemas de arquivos suportados para sua unidade serão listados. NTFS é o padrão para a maioria dos discos rígidos internos, enquanto variações de FAT são geralmente usadas para cartões de memória e pen drives. Se você deseja restaurar o sistema de arquivos padrão do seu dispositivo, você pode pressionar o botão “Restaurar padrões do dispositivo”.
Você não deve precisar alterar a opção “Tamanho da unidade de alocação”. Isso é usado por alguns sistemas de arquivos para definir o tamanho do bloco da unidade. Um “bloco” é a quantidade mínima de espaço em disco que qualquer arquivo pode ocupar. Se você tiver muitos arquivos pequenos, reduzir o tamanho da unidade de alocação diminuirá a quantidade de espaço necessária. Manter o tamanho do bloco mais alto pode melhorar o desempenho com arquivos maiores, reduzindo o número de blocos que precisam ser pesquisados durante as operações de busca. Geralmente, a opção padrão é a melhor para uso geral.
Quando estiver pronto para formatar sua unidade, pressione o botão “Iniciar” e confirme o aviso final. Todos os seus dados serão excluídos e o sistema de arquivos selecionado será aplicado. Se você deixar a caixa de seleção “Formatação rápida” marcada, o processo deve levar apenas alguns segundos. Às vezes, pode ser necessário concluir uma formatação completa, desativando a opção Formatação rápida. Isso leva muito mais tempo, mas também verifica a unidade para identificar quaisquer setores defeituosos. Você deve usar esta opção se estiver reformatando uma unidade que você suspeita estar com defeito.