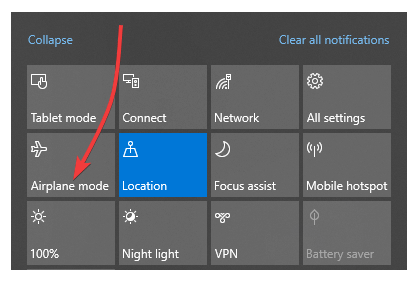Desactivar el modo avión en Windows 10 / 8.1 • Cómo
Última actualización: 5 de octubre de 2018
Para solucionar varios problemas de PC, recomendamos DriverFix: este software mantendrá sus controladores en funcionamiento, lo que lo mantendrá a salvo de errores comunes de la computadora y fallas de hardware. Verifique todos sus controladores ahora en 3 sencillos pasos:
- Descargue DriverFix (archivo de descarga verificado).
- Haga clic en Iniciar escaneo para encontrar todos los controladores problemáticos.
- Haga clic en Actualizar controladores para obtener nuevas versiones y evitar fallas en el sistema.
- DriverFix ha sido descargado por 501,404 lectores este mes.
El modo avión es algo habitual en muchos dispositivos hoy en día. Y las computadoras que usan Windows 10/8 / 8.1 no son diferentes. El modo avión es una función muy útil, especialmente para los empresarios que viajan mucho en avión, pero también podría causar algunos problemas, y estamos aquí para intentar solucionarlo.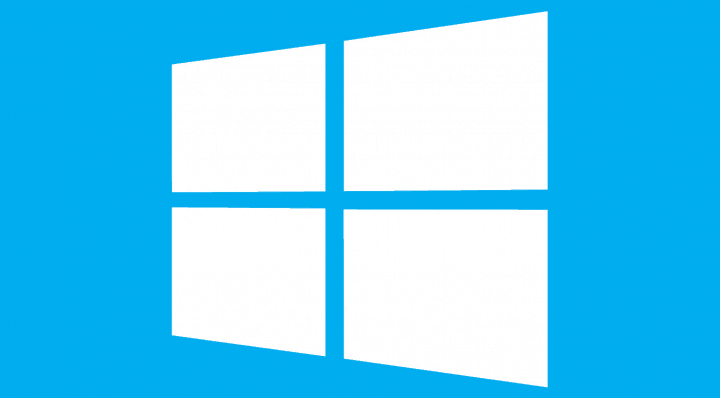
¿Cómo desactivo el modo avión en Windows 10?
Como ya dije en la introducción, el modo avión es una característica incorporada de Windows 10 / 8.1 y sistemas posteriores que es muy útil para quienes viajan en avión. Le permite utilizar todas las funciones fuera de línea del sistema, sin conectarse a Internet, lo que le permite evitar enormes costos adicionales.
Pero una vez que bajes del avión y el modo avión aún esté encendido, definitivamente querrás apagarlo nuevamente, pero ¿y si no puedes? No se preocupe, pruebe algunas de estas soluciones y probablemente resolverá su problema.
Desactivar el modo avión desde el panel Redes
Primero, en caso de que deba verificar si desactivó el modo avión correctamente, para desactivar el modo avión, haga lo siguiente:
- Mientras está en el escritorio, mueva el cursor del mouse a la esquina inferior derecha de la pantalla y vaya a Configuración
- En el panel de Configuración abierto a la derecha, haga clic en el icono de red inalámbrica de la sección inferior
- En el panel Redes abierto a la derecha, mueva el botón debajo de la sección Modo avión a la izquierda para desactivar la función Modo avión.
- Para volver a activar la función Modo avión, siga los pasos del 1 al 3 mientras mueve el botón debajo de la sección Modo avión hacia la derecha.
Centro de actividades en Windows 10
- Mantenga presionada la tecla de Windows + A y abra el Centro de actividades
- Haga clic en Modo avión para encenderlo / apagarlo
Desactive el modo avión desde la configuración
Si desea desactivar permanentemente el modo avión, puede hacerlo yendo al menú Configuración y desactívelo.
¿Qué hacer si no puede desactivar el modo avión?
En caso de que no pueda apagarlo en absoluto, porque el interruptor está atenuado, verifique si no hay un interruptor de encendido / apagado inalámbrico físico en el dispositivo. Si encuentra un dispositivo de interruptor físico y está desactivado, simplemente vuelva a activarlo y debería poder desactivar el modo Avión en su computadora portátil.
Recientemente hemos cubierto cómo corregir los errores del modo avión, por lo que puede encontrar información útil. Algunos usuarios también informaron que Windows 10 cambia al modo avión por sí solo. Si encuentra algún problema, busque en nuestro sitio una solución o deje un comentario a continuación.
Artículos relacionados para revisar ahora:
- Utilice el software Mach2 para activar funciones ocultas de Windows
- Solución: el reproductor de DVD no funciona después de la actualización de Windows 8.1
Nota del editor: esta publicación se publicó originalmente en enero de 2015 y desde entonces ha sido renovada y actualizada para brindar frescura, precisión y exhaustividad.