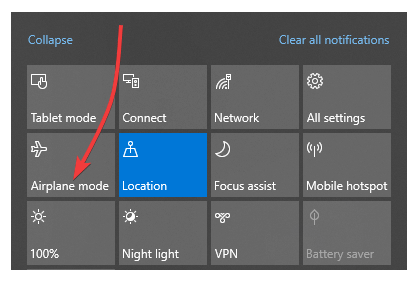Deaktivieren Sie den Flugzeugmodus in Windows 10 / 8.1
Letzte Aktualisierung: 5. Oktober 2018
Um verschiedene PC-Probleme zu beheben, empfehlen wir DriverFix: Diese Software hält Ihre Treiber am Laufen und schützt Sie so vor häufigen Computerfehlern und Hardwarefehlern. Überprüfen Sie jetzt alle Ihre Treiber in 3 einfachen Schritten:
- Laden Sie DriverFix herunter (verifizierte Download-Datei).
- Klicken Sie auf Scan starten, um alle problematischen Treiber zu finden.
- Klicken Sie auf Treiber aktualisieren, um neue Versionen abzurufen und Systemstörungen zu vermeiden.
- DriverFix wurde diesen Monat von 501.404 Lesern heruntergeladen.
Der Flugzeugmodus ist heutzutage in vielen Geräten üblich. Und Computer mit Windows 10/8 / 8.1 unterscheiden sich nicht. Der Flugzeugmodus ist eine sehr nützliche Funktion, insbesondere für Geschäftsleute, die viel mit dem Flugzeug reisen. Sie kann jedoch auch einige Probleme verursachen, und wir sind hier, um zu versuchen, sie zu lösen.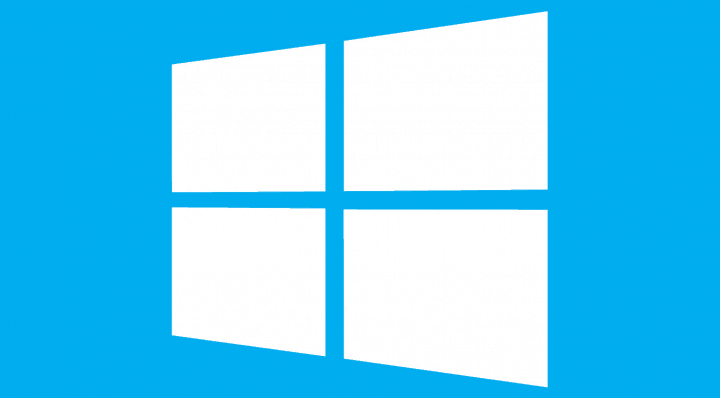
Wie schalte ich den Flugzeugmodus in Windows 10 aus?
Wie ich bereits in der Einleitung erwähnt habe, ist der Flugzeugmodus eine integrierte Funktion von Windows 10 / 8.1 und späteren Systemen, die für diejenigen, die mit dem Flugzeug reisen, sehr praktisch ist. Sie können alle Offline-Funktionen des Systems nutzen, ohne eine Verbindung zum Internet herzustellen, und so enorme zusätzliche Kosten vermeiden.
Aber sobald Sie aus dem Flugzeug aussteigen und Ihr Flugzeugmodus noch eingeschaltet ist, möchten Sie ihn auf jeden Fall wieder ausschalten, aber was ist, wenn Sie nicht können? Machen Sie sich keine Sorgen, probieren Sie einige dieser Lösungen aus, und Sie werden wahrscheinlich Ihr Problem lösen.
Deaktivieren Sie den Flugzeugmodus im Bereich “Netzwerke”
Gehen Sie zunächst folgendermaßen vor, falls Sie überprüfen sollten, ob Sie den Flugzeugmodus richtig ausgeschaltet haben, um den Flugzeugmodus auszuschalten:
- Bewegen Sie den Mauszeiger auf dem Desktop in die untere rechte Ecke des Bildschirms und gehen Sie zu Einstellungen
- Klicken Sie im geöffneten Bereich Einstellungen rechts im unteren Bereich auf das Symbol für das drahtlose Netzwerk
- Bewegen Sie im geöffneten Bereich “Netzwerke” rechts die Schaltfläche im Abschnitt “Flugzeugmodus” nach links, um die Funktion “Flugzeugmodus” zu deaktivieren
- Befolgen Sie die Schritte 1 bis 3, um die Funktion “Flugzeugmodus” wieder einzuschalten, während Sie die Schaltfläche im Abschnitt “Flugzeugmodus” nach rechts bewegen
Aktionscenter in Windows 10
- Halten Sie die Windows-Taste + A gedrückt und öffnen Sie das Action Center
- Klicken Sie auf Flugzeugmodus, um ihn ein- oder auszuschalten
Schalten Sie den Flugzeugmodus in den Einstellungen aus
Wenn Sie den Flugzeugmodus dauerhaft deaktivieren möchten, können Sie dies tun, indem Sie im Menü Einstellungen das Menü ausschalten.
Was tun, wenn Sie den Flugzeugmodus nicht ausschalten können?
Falls Sie es überhaupt nicht ausschalten können, weil der Schalter abgeblendet ist, prüfen Sie, ob am Gerät kein physischer drahtloser Ein- / Ausschalter vorhanden ist. Wenn Sie ein physisches Schaltgerät finden und es auf Aus eingestellt ist, schalten Sie es einfach wieder auf Ein und Sie sollten in der Lage sein, den Flugzeugmodus auf Ihrem Laptop auszuschalten.
Wir haben kürzlich erläutert, wie Sie Fehler im Flugzeugmodus beheben können, damit Sie dort einige nützliche Informationen finden. Einige Benutzer berichteten auch, dass Windows 10 selbst in den Flugzeugmodus wechselt. Wenn Sie auf Probleme stoßen, suchen Sie auf unserer Website nach einer Lösung oder hinterlassen Sie unten einen Kommentar.
Verwandte Artikel zum Auschecken:
- Verwenden Sie die Mach2-Software, um versteckte Windows-Funktionen zu aktivieren
- Fix: DVD-Player funktioniert nach Windows 8.1-Upgrade nicht
Anmerkung des Herausgebers: Dieser Beitrag wurde ursprünglich im Januar 2015 veröffentlicht und seitdem überarbeitet und aktualisiert, um Frische, Genauigkeit und Vollständigkeit zu gewährleisten.