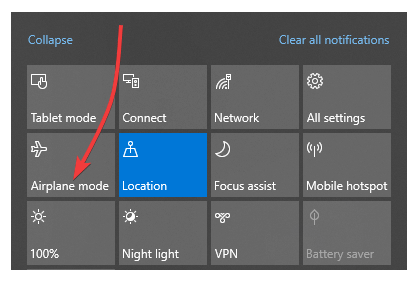Desligue o modo avião no Windows 10 / 8.1 • Como fazer
Última atualização: 5 de outubro de 2018
Para corrigir vários problemas do PC, recomendamos DriverFix: Este software manterá seus drivers ativos e funcionando, protegendo-o contra erros comuns de computador e falhas de hardware. Verifique todos os seus drivers agora em 3 etapas fáceis:
- Baixe DriverFix (arquivo de download verificado).
- Clique em Iniciar verificação para encontrar todos os drivers problemáticos.
- Clique em Atualizar drivers para obter novas versões e evitar o mau funcionamento do sistema.
- DriverFix foi baixado por 501.404 leitores este mês.
O modo avião é comum em muitos dispositivos hoje em dia. E os computadores com Windows 10/8 / 8.1 não são diferentes. O Modo Avião é um recurso muito útil, principalmente para quem viaja muito de avião, mas também pode causar alguns problemas e estamos aqui para tentar resolvê-lo.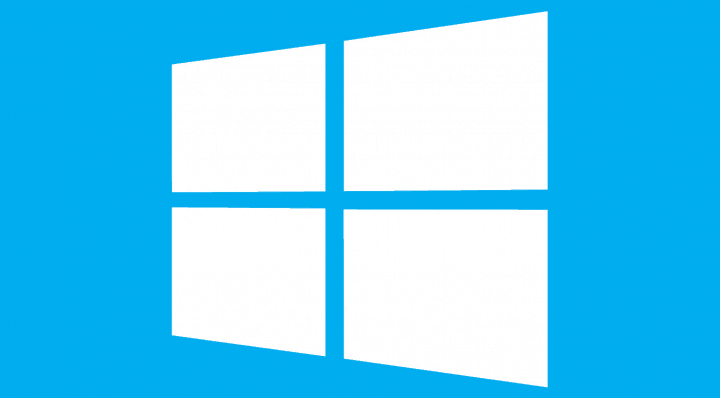
Como desativo o Modo Avião no Windows 10?
Como já disse na introdução, o Modo Avião é um recurso embutido no Windows 10 / 8.1 e sistemas posteriores, sendo muito útil para quem viaja de avião. Ele permite que você use todos os recursos off-line do sistema, sem se conectar à internet, evitando enormes custos adicionais.
Mas assim que você sair do avião e seu modo avião ainda estiver ligado, você definitivamente vai querer desligá-lo novamente, mas e se você não puder? Não se preocupe, tente algumas dessas soluções e provavelmente resolverá seu problema.
Desligue o modo avião no painel Redes
Primeiro, caso você deva verificar se desligou o Modo Avião corretamente, para desligar o Modo Avião, faça o seguinte:
- Enquanto estiver na área de trabalho, mova o cursor do mouse para o canto inferior direito da tela e vá para Configurações
- No painel de configurações aberto à direita, clique no ícone de rede sem fio na seção inferior
- No painel Redes aberto à direita, mova o botão na seção Modo avião para a esquerda para desligar o recurso Modo avião
- Para ativar o modo Avião novamente, siga as etapas de 1 a 3 enquanto move o botão na seção Modo avião para a direita
Centro de ação no Windows 10
- Pressione e segure a tecla Windows + A e abra a Central de ações
- Clique em Modo Avião para ligá-lo / desligá-lo
Desative o modo avião nas configurações
Se você deseja desligar permanentemente o Modo Avião, pode fazê-lo acessando o menu Configuração e desligando-o.
O que fazer se você não conseguir desligar o modo avião?
Caso você não consiga desligá-lo de forma alguma, porque a chave está esmaecida, verifique se não há uma chave liga / desliga física sem fio no dispositivo. Se você encontrar um dispositivo de comutação física e ele estiver definido como Desligado, apenas alterne-o novamente para Ligado e você poderá desligar o modo Avião em seu laptop.
Recentemente, abordamos como consertar erros do Modo avião, para que você possa encontrar algumas informações úteis. Alguns usuários também relataram que o Windows 10 muda para o modo avião por conta própria. Se você encontrar qualquer problema, pesquise em nosso site por uma solução ou deixe um comentário abaixo.
Artigos relacionados para conferir agora:
- Use o software Mach2 para ativar recursos ocultos do Windows
- Correção: o DVD Player não funciona após a atualização do Windows 8.1
Nota do Editor: Este post foi publicado originalmente em janeiro de 2015 e desde então foi reformulado e atualizado para frescor, precisão e abrangência.