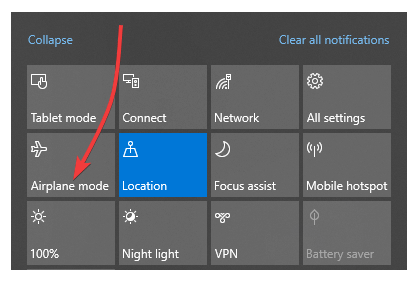Вимкніть режим польоту в Windows 10 / 8.1 • Як
Останнє оновлення: 5 жовтня 2018 р
Щоб виправити різні проблеми з ПК, ми рекомендуємо DriverFix: це програмне забезпечення буде підтримувати ваші драйвери та працювати, тим самим захищаючи вас від поширених помилок комп’ютера та відмови обладнання. Перевірте всі свої драйвери зараз у 3 простих кроки:
- Завантажте DriverFix (перевірений файл для завантаження).
- Клацніть «Почати сканування», щоб знайти всі проблемні драйвери.
- Клацніть «Оновити драйвери», щоб отримати нові версії та уникнути несправностей системи.
- DriverFix цього місяця завантажили 501 404 читачі.
Режим польоту сьогодні є звичним явищем для багатьох пристроїв. І комп’ютери, що використовують Windows 10/8 / 8.1, не відрізняються. Режим літака – дуже корисна функція, особливо для ділових людей, які багато подорожують літаком, але це також може спричинити деякі проблеми, і ми тут, щоб спробувати це вирішити.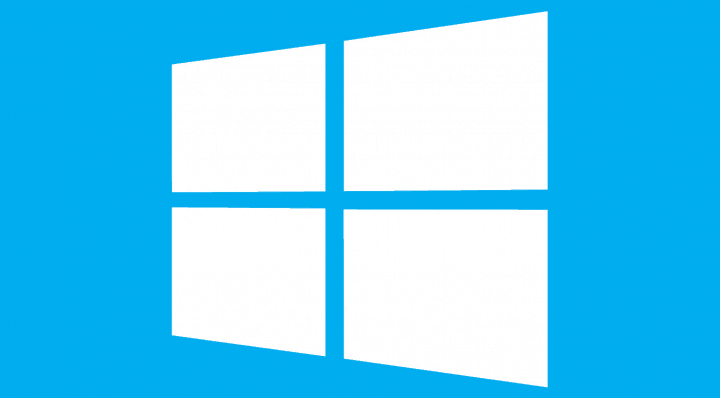
Як вимкнути режим польоту в Windows 10?
Як я вже говорив у вступі, Режим літака – це вбудована функція Windows 10 / 8.1 та пізніших систем, що дуже зручно для тих, хто подорожує літаком. Це дозволяє використовувати всі офлайн-функції системи без підключення до Інтернету, що дозволяє уникнути величезних додаткових витрат.
Але коли ви вийдете з літака, а ваш режим польоту все ще буде ввімкнено, ви точно захочете його знову вимкнути, але що, якщо ви не можете? Не хвилюйтеся, спробуйте деякі з цих рішень, і ви, мабуть, вирішите свою проблему.
Вимкніть режим літака на панелі Мережі
По-перше, на той випадок, якщо вам слід перевірити, чи правильно ви вимкнули режим польоту, щоб вимкнути режим польоту, виконайте наступне:
- Перебуваючи на робочому столі, перемістіть курсор миші в нижній правий кут екрана та перейдіть до Налаштування
- На відкритій панелі налаштувань праворуч клацніть піктограму бездротової мережі в нижньому розділі
- На відкритій панелі Мережі праворуч пересуньте кнопку в розділі Режим польоту вліво, щоб вимкнути функцію Режим польоту
- Щоб знову увімкнути функцію Режим польоту, виконайте кроки від 1 до 3, одночасно рухаючи кнопку в розділі Режим польоту вправо
Центр дій у Windows 10
- Натисніть і утримуйте клавішу Windows + A та відкрийте Центр дій
- Клацніть Режим польоту, щоб увімкнути / вимкнути його
Вимкніть режим літака в налаштуваннях
Якщо ви хочете остаточно вимкнути режим польоту, ви можете зробити це, перейшовши в меню налаштувань і вимкнувши його.
Що робити, якщо ви не можете вимкнути режим польоту?
Якщо ви взагалі не можете його вимкнути, оскільки перемикач сірий, перевірте, чи немає на пристрої фізичного бездротового перемикача Увімк. / Вимк. Якщо ви знайдете фізичний комутаційний пристрій і для нього встановлено значення Вимк., Просто переключіть його назад на Увімкнено, і ви зможете вимкнути режим польоту на своєму ноутбуці.
Нещодавно ми розповідали, як виправити помилки в режимі польоту, тому ви можете знайти там корисну інформацію. Деякі користувачі також повідомляли, що Windows 10 самостійно переходить у режим польоту. Якщо у вас виникли будь-які проблеми, шукайте рішення на нашому сайті або залиште коментар нижче.
Пов’язані статті, щоб перевірити зараз:
- Використовуйте програмне забезпечення Mach2 для активації прихованих функцій Windows
- Виправлено: програвач DVD не працює після оновлення Windows 8.1
Примітка редактора: Ця публікація була спочатку опублікована в січні 2015 року і відтоді була оновлена та оновлена для оновлення, точності та всебічності.