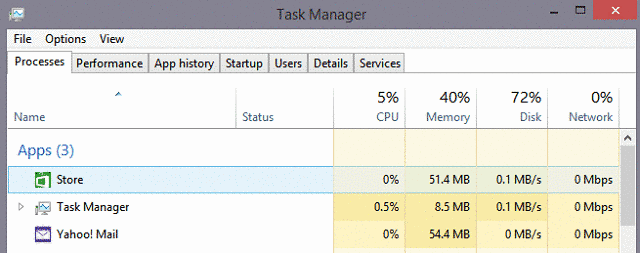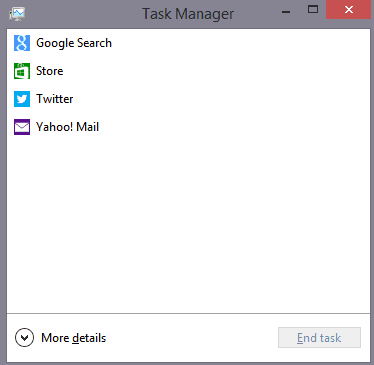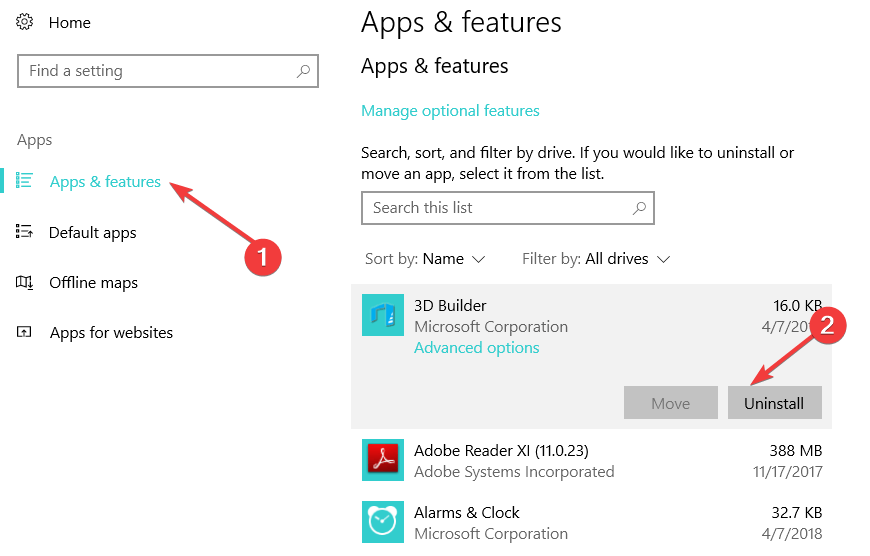Cómo usar un asesino de tareas en Windows 10
Última actualización: 14 de enero de 2021
- Desafortunadamente, no hay un asesino de tareas de Windows dedicado, excepto el Administrador de tareas integrado.
- El Administrador de tareas monitorea el sistema de Windows y proporciona información sobre el estado general de su PC.
- Si una aplicación se cuelga o consume demasiados recursos, puede usar un asesino de aplicaciones en segundo plano para Windows 10.
- Existen algunas alternativas del Administrador de tareas que pueden actuar como herramientas de eliminación de tareas de Windows 10.
Para solucionar varios problemas de PC, recomendamos la herramienta de reparación de PC Restoro: este software reparará errores comunes de la computadora, lo protegerá de la pérdida de archivos, malware, fallas de hardware y optimizará su PC para obtener el máximo rendimiento. Solucione problemas de PC y elimine virus ahora en 3 sencillos pasos:
- Descargue la herramienta de reparación de PC Restoro que viene con tecnologías patentadas (patente disponible aquí ).
- Haga clic en Iniciar escaneo para encontrar problemas de Windows que podrían estar causando problemas en la PC.
- Haga clic en Reparar todo para solucionar problemas que afectan la seguridad y el rendimiento de su computadora
- Restoro ha sido descargado por 651,404 lectores este mes.
Como todos los usuarios de Windows 10 ya saben, una vez que haya presionado la tecla de Windows en su teclado, su dispositivo irá a la pantalla de inicio. Sin embargo, las aplicaciones permanecerán abiertas en su dispositivo, y si echa un vistazo al menú del lado derecho, las verá todas.
Pero, ¿cómo cierras exactamente las aplicaciones en ejecución en tu dispositivo con Windows 10? En otros dispositivos móviles, como Android, cuando tiene demasiadas aplicaciones en ejecución, puede usar un eliminador de tareas que las cerrará todas y liberará algo de memoria.
Sin embargo, cuando se trata de Windows 10, ¿qué haces? ¿De dónde sacas un asesino de tareas de Windows 10?
¿Cómo puedo encontrar un asesino de tareas de Windows 10?
A decir verdad, cuando sale de una aplicación en Windows 10, no solo se queda ahí y acapara los recursos, el sistema operativo pone automáticamente la aplicación en un estado de espera, similar a lo que experimentan los usuarios de iOS.
Y aunque estas aplicaciones no consumen demasiada memoria mientras se encuentran en este estado, cuando tenga muchas abiertas, verá una caída en el rendimiento.
Si estaba pensando en obtener un asesino de aplicaciones de Windows 10, piénselo de nuevo, ya que no hay aplicaciones de este tipo disponibles en Microsoft Store en este momento.
Pero aun así, Microsoft tuvo la amabilidad de implementar una forma en la que los usuarios pueden dejar de ejecutar aplicaciones y liberar algo de memoria.
¿Cómo puedo eliminar las aplicaciones de Windows 10 usando el Administrador de tareas?
A estas alturas, ya ha visto el nuevo Administrador de tareas en Windows 10, y si es nuevo en Windows 10 y no tuvo la oportunidad de familiarizarse con él, sepa que podrá usarlo para cerrar aplicaciones en ejecución.
Abra el Administrador de tareas manteniendo presionadas las teclas Ctrl + Shift + Esc o Ctrl + Alt + Supr y seleccione Administrador de tareas y en la parte superior de la pestaña Procesos, verá todas las aplicaciones en ejecución. Desde aquí, puede cerrarlos uno por uno.
El Administrador de tareas también es un buen asesino de aplicaciones en segundo plano para Windows 10. Busque las aplicaciones en ejecución en segundo plano justo debajo de las que se están ejecutando y también podrá finalizarlas.
Otra forma de solucionar el problema es utilizar una alternativa del Administrador de tareas, que son otros programas de escritorio que le permiten cerrar procesos rezagados o que no responden .
Sin embargo, estas aplicaciones de terceros tienen funciones más avanzadas, y si solo necesita cerrar algunas aplicaciones, no tendría sentido instalarlas y manipularlas.
Pero para aquellos que desean tener un control total sobre las aplicaciones que se ejecutan en sus computadoras, tenemos una gran lista de alternativas al Administrador de tareas.
Sería bueno si Microsoft agregara una opción rápida y rápida para cerrar todas las aplicaciones en ejecución, en lugar de tener que ir al Administrador de tareas o cerrarlas manualmente una por una. Esperamos que las futuras actualizaciones de Windows traigan estas características.
Asesino de aplicaciones de Windows: use la opción de terminación oculta
Hablando de cerrar aplicaciones y programas activos, Windows 10 ofrece una serie de configuraciones que le permiten controlar mejor qué aplicaciones pueden ejecutarse en su máquina en un momento dado.
Si va a Aplicaciones y características, verá una lista de todas las aplicaciones instaladas en su computadora y puede desinstalar rápidamente aquellas que no ha usado por un tiempo.
Desde allí, seleccione la aplicación que desea eliminar. Haga clic en el botón Opciones avanzadas o Información avanzada de la aplicación. Haga clic en el botón Terminar para cerrar inmediatamente la aplicación.
También puede limitar la cantidad de aplicaciones en ejecución realizando un inicio limpio. De esta manera, su computadora con Windows 10 se iniciará usando solo un número limitado de controladores. Para más información sobre los pasos a seguir, tenemos un excelente artículo que lo guiará paso a paso.