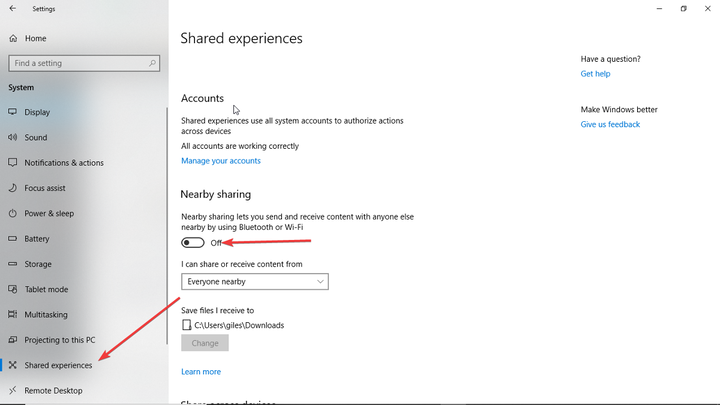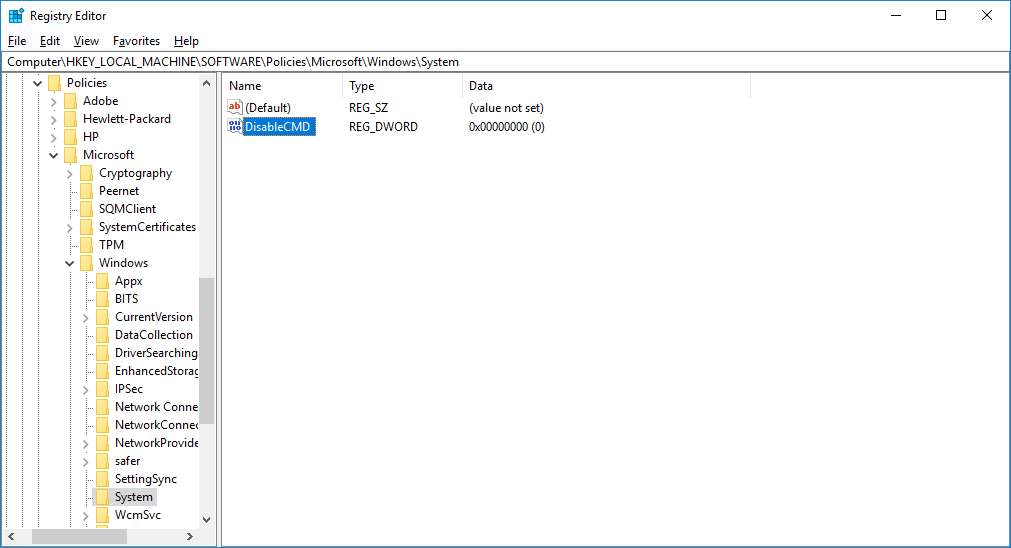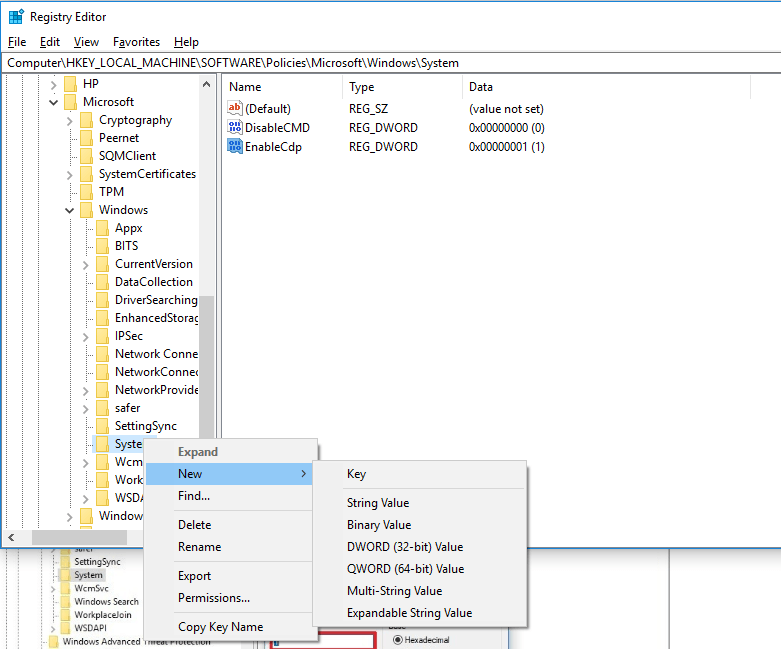Desactive las experiencias compartidas de Windows 10 con estos pasos
Última actualización: 10 de octubre de 2019
Para solucionar varios problemas de la PC, recomendamos DriverFix: este software mantendrá sus controladores en funcionamiento, lo que lo mantendrá a salvo de errores comunes de la computadora y fallas de hardware. Verifique todos sus controladores ahora en 3 sencillos pasos:
- Descargue DriverFix (archivo de descarga verificado).
- Haga clic en Iniciar escaneo para encontrar todos los controladores problemáticos.
- Haga clic en Actualizar controladores para obtener nuevas versiones y evitar fallas en el sistema.
- DriverFix ha sido descargado por 502,786 lectores este mes.
Experiencias compartidas de Windows 10 es una forma de mantener sincronizadas sus PC o portátiles. Es una función bastante útil si necesita pasar de una máquina a otra mientras trabaja en la tarea. Sin embargo, si no necesita moverse entre máquinas, o si es un administrador de red y no desea que las máquinas cercanas tengan esta capacidad para compartir, probablemente desee desactivar las Experiencias compartidas de Windows 10.
Tres formas de desactivar las experiencias compartidas de Windows 10
- Utilice la aplicación ‘Configuración’
- Cambiar la configuración de la ‘Política de grupo’
- Utilice el ‘Editor del registro’
Método 1: use la aplicación Configuración
Este es, con mucho, el más fácil de hacer y probablemente el que el 99% de los usuarios considerará más adecuado. Vaya a Configuración> Sistema> Experiencias compartidas.
En la imagen de arriba, puede ver la opción ‘Compartir cerca’. Puede apagarlo simplemente asegurándose de que el interruptor de palanca esté en la posición de apagado. Veamos los otros dos métodos más complicados.
- LEA TAMBIÉN: Respondemos: ¿Qué es el Centro de redes y recursos compartidos en Windows 10 y cómo usarlo?
Método 2: cambiar la configuración de la ‘Política de grupo’
En primer lugar, si no está seguro de qué es la Política de grupo, probablemente debería utilizar la opción anterior. Si quieres saber qué es, esto es lo que dice Microsoft:
La directiva de grupo permite la administración basada en políticas mediante los servicios de directorio de Microsoft Active Directory. La directiva de grupo utiliza servicios de directorio y pertenencia a grupos de seguridad para brindar flexibilidad y admitir una amplia información de configuración. La configuración de la política la especifica un administrador. Esto contrasta con la configuración del perfil, que es especificada por un usuario. La configuración de la directiva se crea mediante el complemento de Microsoft Management Console (MMC) para la directiva de grupo.
Si desea una explicación más detallada de qué es la ‘Política de grupo’, puede encontrarla en el Soporte de Microsoft.
Para deshabilitar las experiencias compartidas de Windows 10 con este método, siga estos pasos:
- Presione la tecla de Windows + R y escriba ‘ gpedit.msc ‘
- Luego busque la Política de grupo siguiendo esta ruta: Configuración del equipo> Plantillas administrativas> Sistema> Política de grupo
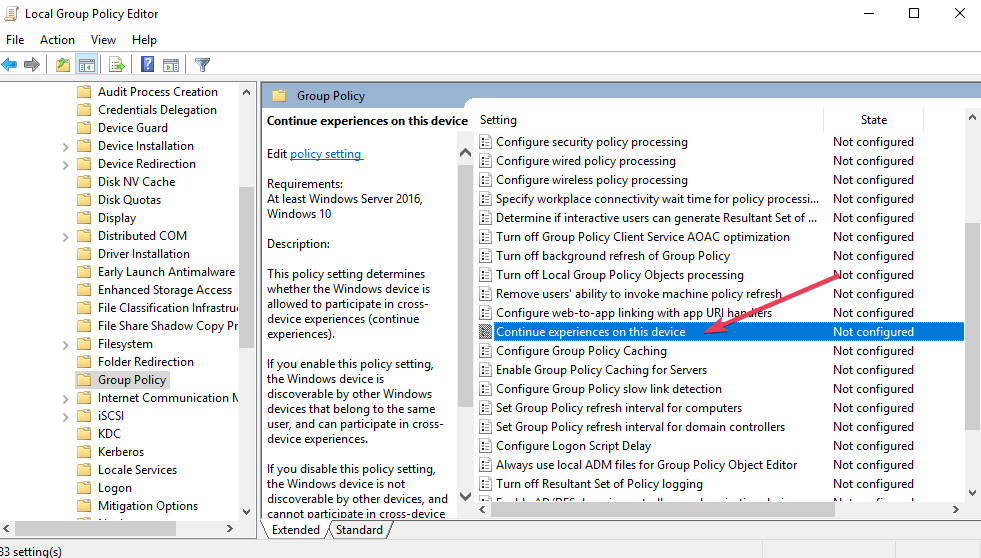
- Luego haga doble clic en ‘Continuar experiencias en este dispositivo ‘ y elija la opción ‘ Deshabilitado ‘.
– LEA TAMBIÉN: Solución: error ‘Su carpeta no se puede compartir’ en Windows 10
Método 3: use el Editor del registro
Antes de continuar, no hace falta decir que debe tener cuidado al cambiar el Editor del registro. Personalmente, nunca he tenido un problema, pero nunca sabes tu mala suerte. A menos que esté seguro de que la primera opción anterior no es para usted, evitaría jugar con el registro. Si va a utilizar este método, haga una copia de seguridad de toda su PC.
En primer lugar, presione la tecla de Windows + r, escriba regedit y haga clic en ‘Aceptar’. Ahora debe seguir el camino a continuación. Por cierto, puede copiar la ruta a continuación, pegarla en la barra de direcciones y luego presionar ‘Enter’. Eso te ahorrará un poco de tiempo.
HKEY_LOCAL_MACHINESOFTWAREPoliciesMicrosoftWindows.
Necesitamos trabajar en una carpeta llamada ‘Sistema’. Es posible que ya tenga una carpeta del sistema, en cuyo caso, simplemente haga clic con el botón derecho, seleccione ‘nuevo’ y luego ‘Valor DWORD (32 bits)’. Consulte la imagen a continuación para obtener más ayuda.
Nombra el nuevo archivo ‘EnableCdp’. Ahora haga clic derecho nuevamente y haga clic en ‘Modificar’. Dale al archivo un valor de uno, haz clic en ‘Aceptar’ y listo.
Si no tiene una carpeta llamada ‘Sistema’, puede crear una seleccionando ‘Windows’ y luego haciendo clic con el botón derecho y seleccionando ‘Nueva carpeta’. Llámelo “Sistema” y luego siga el método ya descrito anteriormente.
Envolviendolo
Y ahí lo tienes. Tres formas sencillas de desactivar las experiencias compartidas de Windows 10. Recuerde que usar la aplicación Configuración es la forma más fácil y segura de deshabilitar las Experiencias compartidas. Si siente un pánico creciente cada vez que desea presionar la tecla de Windows + r, probablemente debería usar la aplicación.
¿Qué opinas sobre las experiencias compartidas de Windows 10? ¿Te gusta? Más importante aún, ¿lo usas realmente? Háganos saber compartiendo sus pensamientos en los comentarios a continuación.
HISTORIAS RELACIONADAS QUE DEBE VERIFICAR:
- Los 13 mejores programas y aplicaciones para compartir pantalla
- La aplicación Your Phone le permite compartir datos entre PC y teléfonos con Windows 10
- Solución completa: ingrese las credenciales de red en Windows 10, 8.1, 7