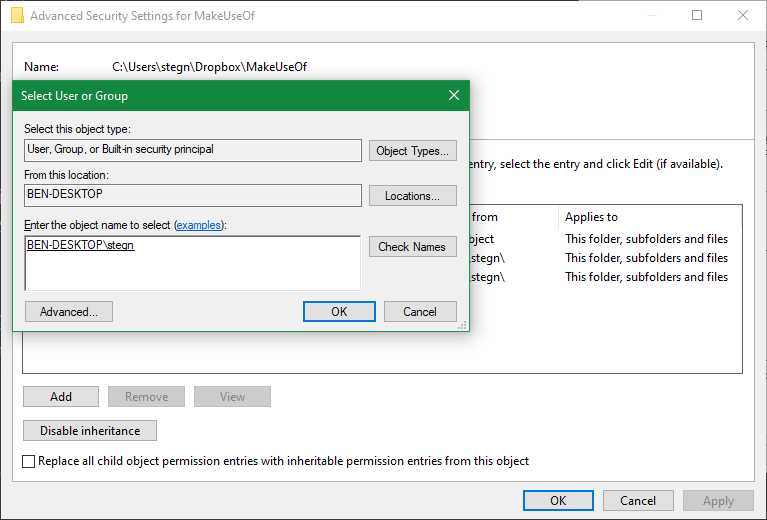Windows 10 „Zugriff verweigert“ Ordnerfehler: 5 einfache Korrekturen
Sie finden es möglicherweise seltsam, wenn Windows Ihnen mitteilt, dass Sie keine Berechtigung haben, auf etwas auf Ihrem eigenen Computer zuzugreifen. Normalerweise ist dies das Ergebnis einer Berechtigungskonfiguration im NTFS-Dateisystem, das Windows standardmäßig verwendet.
Wenn unter Windows 10 beim Versuch, auf eine Datei oder einen Ordner zuzugreifen, die Meldung „ Zugriff verweigert ” angezeigt wird, führen wir Sie durch die Schritte zur Behebung dieses Problems. Während wir uns auf Windows 10 konzentrieren, gilt der größte Teil dieses Handbuchs auch für Windows 11, da die beiden so ähnlich sind.
1 Sind Sie Administrator?
In den meisten Fällen müssen Sie Administrator auf Ihrem PC sein, um Änderungen an Datei-/Ordnerbesitz vorzunehmen. Möglicherweise können Sie die Berechtigungen in Verzeichnissen optimieren, die Ihnen gehören, aber anderswo haben Sie nicht viel Kontrolle.
Dies dient dazu, die Dateien aller auf einem Computer privat zu halten. Nur Administratoren können auf Dateien zugreifen, die einem anderen Benutzer gehören. Darüber hinaus müssen Sie Administratorberechtigungen bereitstellen, um Änderungen an Systemdateien vorzunehmen, z. B. in den Ordnern „Programme” und „ Windows “.
Sehen Sie sich unsere Anleitung zum Erlangen von Administratorrechten in Windows an, falls Sie dies noch nicht getan haben. Wir gehen davon aus, dass Sie ein zukünftiger Administrator sind. Wenn nicht, sprechen Sie mit der Person, die Ihren Computer kontrolliert.
2 Beheben Sie Zugriffsverweigerungsfehler, indem Sie die Eigentümerschaft übernehmen
Die häufigste Lösung, die Sie versuchen sollten, wenn Sie „Ordnerzugriff verweigert” sehen, besteht darin, den Besitz des Ordners über den Datei-Explorer zu übernehmen. Hier erfahren Sie, wie Sie dies tun.
Klicken Sie zunächst mit der rechten Maustaste auf den betreffenden Ordner oder die betreffende Datei und wählen Sie Eigenschaften. Wechseln Sie im daraufhin angezeigten Fenster zur Registerkarte Sicherheit . Klicken Sie als Nächstes auf die Schaltfläche Erweitert, um weitere Optionen anzuzeigen.
Oben im nächsten Fenster sehen Sie ein Feld mit der Bezeichnung Owner. Dies wird wahrscheinlich sagen , dass der aktuelle Eigentümer nicht angezeigt werden kann, wenn Sie ein Problem haben. Klicken Sie daneben auf den blauen Link Ändern, um das Problem zu beheben. Beachten Sie, dass Sie dazu Administrator sein müssen.
Sie sehen nun ein Dialogfeld mit dem Titel Benutzer oder Gruppe auswählen. Geben Sie darin im Feld Geben Sie den zu verwendenden Objektnamen ein den Kontonamen des neuen Ordnerbesitzers ein. Dies kann entweder ein Kontobenutzername oder eine Gruppe von Benutzern auf Ihrem PC sein.
Zu den Gruppen gehören Standardeinheiten wie Administratoren (wenn Sie möchten, dass alle Computeradministratoren sie besitzen) oder Benutzer (für alle). Für den Heimgebrauch ist es in der Regel am sinnvollsten, das Eigentum an eine Person zu übertragen.
Wir gehen davon aus, dass Sie den Ordner mit Ihrem eigenen Konto in Besitz nehmen möchten, also geben Sie hier Ihren Benutzernamen ein. Wenn Sie sich mit einem Microsoft-Konto bei Windows anmelden, besteht Ihr Benutzername aus den ersten fünf Buchstaben Ihrer E-Mail-Adresse.
Klicken Sie auf Namen überprüfen, wenn Sie fertig sind, um sicherzustellen, dass es richtig ist. Wenn ja, ändert es sich automatisch in [PC-Name][Benutzername]. Klicken Sie auf OK.
Zurück im Hauptfenster „ Erweitert ” sehen Sie unten ein Kästchen, das mit „Alle untergeordneten Objektberechtigungseinträge ersetzen… ” beginnt. Wenn Sie möchten, dass Ihre Änderungen auf alle Ordner innerhalb des aktuellen Ordners angewendet werden (was Sie wahrscheinlich in den meisten Fällen tun), aktivieren Sie dieses Kontrollkästchen. Dann drücke zweimal OK, und du bist fertig.
Seien Sie vorsichtig, wenn Sie die Eigentumseinstellungen für Dateien ändern
Beim Umgang mit „Zugriff verweigert”-Fehlern sollten Sie die oben genannten Schritte mit Vorsicht anwenden. Vermeiden Sie es, den Besitz von Ordnern in Systemverzeichnissen wie Windows, Program Files, Program Data oder ähnlichem zu übernehmen.
Dadurch wird die Sicherheit Ihres Systems geschwächt, da normale Konten nicht die Eigentümer dieser Verzeichnisse sein sollen. Sie enthalten wichtige Windows-Ordner, die Sie nicht anfassen sollten.
Sie können weiterhin auf die meisten dieser Ordner zugreifen, indem Sie im Datei-Explorer zu ihnen navigieren. Sie müssen die Administratorberechtigungen bestätigen, dann können Sie sie sich ansehen, ohne der Eigentümer zu werden.
3 Überprüfen Sie die Ordnerberechtigungen
Wenn das Übernehmen des Besitzes eines Ordners nicht funktioniert oder Sie als Administrator versuchen, jemand anderem Berechtigungen zu erteilen, sollten Sie als Nächstes überprüfen, welche Benutzer welche Berechtigungen für den betreffenden Ordner haben.
Rufen Sie dieselbe Registerkarte Sicherheit wie zuvor im Eigenschaftenfeld eines Ordners auf. Oben sehen Sie eine Liste mit Benutzern und Gruppen auf Ihrem PC. Wählen Sie hier einen Eintrag aus, und im unteren Bereich wird angezeigt, welche Berechtigungen sie für diesen Ordner haben. Klicken Sie auf die Schaltfläche Bearbeiten, um die Berechtigungen für jeden Benutzer wie gewünscht zu ändern.
Wie zu erwarten, gibt Vollzugriff einem Benutzer (oder einer Gruppe) vollständige Kontrolle über den Ordner und alles darin. Lesen ist die restriktivste Option, da Sie nur sehen können, was sich im Ordner befindet. Eine detailliertere Aufschlüsselung finden Sie auf der Seite von Microsoft zu Datei- und Ordnerberechtigungen.
4 Überprüfen Sie Ihre Antivirus-Einstellungen
Manchmal kann Ihr Antivirus übereifrig werden und Ihre Fähigkeit, auf Dateien zuzugreifen, beeinträchtigen. Wenn Sie nach dem Durchlaufen der obigen Schritte bestätigt haben, dass mit Ihren Dateiberechtigungen alles korrekt ist, sollten Sie als Nächstes Ihr Sicherheitstool überprüfen.
Sehen Sie sich die Einstellungen Ihres Antivirenprogramms an und prüfen Sie, ob es eine Option wie einen Dateischutz, einen Ransomware-Schutz oder ähnliches gibt. Versuchen Sie, dies zu deaktivieren, und versuchen Sie dann erneut, auf die Datei zuzugreifen. Wenn es keine Wirkung hat, deaktivieren Sie Ihr Antivirenprogramm vorübergehend vollständig und prüfen Sie, ob das hilft.
5 Suchen Sie nach Dateiverschlüsselung
Ein weiterer Grund, warum die Meldung „Zugriff verweigert” möglicherweise angezeigt wird, ist, dass der Inhalt eines Ordners verschlüsselt ist. Wie Sie vielleicht wissen, schützt die Verschlüsselung eine Datei, indem sie nur jemandem mit dem Schlüssel erlaubt, sie anzuzeigen.
Sie können Ordnerinhalte in Windows verschlüsseln, obwohl diese Funktion nur in Professional- und höheren Versionen verfügbar ist. Klicken Sie dazu mit der rechten Maustaste auf einen Ordner und wählen Sie Eigenschaften. Klicken Sie im daraufhin angezeigten Fenster auf die Schaltfläche Erweitert auf der Registerkarte Allgemein .
Aktivieren Sie hier das Kontrollkästchen Inhalt verschlüsseln, um Daten zu sichern. Wenn dies vorhanden ist, wird alles innerhalb des Ordners gesperrt.
Diese Art der Verschlüsselung ist transparent, was bedeutet, dass der Besitzer die Verschlüsselung nie bemerkt. Solange sie beim System angemeldet sind, können sie auf diese Dateien zugreifen. Wenn Sie jedoch nicht über das Zertifikat verfügen, das zum Verschlüsseln des Ordners verwendet wird, verweigert Windows Ihnen den Zugriff. Wer auch immer die Datei verschlüsselt hat, muss sie entsperren.
Dies ist nicht die einzige Möglichkeit, Dateien in Windows 10 und 11 zu verschlüsseln, aber es könnte den angezeigten Fehler verursachen.
Andere potenzielle „Dateizugriff verweigert”-Korrekturen
Wir haben die wichtigsten Lösungen für das Problem „Ordnerzugriff verweigert” in Windows 10 behandelt. Sie werden viele Ratschläge zu diesem Problem im Internet finden, aber nicht alle davon sind großartig. Einige vorgeschlagene Lösungen drehen sich um das Erlangen von Administratorberechtigungen, die wir bereits besprochen haben.
Andere Ratschläge funktionieren möglicherweise nicht in jedem Fall, aber es lohnt sich, sie zur Sprache zu bringen, falls nichts anderes für Sie erfolgreich war.
Eine gängige Taktik besteht darin , die Benutzerkontensteuerung (UAC) zu deaktivieren. Geben Sie dazu UAC in das Startmenü ein und wählen Sie Einstellungen der Benutzerkontensteuerung ändern. Ziehen Sie den Schieberegler ganz nach unten und klicken Sie auf OK.
Wenn Sie dies getan haben, versuchen Sie die Schritte in Nr. 2 oben erneut, um die Eigentümerschaft zu übernehmen. Nachdem Sie fertig sind, stellen Sie sicher, dass Sie die UAC-Einstellung auf den ursprünglichen Zustand zurücksetzen, um Ihr System zu schützen.
Versuchen Sie als weiteren Schritt zur Fehlerbehebung, Ihren Computer im abgesicherten Modus zu starten und die Schritte auszuführen, um auf diese Weise den Besitz zu übernehmen. Dadurch werden Störungen durch Drittprogramme ausgeschlossen.
Stellen Sie schließlich sicher, dass nichts anderes den Ordner oder die Datei verwendet, auf die Sie zugreifen möchten. Ein anderer Prozess könnte die Datei gesperrt haben, weshalb Sie keine Änderungen daran vornehmen können. Dies ist ein weiteres Problem, das im abgesicherten Modus ausgemerzt werden kann.
„Zugriff auf Zielordner verweigert” und „Ihnen wurde die Berechtigung zum Zugriff auf diesen Ordner verweigert” behoben
Möglicherweise wird stattdessen das spezifischere Problem „Zugriff auf den Zielordner verweigert” angezeigt. In den meisten Fällen können Sie dies mit denselben Fehlerbehebungsmethoden wie oben beheben. Versuchen Sie trotz der Meldung nicht, nur den Zielordner zu reparieren. Überprüfen Sie auch die Berechtigungen für den Quellordner.
"Ihnen wurde die Berechtigung zum Zugriff auf diesen Ordner verweigert" ist eine andere Form dieses Fehlers. Wenn die Standardschritte das Problem nicht beheben, führen Sie das Menü in Nr. 3 erneut durch und stellen Sie sicher, dass Ihrem Konto nicht ausdrücklich die Berechtigungen für diesen Ordner verweigert wurden. Wenn Sie dies für jeden Ordner sehen, müssen Sie möglicherweise die Beschädigung Ihres Windows-Systems oder -Profils reparieren.
Zugriff verweigert? Das werden wir sehen
Wir haben einen Blick darauf geworfen, wie man Probleme mit „Zugriff verweigert” auf Ordner und Dateien in Windows löst. Normalerweise läuft dies auf eine einfache Berechtigungskorrektur hinaus. Stellen Sie sicher, dass Sie über Administratorrechte verfügen, dann können Sie versuchen, den Besitz zu übernehmen und die Berechtigungen nach Bedarf anzupassen. Vermeiden Sie einfach, den Besitz von geschützten Systemordnern zu ändern, was Ihre Systemsicherheit gefährden könnte.
Apropos Berechtigungen: Sie sollten auch wissen, wie Sie Konten in Windows sperren, damit sie nicht auf mehr als nötig zugreifen können.