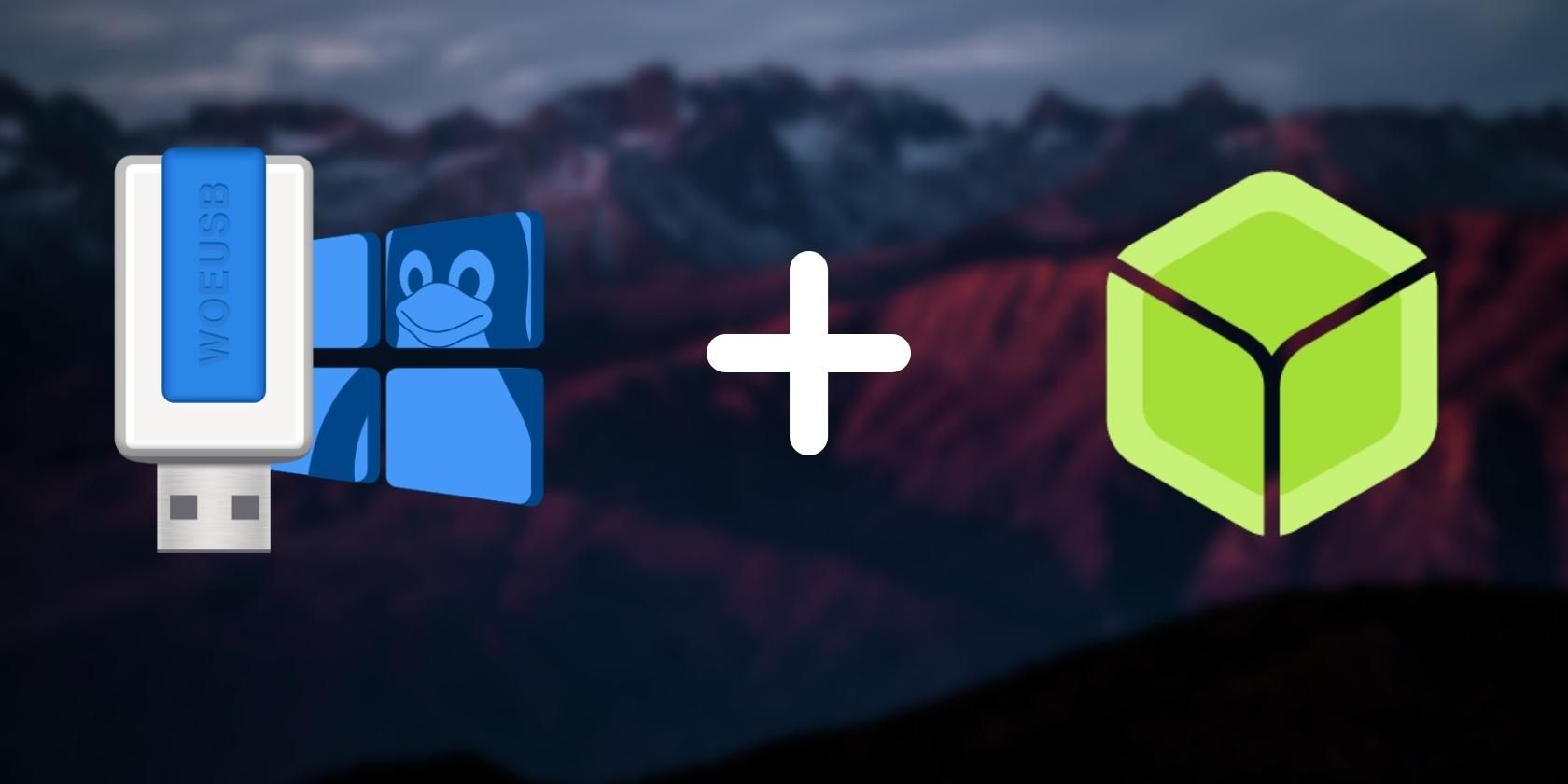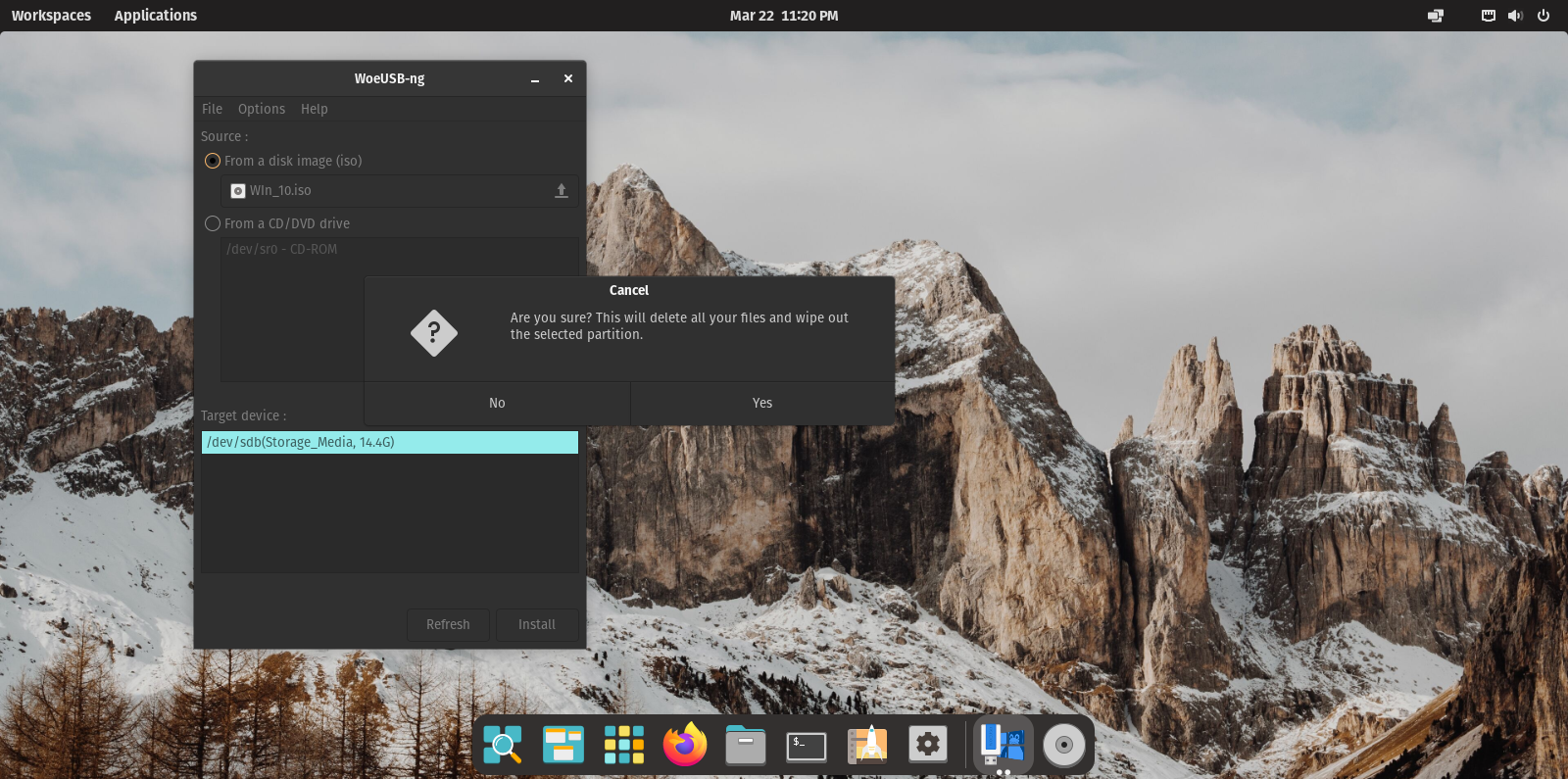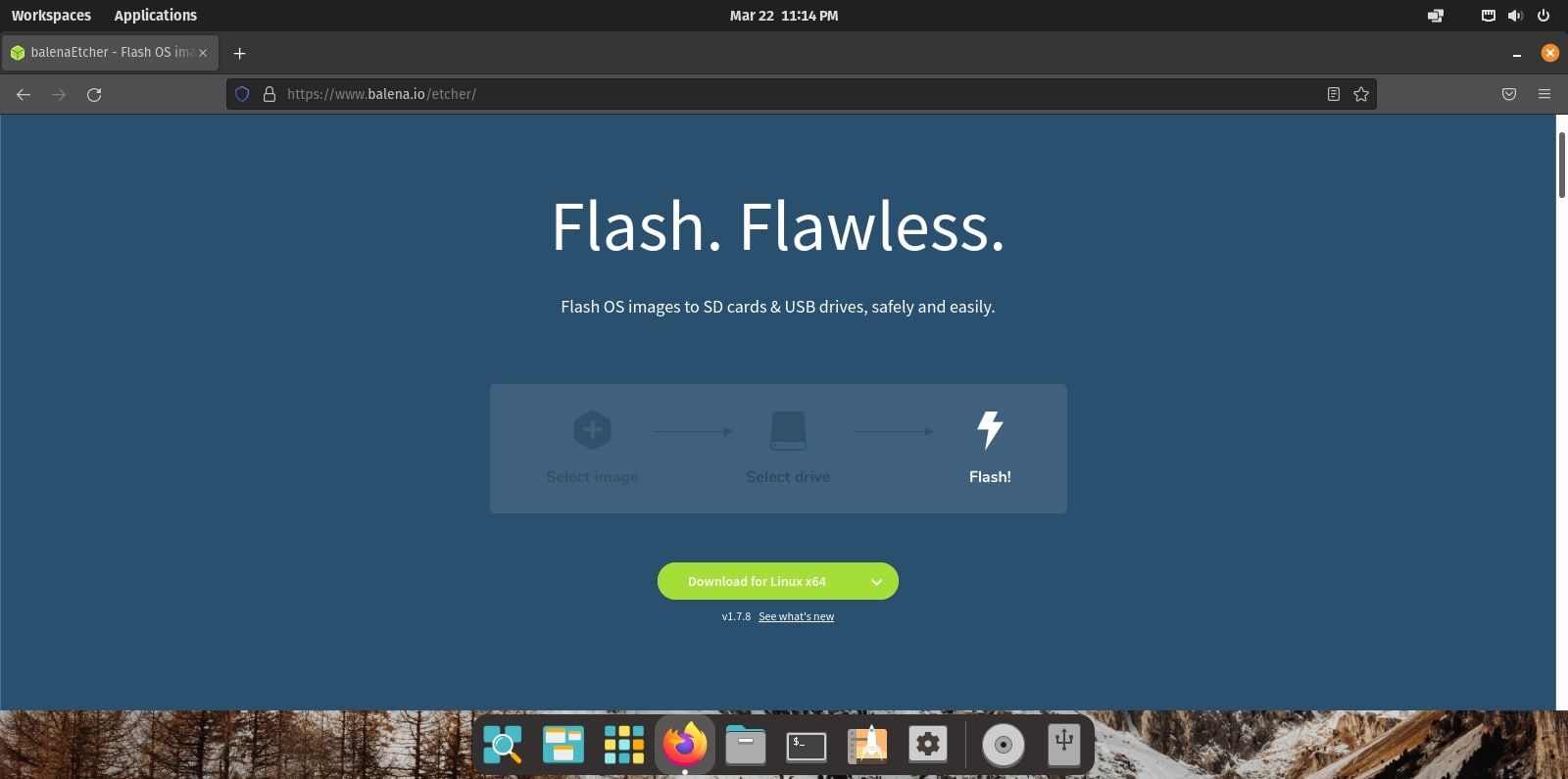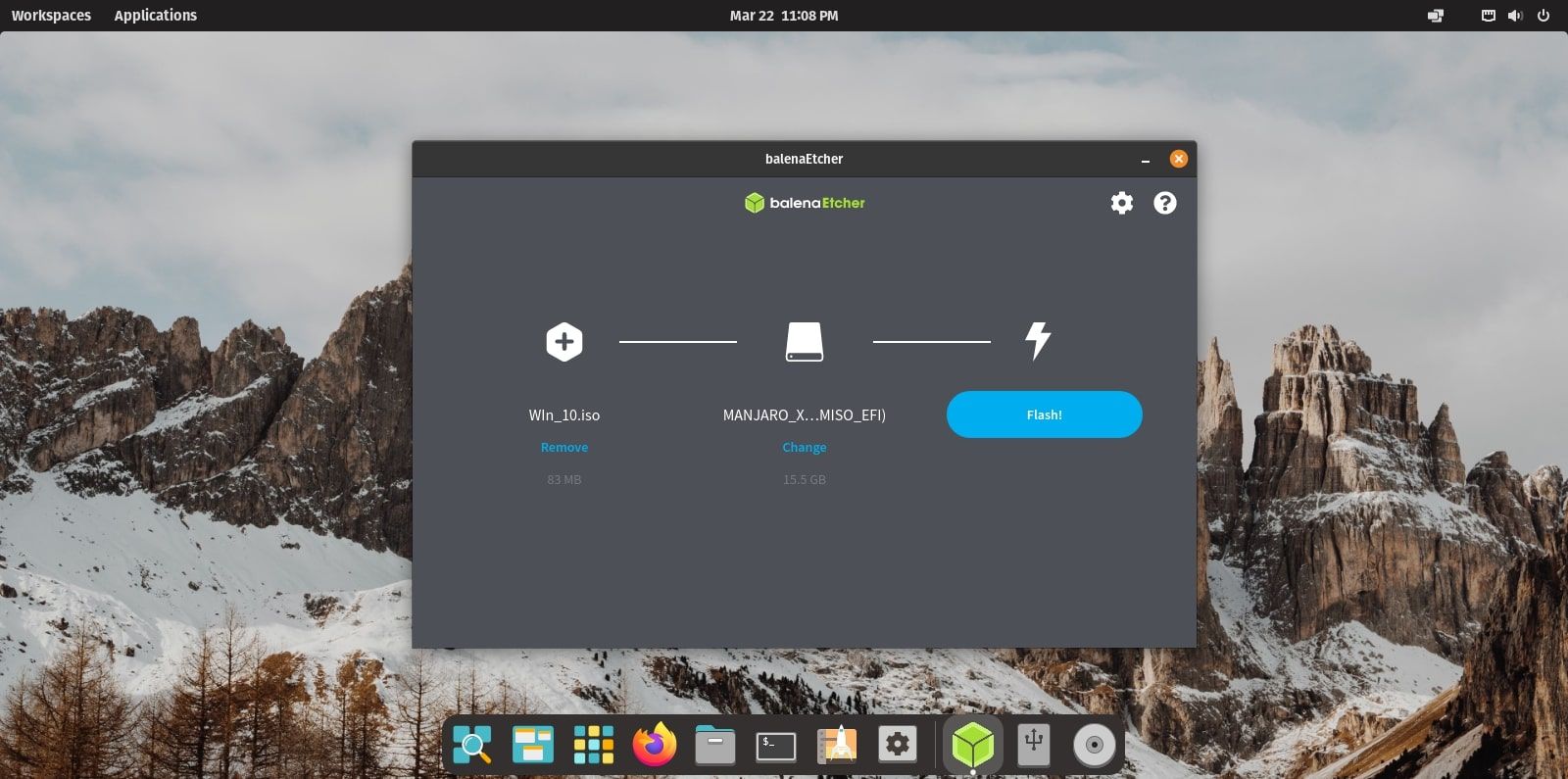So erstellen Sie einen bootfähigen Windows-USB-Stick unter Linux
Sie möchten von Linux auf Windows umsteigen? Hier ist eine Anleitung zum Erstellen eines bootfähigen Windows 10 USB unter Linux, in der wir Sie durch den Prozess des Herunterladens einer Windows-ISO führen und sie dann mit WoeUSB und balenaEtcher auf ein USB-Laufwerk flashen.
Holen Sie sich zuerst die Windows-ISO!
Bevor wir den Vorgang zum Erstellen eines bootfähigen USB untersuchen, müssen wir das Disk-Image (ISO) des Betriebssystems herunterladen. Diese ISO-Datei enthält alle notwendigen Setup-Dateien, die für die Installation des Betriebssystems erforderlich sind. Um in diesem Szenario die neueste Windows 10-ISO zu erhalten, können Sie zur offiziellen Windows-Download-Site gehen und Ihre Kopie von Windows 10 herunterladen.
Da die Größe der ISO-Datei ungefähr 5 GB beträgt, stellen Sie sicher, dass Ihr USB-Stick über mindestens 8 GB freien Speicherplatz verfügt. Wenn dies nicht der Fall ist, können Sie es einfach über das Terminal formatieren.
Download: Windows 10 ISO (kostenlos)
Erstellen Sie mit WoeUSB einen bootfähigen Windows-USB-Stick
Für die erste Methode verwenden wir WoeUSB, ein Befehlszeilen- und optional ein GUI-Dienstprogramm, mit dem Sie einen bootfähigen USB-Stick von einer ISO erstellen können. Es ist eine direkte und prominente Linux-Alternative zu Rufus, seinem Gegenstück zu Windows.
Mit WoeUSB können Sie mit wenigen Klicks oder Befehlen einen bootfähigen Windows-USB einrichten, falls Sie die CLI bevorzugen.
Installieren Sie WoeUSB unter Linux
Zu Beginn müssen Sie einige erforderliche Abhängigkeiten installieren, um eine reibungslose und erfolgreiche Installation zu gewährleisten. Wählen Sie das relevante Snippet für Ihr System aus den folgenden Befehlen aus und führen Sie es aus, um alle Abhängigkeiten zu installieren.
Für Debian/Ubuntu-basierte Systeme:
sudo apt install git p7zip-full python3-pip python3-wxgtk4.0 grub2-common grub-pc-binFür Arch-basierte Systeme:
sudo pacman -S p7zip python-pip python-wxpythonFür Fedora/CentOS und andere RPM-basierte Distributionen:
sudo dnf install git p7zip p7zip-plugins python3-pip python3-wxpython4 Klonen Sie dann das WoeUSB-ng-Repository auf Ihr System und navigieren Sie mit dem cd-Befehl zu dem Verzeichnis .
git clone https:cd WoeUSB-ngInstallieren Sie WoeUSB mit dem Pip3-Paketinstallationsprogramm:
sudo pip3 install .Erstellen Sie mit WoeUSB einen bootfähigen Windows-USB
-
Starten Sie WoeUSB entweder über das Anwendungsmenü Ihrer Distribution oder über die Befehlszeile mit:
woeusbgui & -
Klicken Sie auf From Disk Image und durchsuchen Sie die Windows-ISO-Datei.
-
Wählen Sie unter Zielgerät das USB-Laufwerk aus, auf das Sie die ISO brennen möchten.
-
Klicken Sie auf Installieren und warten Sie, bis der Vorgang abgeschlossen ist.
Am Ende haben Sie ein bootfähiges Windows-USB-Laufwerk, mit dem Sie Windows auf Ihrem Computer installieren können.
Erstellen Sie einen bootfähigen Windows-USB-Stick mit balenaEtcher
Lassen Sie uns nun untersuchen, wie Sie mit balenaEtcher einen bootfähigen Windows-USB-Stick erstellen. Es ist ein plattformübergreifender USB-Flasher, der unter Windows, macOS und Linux heruntergeladen werden kann.
Das Flashen mit balenaEtcher ist genauso einfach, wenn nicht einfacher als die WoeUSB-Methode, da Sie balenaEtcher normalerweise nicht unter Linux installieren müssen. Sie müssen nur die AppImage-Datei herunterladen und ausführen.
Um fortzufahren, laden Sie die Linux_x64 AppImage-Datei von der offiziellen Website herunter und speichern Sie sie auf Ihrem System. Klicken Sie nach dem Herunterladen mit der rechten Maustaste auf die Datei und wählen Sie Ausführen, um die Anwendung balenaEtcher zu starten.
Download: BalenaEtcher (kostenlos)
So verwenden Sie balenaEtcher
- Starten Sie das balenaEtcher AppImage.
- Wählen Sie die ISO-Datei, die Sie flashen möchten.
- Wählen Sie das USB-Laufwerk sorgfältig aus, da das ausgewählte Speichergerät gelöscht wird und alle seine Daten verloren gehen.
- Klicken Sie auf Flash und warten Sie, bis der Vorgang abgeschlossen ist.
Warum Sie bei Linux bleiben sollten
Linux kann sich bis zu einem gewissen Grad kompliziert oder sogar überwältigend anfühlen. Vielleicht fühlen Sie sich erschöpft und haben die ganze Fehlerbehebung satt, oder vielleicht ist der Mangel an Software für Sie abschreckend.
Was auch immer der Grund ist, wir glauben wirklich, dass Sie einen Atemzug nehmen, es überdenken und Linux noch einmal ausprobieren sollten. Obwohl es für Neulinge einschüchternd sein kann, übertrifft Linux Windows in mehr als einer Hinsicht.