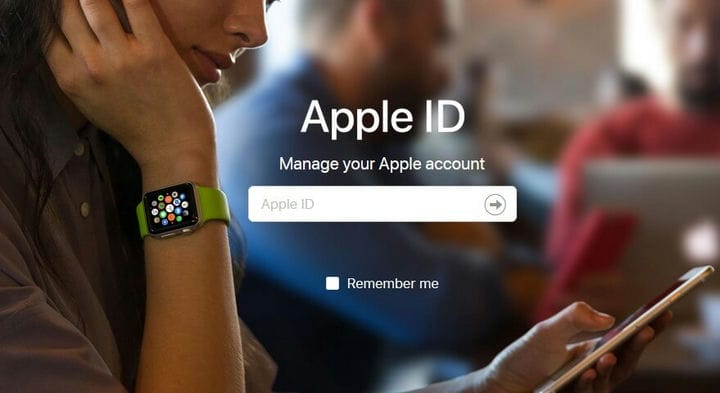So zeigen Sie Apple-Fotos unter Windows an
Letzte Aktualisierung: 25. Januar 2021
- Apple hat eine eigene Umgebung und es kann schwierig sein, Ihre Apple-Fotos unter Windows zu sehen.
- Sie können einen leistungsstarken Apple Photo Viewer für Windows wie Adobe Lightroom installieren.
- Eine andere Methode zum Öffnen von Apple-Fotos unter Windows besteht darin, eine Apple-ID auf Ihrem PC zu erstellen.
- Sie können die Fotobibliothek auch unter Windows mit einem speziellen Tool öffnen.
Holen Sie sich die richtige Software, um Ihre Ideen zu unterstützen! Creative Cloud ist alles, was Sie brauchen, um Ihre Fantasie zum Leben zu erwecken. Verwenden Sie alle Adobe-Apps und kombinieren Sie sie, um erstaunliche Ergebnisse zu erzielen. Mit Creative Cloud können Sie in verschiedenen Formaten erstellen, bearbeiten und rendern:
- Fotos
- Videos
- Lieder
- 3D Modelle & Infografiken
- Viele andere Kunstwerke
Holen Sie sich alle Apps zum Sonderpreis!
Apple ist dafür berüchtigt, seine Produkte und Dienstleistungen von außen zu sperren.
Wenn Sie ein Windows-Benutzer sind, müssen Sie nur einen Treiber installieren, um von einem PC aus auf Ihr iCloud- Konto zugreifen zu können, damit Sie Ihre Apple-Fotos auf einem Windows-PC anzeigen können.
Fotos können Sie nicht nur von iCloud herunterladen: Sie können auch auf E-Mails, Kontakte, Kalender und Erinnerungen zugreifen.
Zunächst müssen Sie ein iCloud-Konto erstellen. Hier sind drei einfache Methoden, um dies zu tun.
Wie kann ich meine Apple-Fotos auf meinem Windows-PC anzeigen?
1 Verwenden Sie Adobe Lightroom
Adobe Lightroom bietet plattformübergreifende Funktionen, sodass Sie unabhängig von der verwendeten Plattform auf alle Ihre Fotos zugreifen können. Mit nur wenigen Fingertipps oder Klicks können Sie Fotos ganz einfach bearbeiten, verwalten und freigeben.
Mit dieser leistungsstarken Software können Sie Ihre Bibliothek durchsuchen und Änderungen im laufenden Betrieb vornehmen. Sie unterstützt eine beeindruckende Anzahl von Kameras und Mobilgeräten, sodass Sie Ihre RAW-Dateien problemlos bearbeiten können.
Nutzen Sie all diese Funktionen kostenlos mit der Lightroom-App für Mobilgeräte, PCs und Macs.
2 Erstellen Sie eine Apple ID mit Ihrem Windows 10-Computer
- Gehen Sie zur offiziellen Seite von Apple, um Ihr Konto zu erstellen.
- Sie werden zur Tabelle mit den persönlichen Informationen weitergeleitet (Geben Sie eine E-Mail ein, die zur Wiederherstellung an das Apple-Konto angehängt werden soll).
- Wählen Sie ein sicheres Passwort.
- Geben Sie Ihre persönlichen Daten ein.
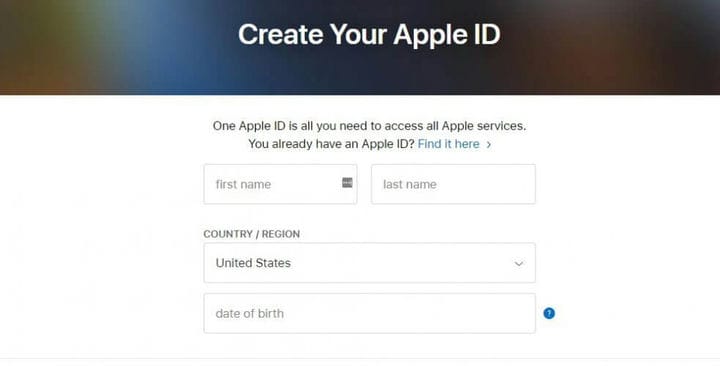
- Wählen Sie drei Sicherheitsfragen aus und beantworten Sie sie (Achten Sie darauf, dass diese Fragen für den Kontowiederherstellungsprozess verwendet werden).
- Wähle dein Land.
- Aktivieren / deaktivieren Sie diese Option, wenn Sie Benachrichtigungen von Apple erhalten möchten.
- Geben Sie den Captcha-Code ein und klicken Sie auf die Schaltfläche Weiter.
- Sie erhalten eine E-Mail mit einem Aktivierungscode, den Sie in das auf der Apple-Website angezeigte Dialogfeld eingeben müssen, um die Aktivierung Ihres Kontos abzuschließen.
- Überprüfen Sie, ob Ihr Konto aktiviert wurde.
Öffnen Sie Ihren Browser und rufen Sie die Apple ID-Website auf. Eine Apple ID und das iCloud-Konto sind so ziemlich dasselbe, da Sie über die Apple ID Zugriff auf den iCloud-Speicher haben.
3 Erstellen Sie eine Apple ID mit einem iOS-Gerät
- Gehen Sie zu Einstellungen. Mit dieser Funktion können Sie Ihre Dateien vom Gerät mit Ihrem iCloud-Konto synchronisieren.
- Tippen Sie auf iCloud, um das iCloud-Menü auf Ihrem iOS-Gerät zu öffnen.
- Wenn ein Konto bereits angemeldet ist, müssen Sie sich abmelden, um ein neues Konto zu erstellen.
- Nachdem Sie sich abgemeldet haben, tippen Sie auf die Schaltfläche Kostenlose Apple ID abrufen, um den Kontoerstellungsprozess zu starten.
- Geben Sie Ihren Geburtstag ein. Dadurch wird festgelegt, auf welche Art von Inhalten Sie zugreifen können.
- Geben Sie Ihren richtigen Namen ein. Die Kontoinformationen müssen den Rechnungsinformationen entsprechen.
- Geben Sie Ihre E-Mail-Adresse ein (Stellen Sie sicher, dass Sie weiterhin Zugriff auf diese Adresse haben, da Sie eine Aktivierungsmail erhalten. Wenn Ihr iCloud-Konto gefährdet ist, können Sie diese mithilfe dieser E-Mail-Adresse wiederherstellen.)
- Geben Sie ein Passwort ein (Wählen Sie ein sicheres Passwort und verwenden Sie eine Kombination aus Buchstaben und Zahlen. Denken Sie daran, dass das iCloud-Konto viele Ihrer persönlichen Daten enthält.)
- Wählen und beantworten Sie 3 Sicherheitsfragen (Sie müssen jedes Mal dieselben Fragen beantworten, wenn Sie die Kontoeinstellungen ändern möchten).
- Hinzufügen einer Rettungs-E-Mail-Adresse (Auch wenn dies eine optionale Funktion ist, empfehlen wir Ihnen dringend, dies zu tun, da dies die Sicherheitsstufe Ihres Kontos erhöht).
- Beenden Sie die Kontokonfiguration, indem Sie die Apple-Nutzungsbedingungen akzeptieren. Nach dem Akzeptieren werden Sie mit Ihrer neuen ID angemeldet.
iOS-Geräte verfügen über eine voreingestellte Funktion in der Einstellungen-App zum Aktivieren des iCloud-Kontos.
3 Verwenden eines OS X-Geräts
- Klicken Sie oben links auf dem Bildschirm auf die Apple-Menüschaltfläche.
- Wählen Sie Systemeinstellungen.
- Dies öffnet ein Fenster mit verschiedenen Programmen und Anwendungen, die auf Ihrem Gerät installiert sind. Wählen Sie das iCloud- Symbol, um das iCloud-Einstellungsmenü zu öffnen.
- Es wird ein Dialogfeld geöffnet, in dem Sie sich bei Ihrem Konto anmelden können, falls Sie bereits eines haben, oder ein neues Konto erstellen können. In diesem Fall müssen Sie auf Neue Apple ID erstellen klicken .
- Sie müssen ein Formular mit Ihren persönlichen Daten ausfüllen (aktive E-Mail, sicheres Passwort und Sicherheitsfragen). Stellen Sie sicher, dass Sie sich an alle Informationen erinnern, da Sie mit deren Hilfe Ihr Konto wiederherstellen können, wenn es kompromittiert wird.
- Apple sendet Ihnen eine E-Mail mit einem Aktivierungscode.
- Nachdem Sie den Code eingegeben haben, haben Sie Zugriff auf Ihr iCloud-Konto.
Je nachdem, auf welche Art von Informationen Sie über iCloud zugreifen möchten, müssen Sie verschiedene Softwarepakete verwenden.
Für E-Mails, Kontakte, Kalender und Erinnerungen benötigen Sie beispielsweise eine beliebige Version von Outlook von 2007 bis jetzt.
Für Lesezeichen benötigen Sie Safari 5.1.7 oder höher, Google Chrome 28 oder höher, Firefox 22 oder höher oder Internet Explorer 10 oder höher. Für Dokumente müssen Sie iCloud Drive installieren .
4 Richten Sie iCloud für Windows 10 ein
- Laden Sie iCloud für Windows von Apple herunter. Der Installationsvorgang sollte automatisch starten. Andernfalls müssen Sie zum Datei-Explorer gehen und das iCloud-Setup manuell öffnen.
- Starten Sie Ihren Computer nach der Installation neu, damit iCloud die Konfiguration abschließen kann.
- Stellen Sie sicher, dass iCloud ausgeführt wird, wenn Sie Ihren PC öffnen. Andernfalls müssen Sie zum Startmenü gehen und nach iCloud suchen.
- Doppelklicken Sie auf iCloud, um es zu öffnen.
- Geben Sie Ihre Apple ID ein, um auf Ihr iCloud-Konto zuzugreifen.
- Wählen Sie aus, welche Art von Inhalten Sie mit Ihrem iCloud-Konto synchronisieren möchten.
- Klicken Sie auf die Schaltfläche Übernehmen, um die Konfiguration abzuschließen.
5 Laden Sie Ihre Fotos auf Ihren PC herunter
Wenn Sie die Funktion “Fotos” aktivieren, erstellt iCloud automatisch einen Ordner mit dem Namen ” iCloud-Fotos”.
Alle Bilder oder Videos, die Sie von Ihrem PC zum iCloud-Ordner hinzufügen, können auf jedem Apple-Gerät angezeigt werden, das mit Ihrem Konto verbunden ist.
Sie können auch über iCloud.com auf diese Dateien zugreifen. Über die iCloud Photo Sharing-Funktion können Sie Bilder und Videos Ihrer wichtigsten Momente mit Freunden teilen.
Andere nützliche Informationen
Verwalten Sie Ihren iCloud-Speicherplatz
iCloud ist ein kostenloser Dienst, der Benutzern 5 GB Cloud-Speicherplatz zum Speichern ihrer Daten bietet. Für die meisten von uns ist dieser Speicherplatz oft nicht ausreichend. Aus diesem Grund bietet Apple uns die Möglichkeit, den Speicherplatz zu aktualisieren.
Abhängig von unseren Anforderungen und unserem Budget können Sie die Kapazität der Cloud auf bis zu 2 TB erhöhen. Eine Preisliste finden Sie direkt auf der Apple-Website. Dieses Upgrade ist nicht dauerhaft und wird mit einem monatlichen Abonnement geliefert.
Aktualisieren Sie iCloud für Windows
Sie müssen lediglich das Apple Software Update auf Ihrem PC öffnen und werden benachrichtigt, wenn Updates verfügbar sind. Um Update-Benachrichtigungen zu erhalten, müssen Sie das Apple Software Update konfigurieren.
Klicken Sie auf der Oberfläche der Software auf die Schaltfläche Bearbeiten und gehen Sie zu Einstellungen. In diesem Menü können Sie auswählen, wie oft Sie nach Updates suchen möchten (täglich, wöchentlich, monatlich oder nie).
Deaktivieren oder deinstallieren Sie iCloud für Windows
- Geben Sie control in die Suchregisterkarte ein und klicken Sie in den Ergebnissen auf Systemsteuerung.
- Wählen Sie Programme und Funktionen.
- Sie sehen eine Liste aller auf Ihrem Computer installierten Programme.
- Klicken Sie auf iCloud und wählen Sie Deinstallieren.
- Klicken Sie auf OK, um den Deinstallationsvorgang zu starten.