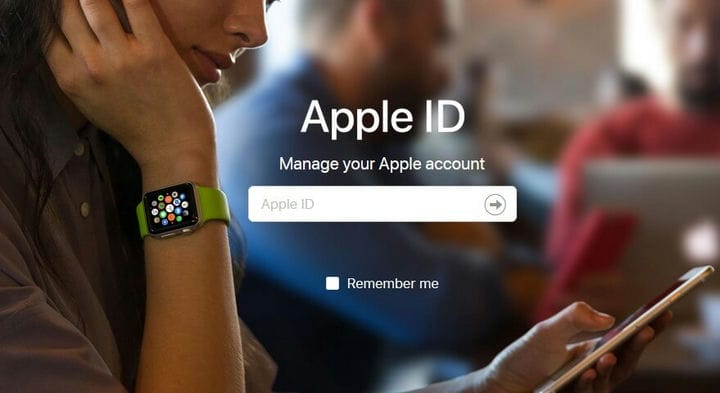Как просматривать фотографии Apple в Windows
Последнее изменение: 25 января 2021 г.
- У Apple есть своя собственная среда, и может быть сложно увидеть ваши фотографии Apple в Windows.
- Вы можете установить мощную программу просмотра фотографий Apple для Windows, например Adobe Lightroom.
- Еще один способ открытия фотографий Apple в Windows – создать Apple ID на вашем компьютере.
- Вы также можете открыть библиотеку фотографий в Windows с помощью специального инструмента.
Получите подходящее программное обеспечение для поддержки ваших идей! Creative Cloud – это все, что вам нужно, чтобы воплотить в жизнь свое воображение. Используйте все приложения Adobe и комбинируйте их для получения потрясающих результатов. Используя Creative Cloud, вы можете создавать, редактировать и визуализировать в различных форматах:
- Фото
- Ролики
- Песни
- 3D-модели и инфографика
- Множество других произведений искусства
Получите все приложения по специальной цене!
Apple печально известна тем, что закрывает свои продукты и услуги от внешнего доступа.
В случае, если вы являетесь пользователем Windows, вам нужно только установить драйвер, чтобы разрешить доступ к вашей учетной записи iCloud с ПК для просмотра фотографий Apple на ПК с Windows.
Фотографии – это не единственное, что вы можете скачать из iCloud: вы также получаете доступ к электронной почте, контактам, календарям и напоминаниям.
Прежде всего, вам необходимо создать учетную запись iCloud. Вот три простых способа сделать это.
Как просмотреть фотографии Apple на ПК с Windows?
1 Используйте Adobe Lightroom
Adobe Lightroom предлагает кроссплатформенную функциональность, поэтому у вас есть доступ ко всем вашим фотографиям независимо от платформы, которую вы используете. Легко редактируйте, управляйте и делитесь фотографиями всего несколькими нажатиями или щелчками мыши.
Это мощное программное обеспечение позволяет выполнять поиск в вашей библиотеке, редактировать «на лету» и поддерживает впечатляющее количество камер и мобильных устройств, поэтому вы можете легко редактировать файлы RAW.
Воспользуйтесь всеми этими функциями бесплатно с приложением Lightroom для мобильных устройств, ПК и Mac.
2 Создайте Apple ID на компьютере с Windows 10
- Перейдите на официальную страницу Apple, чтобы создать учетную запись.
- Вы будете перенаправлены к таблице личной информации (введите адрес электронной почты, который вы хотите прикрепить к учетной записи Apple для восстановления).
- Выберите надежный пароль.
- Введите вашу личную информацию.
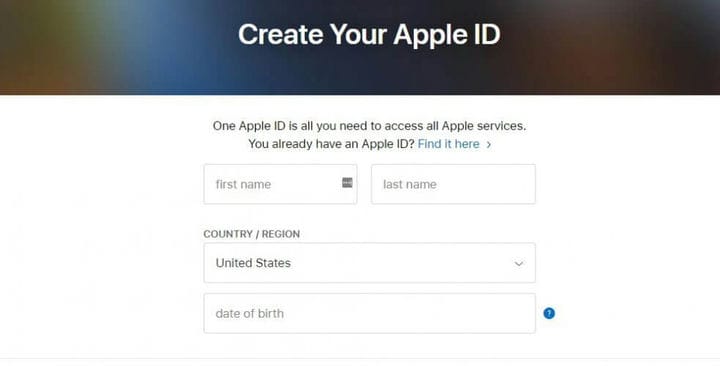
- Выберите и ответьте на три контрольных вопроса (обратите внимание, потому что эти вопросы будут использоваться для процесса восстановления учетной записи).
- Выберите свою страну.
- Установите / снимите флажок, если вы хотите получать уведомления от Apple.
- Введите код капчи и нажмите кнопку «Продолжить».
- Вы получите письмо с кодом активации, который необходимо ввести в диалоговом окне на веб-сайте Apple, чтобы завершить активацию учетной записи.
- Проверьте, активирована ли ваша учетная запись.
Откройте браузер и перейдите на сайт Apple ID. Apple ID и учетная запись iCloud – это почти одно и то же, потому что через Apple ID у вас есть доступ к хранилищу iCloud.
3 Создайте Apple ID с помощью устройства iOS
- Зайдите в Настройки. Вы можете использовать эту функцию для синхронизации файлов с устройства с вашей учетной записью iCloud.
- Нажмите на iCloud, чтобы открыть меню iCloud на вашем устройстве iOS.
- Если учетная запись уже вошла в систему, вы должны выйти, чтобы создать новую.
- После выхода из системы нажмите кнопку «Получить бесплатный Apple ID», чтобы начать процесс создания учетной записи.
- Введите свой день рождения. Это определит, к какому типу контента вы сможете получить доступ.
- Введите свое настоящее имя. Информация об учетной записи должна соответствовать платежной информации.
- Введите свой адрес электронной почты (убедитесь, что у вас все еще есть доступ к этому адресу, потому что вы получите письмо активации, и если ваша учетная запись iCloud будет скомпрометирована, вы можете восстановить ее, используя этот адрес электронной почты).
- Введите пароль (выберите надежный и используйте комбинацию букв и цифр. Помните, что учетная запись iCloud содержит много вашей личной информации).
- Выберите и ответьте на 3 контрольных вопроса (вам придется отвечать на одни и те же вопросы каждый раз, когда вы захотите изменить настройки учетной записи).
- Добавьте аварийный адрес электронной почты (даже если это дополнительная функция, мы настоятельно рекомендуем вам это сделать, потому что это повышает уровень безопасности вашей учетной записи).
- Завершите настройку учетной записи, приняв условия и положения Apple. После принятия вы войдете в систему со своим новым идентификатором.
Устройства iOS имеют предустановленную функцию в приложении «Настройки» для активации учетной записи iCloud.
3 Использование устройства OS X
- Нажмите кнопку меню Apple в верхнем левом углу экрана.
- Выберите Системные настройки.
- Откроется окно с различными программами и приложениями, установленными на вашем устройстве. Щелкните значок iCloud, чтобы открыть меню настроек iCloud.
- Откроется диалоговое окно, в котором вы можете войти в свою учетную запись, если она у вас уже есть, или создать новую учетную запись. В этом случае вы должны нажать на «Создать новый Apple ID».
- Вы должны заполнить форму, указав свою личную информацию (активный адрес электронной почты, надежный пароль и контрольные вопросы). Убедитесь, что вы запомните всю информацию, потому что с их помощью вы сможете восстановить свою учетную запись, если она будет взломана.
- Apple отправит вам письмо с кодом активации.
- После ввода кода у вас будет доступ к своей учетной записи iCloud.
В зависимости от того, к какой информации вы хотите получить доступ из iCloud, вам необходимо использовать разные программные пакеты.
Например, для почты, контактов, календарей и напоминаний вам понадобится любая версия Outlook с 2007 года до настоящего времени.
Для закладок вам потребуется Safari 5.1.7 или новее, Google Chrome 28 или новее, Firefox 22 или новее или Internet Explorer 10 или новее. А для документов вам нужно будет установить iCloud Drive.
4 Настройте iCloud для Windows 10
- Загрузите iCloud для Windows от Apple. Процесс установки должен начаться автоматически. В противном случае вам нужно перейти в проводник и вручную открыть программу установки iCloud.
- После установки перезагрузите компьютер, чтобы iCloud завершил настройку.
- Убедитесь, что iCloud запущен, когда вы открываете свой компьютер. В противном случае вам нужно будет перейти в меню «Пуск» и выполнить поиск iCloud.
- Дважды щелкните iCloud, чтобы открыть его.
- Введите свой Apple ID, чтобы получить доступ к своей учетной записи iCloud.
- Выберите, какой контент вы хотите синхронизировать с вашей учетной записью iCloud.
- Нажмите кнопку «Применить», чтобы завершить настройку.
5 Загрузите фотографии на свой компьютер
Когда вы включаете функцию «Фото», iCloud автоматически создает папку под названием «Фото iCloud».
Все изображения и видео, которые вы добавляете в папку iCloud со своего компьютера, можно просматривать на любом устройстве Apple, подключенном к вашей учетной записи.
Вы также можете получить доступ к этим файлам на iCloud.com. С помощью функции обмена фотографиями iCloud вы можете делиться фотографиями и видеозаписями самых важных моментов с друзьями.
Другая полезная информация
Управляйте пространством для хранения iCloud
iCloud – это бесплатный сервис, который предлагает пользователям 5 ГБ облачного пространства для хранения их данных. Для большинства из нас этого места часто недостаточно, и по этой причине Apple предоставляет нам возможность увеличить пространство для хранения.
В зависимости от наших потребностей и бюджета вы можете увеличить емкость облака до 2 ТБ. Вы можете найти прайс-лист прямо на сайте Apple. Это обновление не является постоянным и поставляется с ежемесячной подпиской.
Обновите iCloud для Windows
Все, что вам нужно сделать, это открыть Apple Software Update на своем ПК, и оно сообщит вам, когда будут доступны обновления. Чтобы получать уведомления об обновлениях, вам необходимо настроить Apple Software Update.
В интерфейсе программного обеспечения нажмите кнопку «Изменить» и перейдите в «Настройки». В этом меню вы можете выбрать, как часто вы хотите проверять обновления (ежедневно, еженедельно, ежемесячно или никогда).
Отключите или удалите iCloud для Windows
- Введите элемент управления на вкладке поиска и щелкните Панель управления в результатах.
- Выберите Программы и компоненты.
- Вы увидите список всех установленных на вашем компьютере программ.
- Щелкните iCloud и выберите «Удалить».
- Щелкните OK, чтобы начать процесс удаления.