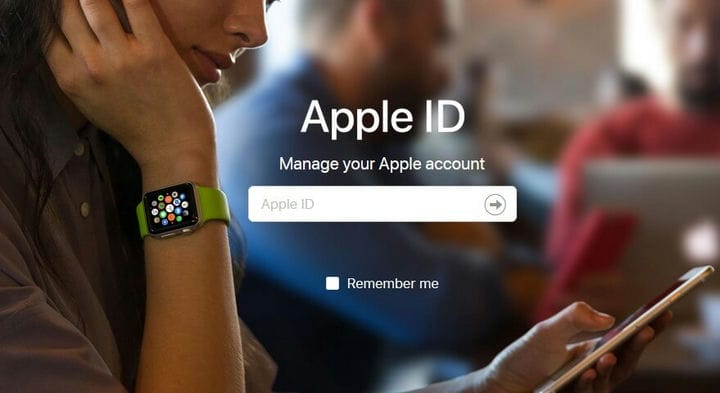Як переглянути фотографії Apple у Windows
Останнє оновлення: 25 січня 2021 року
- Apple має своє власне середовище, і може бути важко побачити ваші фотографії Apple у Windows.
- Ви можете встановити потужний переглядач фотографій Apple для Windows, наприклад Adobe Lightroom.
- Інший метод відкриття фотографій Apple у Windows – це створення ідентифікатора Apple на вашому ПК.
- Ви також можете відкрити бібліотеку фотографій у Windows за допомогою спеціального інструменту.
Отримайте відповідне програмне забезпечення для підтримки ваших ідей! Creative Cloud – це все, що вам потрібно, щоб оживити свою уяву. Використовуйте всі програми Adobe та комбінуйте їх для отримання чудових результатів. За допомогою Creative Cloud ви можете створювати, редагувати та відображати в різних форматах:
- Фотографії
- Відео
- Пісні
- 3D-моделі та інфографіка
- Багато інших творів мистецтва
Отримайте всі програми за спеціальною ціною!
Apple відома тим, що блокує свої продукти та послуги ззовні.
Якщо ви користувач Windows, вам потрібно встановити лише драйвер, щоб дозволити доступ до вашого облікового запису iCloud з ПК, щоб переглядати ваші фотографії Apple на ПК з Windows.
Фотографії – це не єдине, що ви можете завантажити з iCloud: ви також отримуєте доступ до електронних листів, контактів, календарів та нагадувань.
Перш за все, вам потрібно створити обліковий запис iCloud. Ось три простих способи зробити це.
Як переглянути мої фотографії Apple на моєму ПК з Windows?
1 Використовуйте Adobe Lightroom
Adobe Lightroom пропонує крос-платформну функціональність, завдяки якій ви маєте доступ до всіх своїх фотографій незалежно від платформи, якою ви користуєтесь. Легко редагуйте фотографії, керуйте ними та діліться ними лише кількома натисканнями чи клацаннями.
Це потужне програмне забезпечення дозволяє здійснювати пошук, бібліотеку, виконувати польові редагування, а також підтримує вражаючу кількість камер та мобільних пристроїв, завдяки чому ви можете легко редагувати файли RAW.
Скористайтесь усіма цими функціями безкоштовно за допомогою програми Lightroom для мобільних пристроїв, ПК та Mac.
2 Створіть Apple ID за допомогою комп’ютера з Windows 10
- Перейдіть на офіційну сторінку Apple, щоб створити свій обліковий запис.
- Ви перейдете до таблиці персональних даних (введіть електронний лист, який потрібно приєднати до облікового запису Apple для відновлення).
- Виберіть надійний пароль.
- Введіть ваші особисті дані.
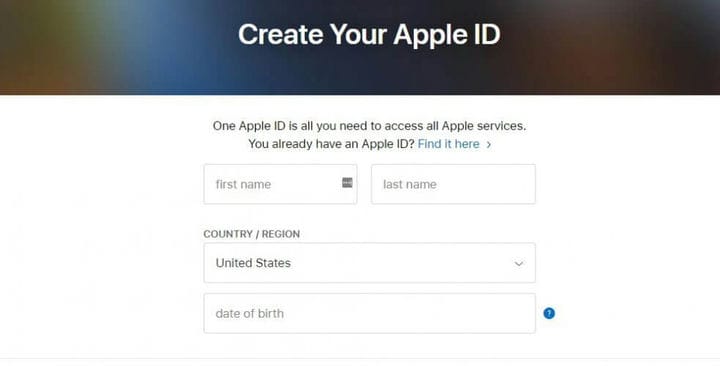
- Виберіть і дайте відповідь на три питання безпеки (Зверніть увагу, оскільки ці питання будуть використані для процесу відновлення облікового запису).
- Виберіть свою країну.
- Поставте / зніміть прапорець, якщо ви хочете отримувати сповіщення від Apple.
- Введіть код капчі та натисніть кнопку Продовжити.
- Ви отримаєте пошту з кодом активації, який потрібно ввести у діалоговому вікні, що відображається на веб-сайті Apple, щоб завершити активацію вашого облікового запису.
- Перевірте, чи ваш акаунт активовано.
Відкрийте браузер і перейдіть на веб-сайт Apple ID. Ідентифікатор Apple та обліковий запис iCloud – це майже одне і те ж, оскільки через Apple ID ви маєте доступ до сховища iCloud.
3 Створіть ідентифікатор Apple за допомогою пристрою iOS
- Зайдіть в Налаштування. Ви можете використовувати цю функцію для синхронізації файлів з пристрою на ваш рахунок iCloud.
- Натисніть iCloud, щоб відкрити меню iCloud на вашому пристрої iOS.
- Якщо обліковий запис уже ввійшов, вам потрібно вийти, щоб створити новий.
- Після виходу натисніть кнопку Отримати безкоштовний ідентифікатор Apple, щоб розпочати процес створення облікового запису.
- Введіть свій день народження. Це визначить, до якого типу вмісту ви можете отримати доступ.
- Введіть своє справжнє ім’я. Інформація про рахунок повинна відповідати платіжній інформації.
- Введіть свою адресу електронної пошти (Переконайтеся, що у вас все ще є доступ до цієї адреси, оскільки ви отримаєте повідомлення про активацію, і якщо ваш обліковий запис iCloud зламаний, ви можете відновити його за допомогою цієї адреси електронної пошти).
- Введіть пароль (Виберіть надійний і використовуйте комбінацію букв і цифр. Пам’ятайте, що обліковий запис iCloud містить багато вашої особистої інформації).
- Виберіть та дайте відповідь на 3 питання безпеки (Вам доведеться відповідати на ті самі запитання кожного разу, коли ви хочете змінити налаштування облікового запису).
- Додайте рятувальну електронну адресу (Навіть якщо це необов’язкова функція, ми настійно рекомендуємо вам це зробити, оскільки це підвищує рівень безпеки вашого облікового запису).
- Завершіть конфігурацію облікового запису, прийнявши умови використання Apple. Після прийняття ви ввійдете в систему з новим посвідченням особи.
Пристрої iOS мають попередньо встановлену функцію в програмі Налаштування для активації облікового запису iCloud.
3 Використання пристрою OS X
- Натисніть кнопку меню Apple у верхньому лівому куті екрана.
- Виберіть Системні налаштування.
- Після цього відкриється вікно з різними програмами та програмами, встановленими на вашому пристрої. Виберіть піктограму iCloud, щоб відкрити меню налаштувань iCloud.
- Відкриється діалогове вікно, де ви можете ввійти у свій обліковий запис, якщо у вас його вже є, або створити новий. У цьому випадку ви повинні натиснути на Створити новий ідентифікатор Apple.
- Вам потрібно заповнити форму з вашими особистими даними (активна електронна пошта, надійний пароль та питання безпеки). Переконайтеся, що ви запам’ятали всю інформацію, оскільки за їх допомогою ви можете відновити свій рахунок, якщо він буде скомпрометований.
- Apple надішле вам лист із кодом активації.
- Після введення коду ви матимете доступ до свого облікового запису iCloud.
Залежно від того, до якої інформації ви хочете отримати доступ із iCloud, вам потрібно використовувати різні програмні пакети.
Наприклад, для пошти, контактів, календарів та нагадувань вам знадобиться будь-яка версія Outlook з 2007 року до цього часу.
Для закладок вам знадобиться Safari 5.1.7 або новішої версії, Google Chrome 28 або новішої версії, Firefox 22 або новішої версії або Internet Explorer 10 або новішої версії. А для документів вам потрібно буде встановити iCloud Drive.
4 Налаштуйте iCloud для Windows 10
- Завантажте iCloud для Windows від Apple. Процес установки повинен розпочатися автоматично. В іншому випадку вам потрібно перейти до Провідника файлів і вручну відкрити програму налаштування iCloud.
- Після встановлення перезавантажте комп’ютер, щоб iCloud завершив налаштування.
- Переконайтесь, що iCloud працює під час відкриття ПК. В іншому випадку вам потрібно буде зайти в меню «Пуск» і шукати iCloud.
- Двічі клацніть iCloud, щоб відкрити його.
- Введіть свій ідентифікатор Apple, щоб отримати доступ до свого облікового запису iCloud.
- Виберіть тип вмісту, який ви хочете синхронізувати з вашим обліковим записом iCloud.
- Натисніть кнопку Застосувати, щоб завершити налаштування.
iCloud Drive не синхронізується в Windows 10? Скористайтеся цим посібником, щоб легко це виправити
5 Завантажте свої фотографії на свій ПК
Коли ви вмикаєте функцію “Фотографії”, iCloud автоматично створює папку ” Фотографії iCloud”.
Усі фотографії та відео, які ви додаєте до папки iCloud із ПК, можна переглядати на будь-якому пристрої Apple, підключеному до вашого облікового запису.
Ви також можете отримати доступ до цих файлів із iCloud.com. Завдяки функції обміну фотографіями iCloud ви можете ділитися фотографіями та відео найважливіших моментів з друзями.
Інша корисна інформація
Керуйте місцем для зберігання iCloud
iCloud – це безкоштовна послуга, яка пропонує користувачам 5 ГБ хмарного простору для зберігання своїх даних. Для більшості з нас цього місця часто недостатньо, і через це Apple надає нам можливість оновити місце для зберігання.
Залежно від наших потреб та бюджету, ви можете збільшити ємність хмари до 2 ТБ. Ви можете знайти прайс-лист прямо на веб-сайті Apple. Це оновлення не є постійним і постачається з щомісячною підпискою.
Оновіть iCloud для Windows
Все, що вам потрібно зробити, це відкрити на своєму ПК оновлення програмного забезпечення Apple, і воно повідомить вас, коли доступні оновлення. Щоб отримувати сповіщення про оновлення, потрібно налаштувати оновлення програмного забезпечення Apple.
В інтерфейсі програмного забезпечення натисніть кнопку Редагувати та перейдіть до Налаштування. У цьому меню ви можете вибрати, як часто ви хочете перевіряти наявність оновлень (щодня, щотижня, щомісяця чи ніколи).
Вимкніть або видаліть iCloud для Windows
- Введіть control на вкладці пошуку та натисніть на панелі керування з результатів.
- Виберіть Програми та функції.
- Ви побачите список усіх встановлених програм на вашому комп’ютері.
- Клацніть на iCloud і виберіть Видалити.
- Натисніть OK, щоб розпочати процес видалення.