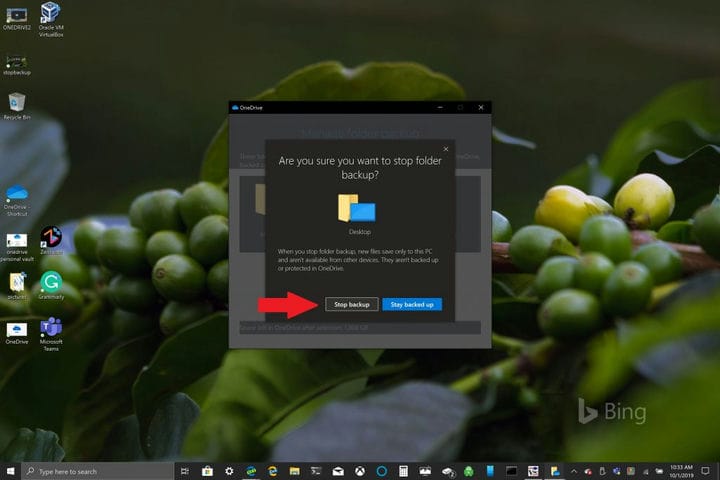So verwenden Sie OneDrive PC Folder Backup
Microsoft erleichtert aktuellen und neuen Windows 10-PC- Besitzern das Sichern ihrer wichtigen Dateien mit OneDrive. OneDrive ist unter Windows 10 vorinstalliert und bietet bis zu 5 GB freien Speicherplatz ohne Abonnement. Sie benötigen lediglich ein Microsoft-Konto, um Ihre wichtigsten Ordner zu synchronisieren und zu sichern.
Standardmäßig sichert OneDrive Ihre Desktop-, Dokument- und Bildordner auf Ihrem Windows 10-PC. Sie können jedoch beliebige andere Ordner auf Ihrem PC auswählen, um sie mit OneDrive zu sichern. Sobald Sie alle gewünschten Ordner in OneDrive haben, können Sie jederzeit mit jedem Windows 10- Gerät oder Ihrem Smartphone darauf zugreifen .
Einrichten der OneDrive PC Folder-Sicherung
Das Einrichten Ihrer OneDrive PC Folder-Sicherung kann in wenigen Schritten problemlos durchgeführt werden.
1 Öffnen Sie die OneDrive-App auf Ihrem Windows 10-PC (siehe unten). 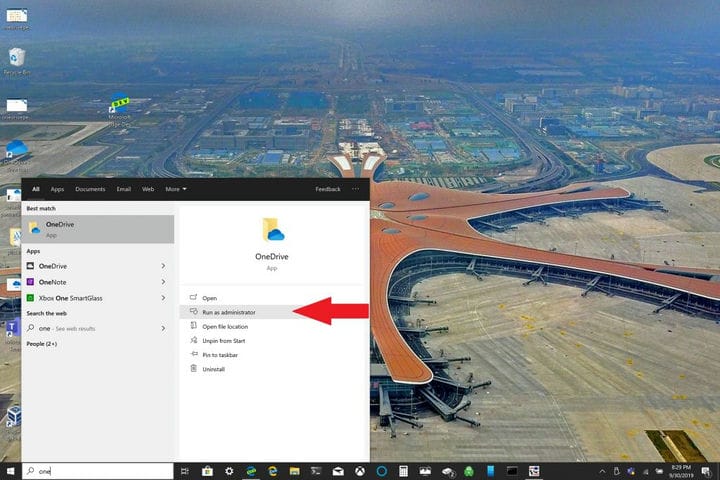
2 Klicken Sie mit der rechten Maustaste in den geöffneten OneDrive-Ordner und klicken Sie mit der linken Maustaste auf Einstellungen. 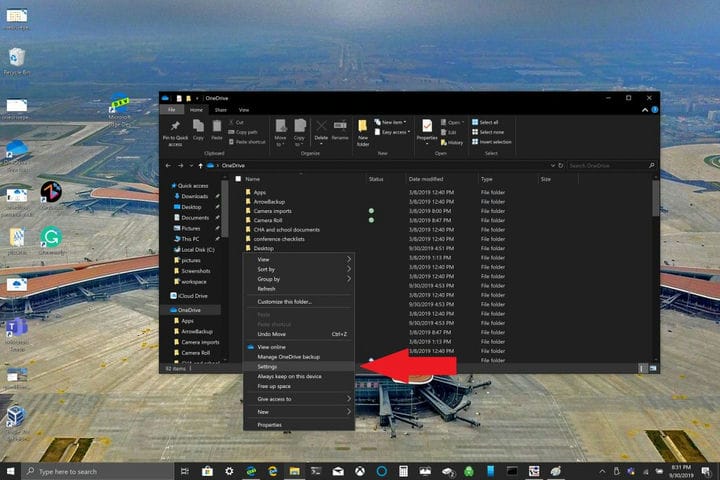
3 Gehen Sie zur Registerkarte Backup und wählen Sie Backup verwalten. 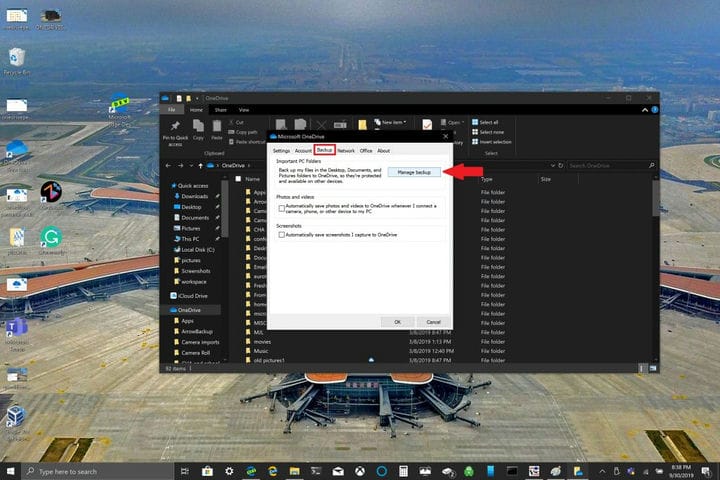
4 Überprüfen Sie im Dialogfeld ” Ordner sichern”, ob die zu sichernden Ordner ausgewählt sind, und wählen Sie “Sicherung starten”.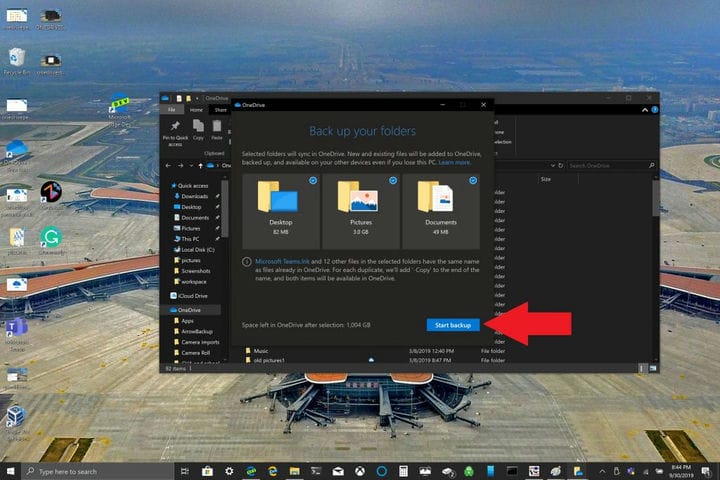
Während Sie darauf warten, dass die Dateien mit OneDrive gesichert werden, können Sie das Dialogfeld wie angegeben schließen. Ihre Dateien werden synchronisiert, während Sie andere Aufgaben auf Ihrem Windows 10-PC ausführen. Beachten Sie Folgendes, wenn Sie Ihren Desktop-Ordner sichern: Die Dateien und Ordner werden mit Ihnen auf jeden anderen Windows 10-PC übertragen, auf dem auch OneDrive ausgeführt wird. Dies ist ein Problem, auf das ich persönlich beim Schreiben dieses Tutorials gestoßen bin (siehe unten).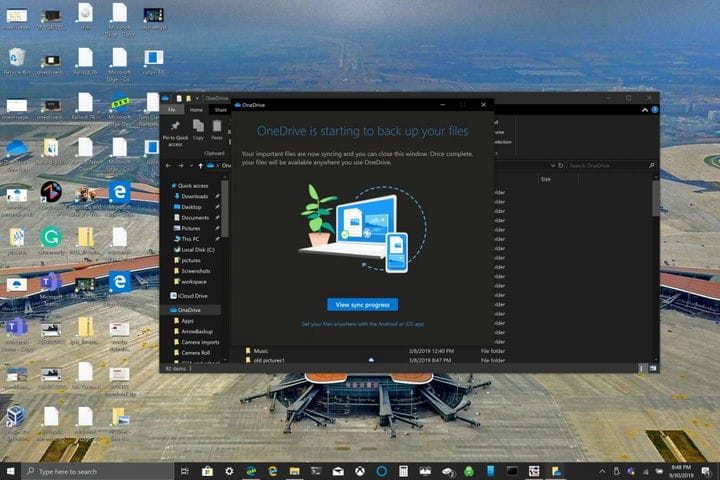
Abhängig von Ihren Anforderungen empfiehlt es sich möglicherweise, das Sichern Ihres Desktop-Ordners zu vermeiden, wenn Sie über mehrere Windows 10-Geräte verfügen. Möglicherweise haben Sie versehentlich einen überfüllten Desktop. Wenn Sie die Einstellungen für die OneDrive-Ordnersicherung stoppen oder ändern möchten, können Sie die OneDrive-Ordnersicherung unterbrechen, während sie noch ausgeführt wird.
Beenden oder ändern Sie die OneDrive PC Folder-Sicherung
Wenn Sie einen anderen Ordner in OneDrive unterbrechen oder mit dem Sichern beginnen möchten, müssen Sie Ihre Ordnereinstellungen in OneDrive ändern.
Wenn Sie verhindern möchten, dass OneDrive einen Ordner sichert, bleiben die Dateien, die OneDrive bereits gesichert hat, in OneDrive. Sie müssen den Ordner von OneDrive in einen lokalen Ordner auf Ihrem Windows 10-PC verschieben.
Alle Dateien, die Sie dem lokalen Ordner hinzufügen, werden von OneDrive nicht gesichert. Um die bereits gesicherten Dateien zu entfernen, müssen Sie den Ordner von der OneDrive-Website löschen. Der Vorgang zum Stoppen oder Ändern der OneDrive PC Folder-Sicherung ist ähnlich
Führen Sie die folgenden Schritte aus, um die OneDrive PC Folder-Sicherung zu stoppen oder zu ändern:
1 Öffnen Sie die OneDrive-Einstellungen, klicken Sie mit der rechten Maustaste auf das OneDrive-Symbol in der Benachrichtigungsleiste und wählen Sie Einstellungen. Alternativ können Sie die Schritte 1 bis 3 unter Einrichten der OneDrive PC Folder-Sicherung ausführen.
2 Wählen Sie in den Einstellungen “ Sicherung”> “Sicherung verwalten”.
3 Um die Sicherung eines Ordners zu beenden, wählen Sie den Ordner aus, für den Sie die Sicherung beenden möchten. In diesem Fall wählen Sie den Desktop-Ordner und wählen Sie Sicherung beenden. 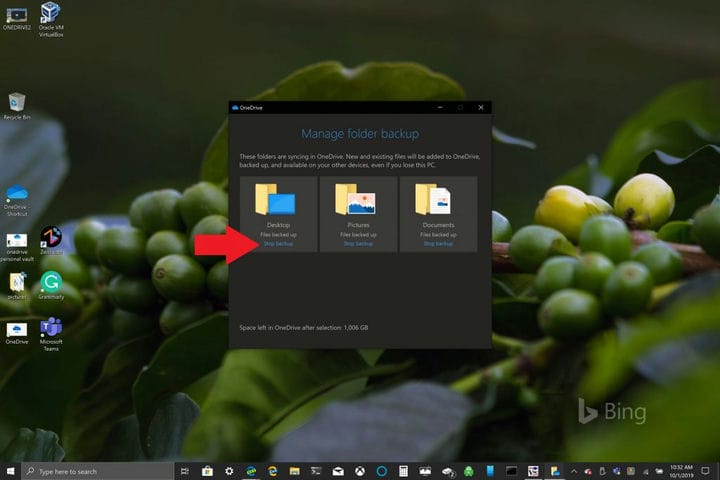
4 Bestätigen Sie, dass Sie die Sicherung des Ordners beenden möchten, indem Sie Sicherung beenden wählen .
5 OneDrive bestätigt, dass der von Ihnen ausgewählte Ordner nicht mehr in OneDrive gesichert ist. Wählen Sie Schließen, um Ihre Auswahl zu bestätigen.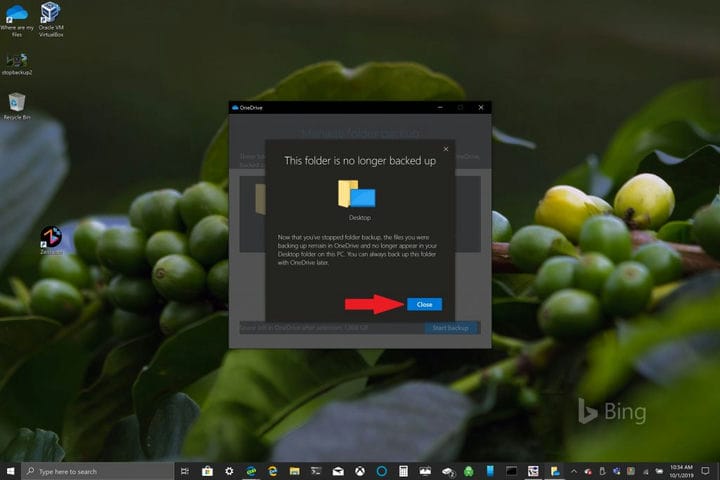
Wenn Sie auf Probleme oder Fehlercodes stoßen, bietet Microsoft auf dieser Website eine Liste mit Korrekturen und Problemumgehungen an. Wenn Sie auf OneDrive-Fehlercodes oder Probleme mit OneDrive und Personal Vault stoßen, gibt es außerdem eine umfangreiche Liste von Fehlercodes als Referenz.