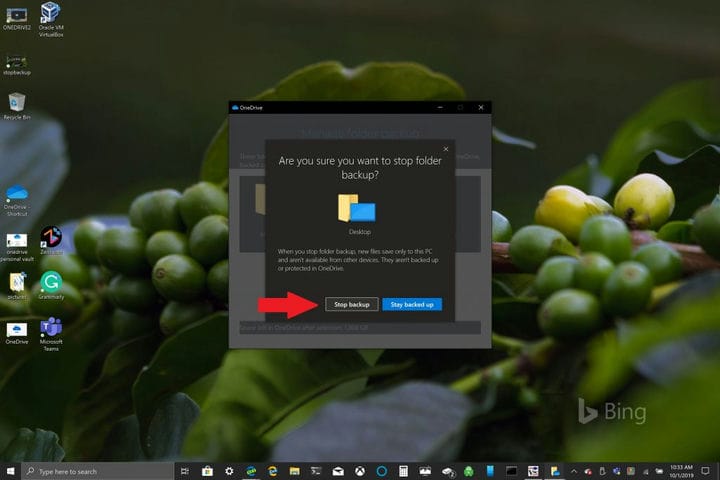Slik bruker du Backup av OneDrive PC-mappe
Microsoft gjør det enkelt for nåværende og nye PC- eiere av Windows 10 å sikkerhetskopiere viktige filer ved hjelp av OneDrive. OneDrive er forhåndsinstallert på Windows 10 og tilbyr opptil 5 GB gratis lagringsplass uten abonnement. Alt du trenger er en Microsoft-konto for å synkronisere og sikkerhetskopiere de viktigste mappene.
Som standard sikkerhetskopierer OneDrive mappene Desktop, Documents and Pictures på Windows 10-PCen. Du kan imidlertid velge andre mapper på PC-en din for å sikkerhetskopiere ved hjelp av OneDrive. Når du har alle mappene du vil ha i OneDrive, kan du få tilgang til dem når som helst ved hjelp av hvilken som helst Windows 10- enhet eller smarttelefonen din.
Konfigurere sikkerhetskopiering av OneDrive PC-mappe
Konfigurere sikkerhetskopien av OneDrive PC-mappen kan gjøres enkelt med bare noen få trinn, her er hva du trenger å gjøre.
1 Åpne OneDrive-appen på Windows 10-PCen din (se nedenfor). 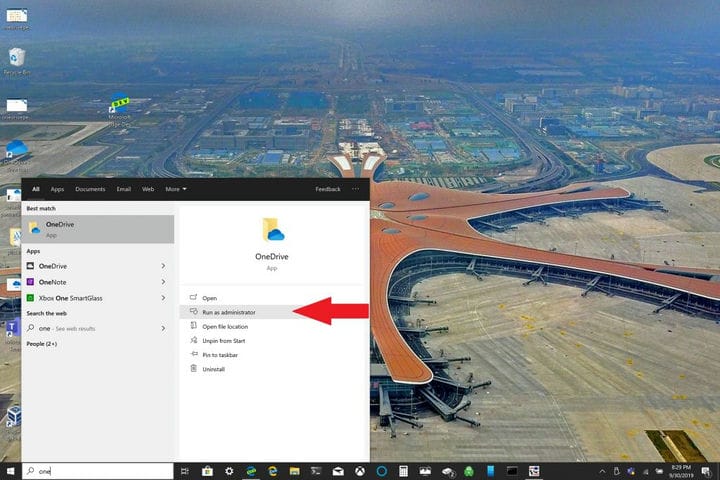
2 Høyreklikk i OneDrive-mappen som åpnes, og venstreklikk på Innstillinger. 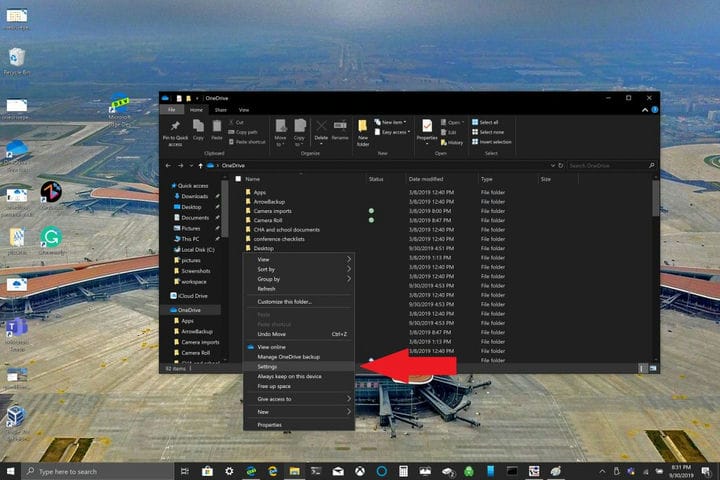
3 Gå til Backup- fanen og velg Manage Backup. 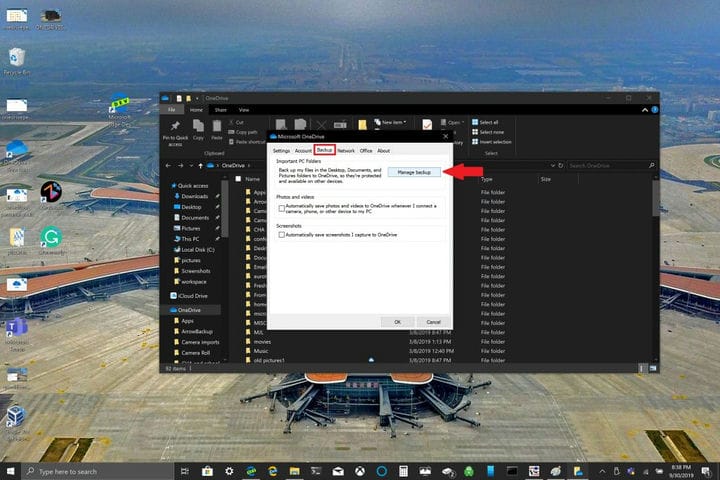
4 I dialogboksen Sikkerhetskopier mappene dine, bekreft at mappene du vil sikkerhetskopiere er valgt, og velg Start sikkerhetskopi.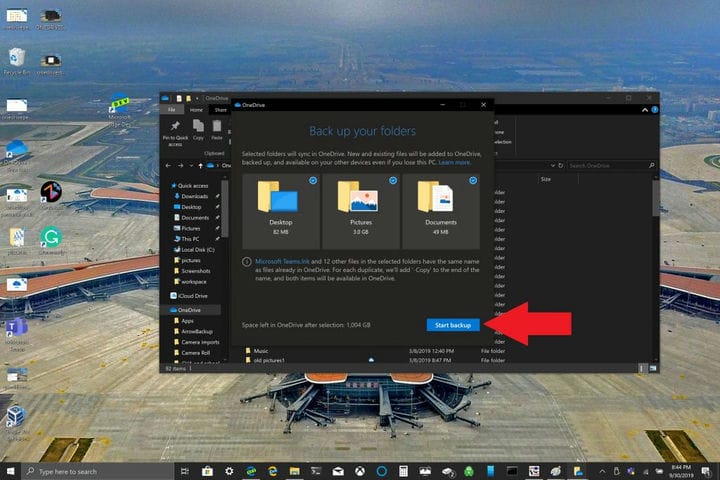
Mens du venter på at filene skal sikkerhetskopieres med OneDrive, kan du lukke dialogboksen som angitt, filene dine blir synkronisert mens du gjør andre ting på din Windows 10-PC. En ting å huske er når du sikkerhetskopierer skrivebordsmappen din: filene og mappene kommer med deg til en hvilken som helst annen Windows 10-PC som også kjører OneDrive. Det er et problem jeg personlig kom over da jeg skrev denne opplæringen (se nedenfor).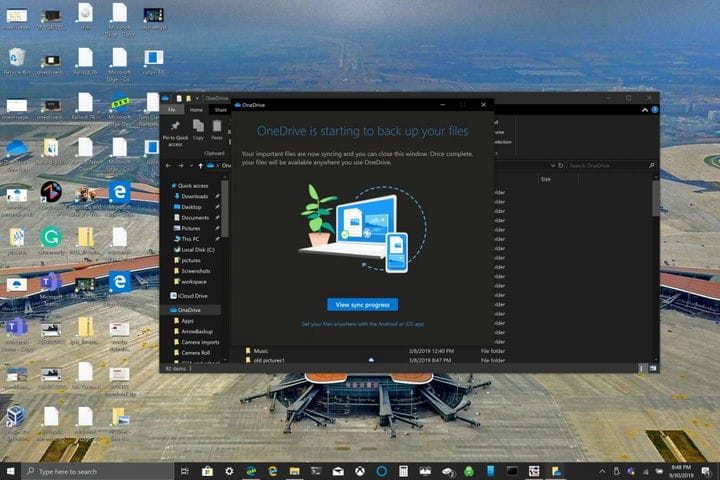
Avhengig av dine behov, kan det være lurt å unngå å sikkerhetskopiere skrivebordsmappen din hvis du har flere Windows 10-enheter. Du kan utilsiktet ende opp med et rotete skrivebord. Hvis du vil stoppe eller endre innstillingene for sikkerhetskopiering av OneDrive-mappen, kan du avbryte sikkerhetskopien av OneDrive-mappen mens den fremdeles er i gang.
Stopp eller endre sikkerhetskopi av OneDrive PC-mappe
Hvis du vil avbryte eller starte sikkerhetskopiering av en annen mappe i OneDrive, må du endre mappeinnstillingene i OneDrive.
Hvis du vil stoppe OneDrive fra å sikkerhetskopiere en mappe, forblir filene som OneDrive allerede har sikkerhetskopiert i OneDrive. Du må flytte mappen fra OneDrive til en lokal mappe på Windows 10-PCen din.
Alle filer du legger til i den lokale mappen, blir ikke sikkerhetskopiert av OneDrive. For å fjerne filene som allerede ble sikkerhetskopiert, må du slette mappen fra OneDrive-nettstedet. Prosessen for å stoppe eller endre sikkerhetskopien av OneDrive PC Folder er lik
Følg disse trinnene for å stoppe eller endre OneDrive PC Folder-sikkerhetskopien:
1 Åpne OneDrive-innstillinger, høyreklikk på OneDrive-ikonet i varslingsskuffen, og velg Innstillinger. Alternativt kan du følge trinn 1-3 fra Sette opp sikkerhetskopi av OneDrive PC-mappe.
2 I Innstillinger velger du Sikkerhetskopi> Administrer sikkerhetskopi
3 Hvis du vil slutte å sikkerhetskopiere en mappe, velger du mappen du vil slutte å sikkerhetskopiere. I dette tilfellet velger du Desktop-mappen og velger Stop backup. 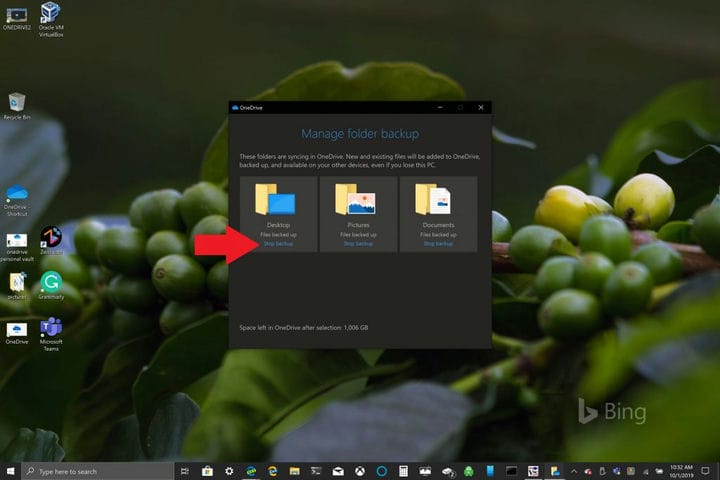
4 Bekreft at du vil slutte å sikkerhetskopiere mappen ved å velge Stopp sikkerhetskopi.
5 OneDrive vil bekrefte at mappen du valgte ikke lenger er sikkerhetskopiert i OneDrive. Velg Lukk for å bekrefte valget.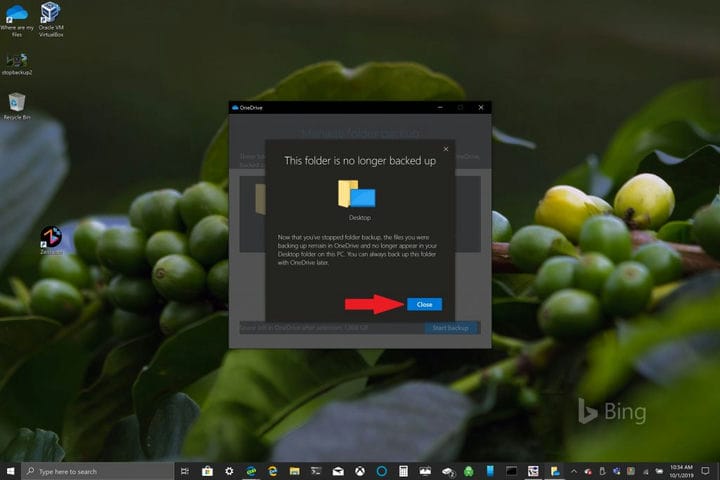
Hvis du får problemer eller feilkoder, har Microsoft en liste over rettelser og løsninger som er tilgjengelige på dette nettstedet. I tillegg, hvis du støter på OneDrive-feilkoder eller problemer med OneDrive og Personal Vault, er det en omfattende liste over feilkoder som referanse.