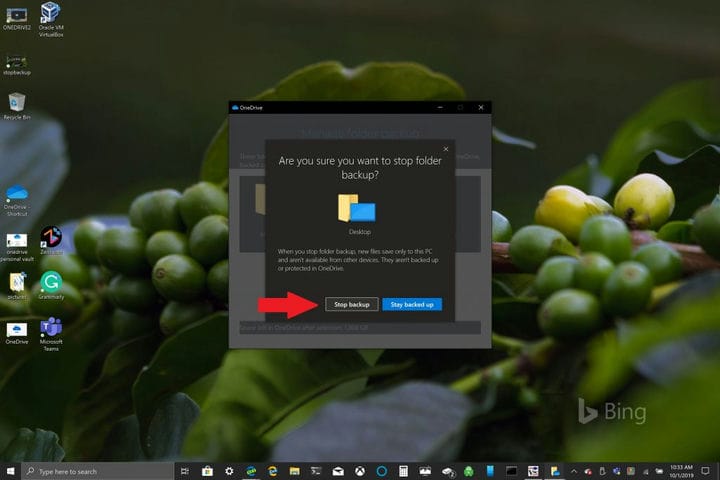Hur man använder säkerhetskopiering av OneDrive PC-mapp
Microsoft gör det enkelt för nuvarande och nya Windows 10-PC- ägare att säkerhetskopiera sina viktiga filer med OneDrive. OneDrive levereras förinstallerat på Windows 10 och erbjuder upp till 5 GB gratis lagringsutrymme utan prenumeration. Allt du behöver är ett Microsoft-konto för att synkronisera och säkerhetskopiera dina viktigaste mappar.
Som standard säkerhetskopierar OneDrive mappar för skrivbord, dokument och bilder på din Windows 10-dator. Du kan dock välja andra mappar på din dator för att säkerhetskopiera med OneDrive. När du har alla mappar du vill ha i OneDrive kan du komma åt dem när som helst med vilken Windows 10- enhet som helst eller din smartphone.
Konfigurera säkerhetskopiering av OneDrive PC-mapp
Konfigurera din OneDrive PC-mappbackup kan enkelt göras i bara några steg, här är vad du behöver göra.
1 Öppna OneDrive-appen på din Windows 10-dator (se nedan) 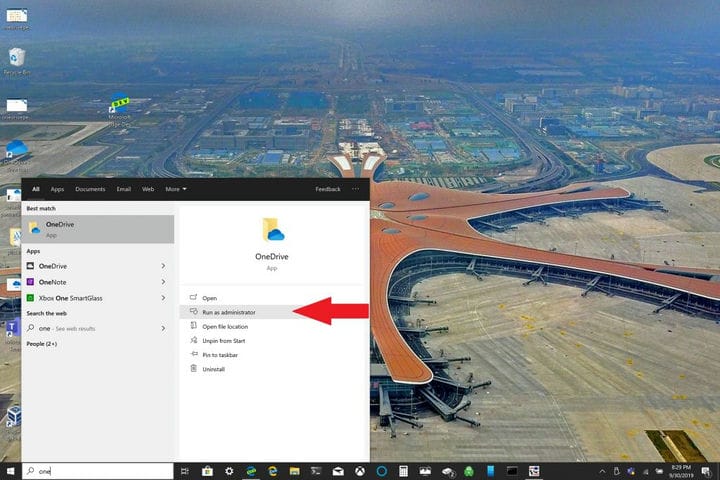
2 Högerklicka i OneDrive-mappen som öppnas och vänsterklicka på Inställningar. 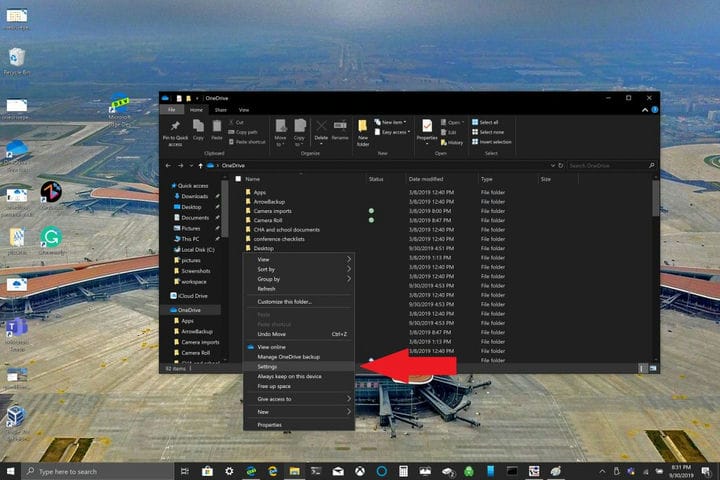
3 Gå till fliken Backup och välj Manage Backup. 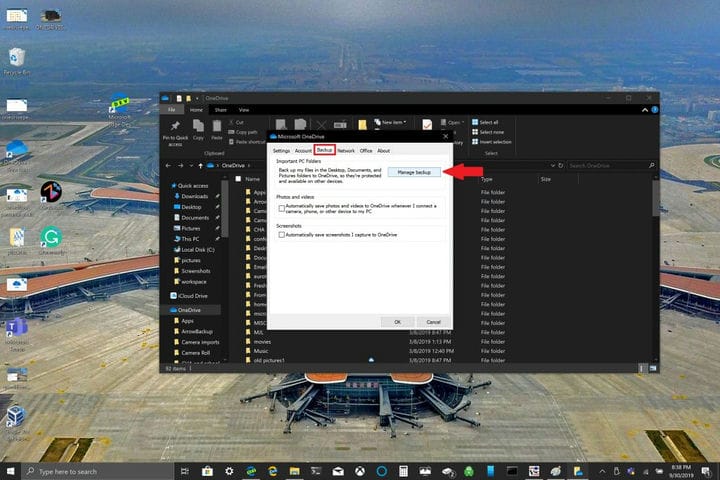
4 Kontrollera att mapparna du vill säkerhetskopiera är markerade i dialogrutan Säkerhetskopiera dina mappar och välj Starta säkerhetskopiering.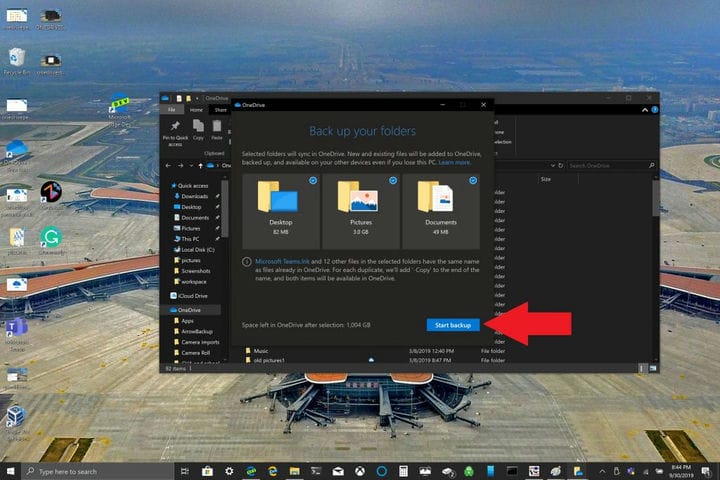
Medan du väntar på att filerna ska säkerhetskopieras med OneDrive, kan du stänga dialogrutan som anges, dina filer kommer att synkroniseras medan du gör andra saker på din Windows 10-dator. En sak att komma ihåg är när du säkerhetskopierar din skrivbordsmapp: filerna och mapparna kommer med dig till alla andra Windows 10-datorer som också kör OneDrive. Det är en fråga som jag personligen stötte på när jag skrev den här handledningen (se nedan).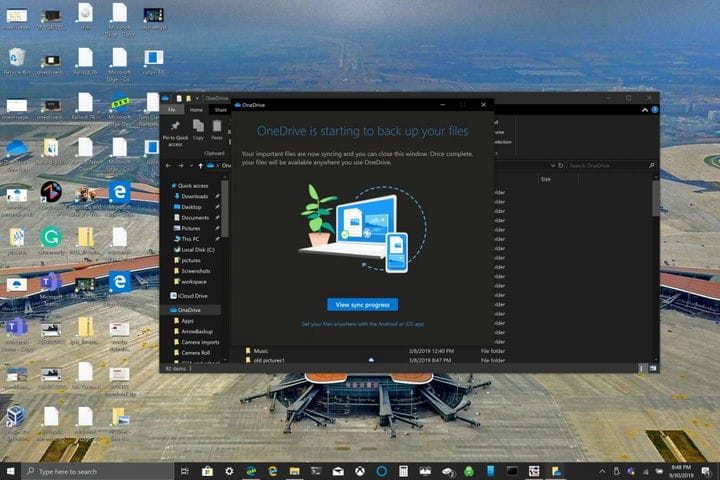
Beroende på dina behov kan det vara en bra idé att undvika att säkerhetskopiera din skrivbordsmapp om du har flera Windows 10-enheter. Du kan oavsiktligt hamna med ett rörigt skrivbord. Om du vill stoppa eller ändra dina inställningar för säkerhetskopiering av OneDrive-mapp kan du avbryta säkerhetskopieringen av OneDrive-mappen medan den fortfarande är under behandling.
Stoppa eller ändra säkerhetskopiering av OneDrive PC-mapp
Om du vill avbryta eller börja säkerhetskopiera en annan mapp i OneDrive måste du ändra dina mappinställningar i OneDrive.
Om du vill hindra OneDrive från att säkerhetskopiera en mapp, kommer de filer som OneDrive redan har säkerhetskopierat kvar i OneDrive. Du måste flytta mappen från OneDrive till en lokal mapp på din Windows 10-dator.
Alla filer du lägger till i den lokala mappen säkerhetskopieras inte av OneDrive. För att ta bort filerna som redan har säkerhetskopierats måste du ta bort mappen från OneDrive-webbplatsen. Processen för att stoppa eller ändra säkerhetskopian av OneDrive PC Folder är liknande
Följ dessa steg för att stoppa eller ändra säkerhetskopian av OneDrive PC Folder:
1 Öppna OneDrive-inställningar, högerklicka på OneDrive-ikonen i meddelandefältet och välj Inställningar. Alternativt kan du följa steg 1-3 från Konfigurera säkerhetskopiering av OneDrive PC-mapp.
2 I Inställningar väljer du Säkerhetskopia> Hantera säkerhetskopia
3 Om du vill sluta säkerhetskopiera en mapp väljer du den mapp du vill sluta säkerhetskopiera. Välj i så fall skrivbordsmappen och välj Stoppa säkerhetskopia. 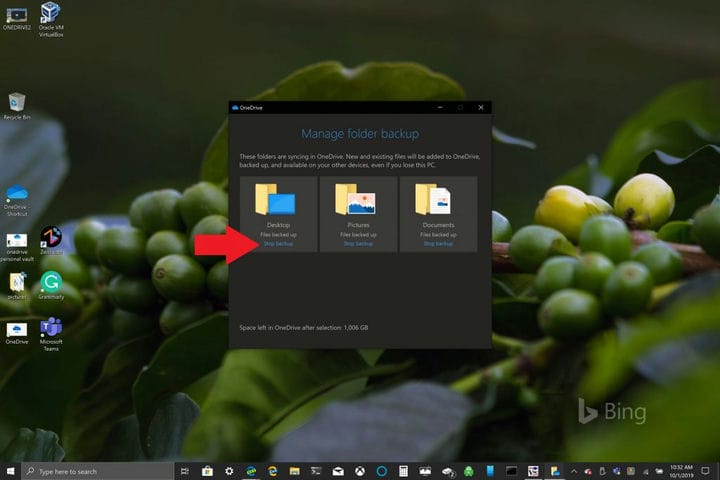
4 Bekräfta att du vill sluta säkerhetskopiera mappen genom att välja Stoppa säkerhetskopiering.
5 OneDrive kommer att bekräfta att mappen du valt inte längre säkerhetskopieras i OneDrive. Välj Stäng för att bekräfta ditt val.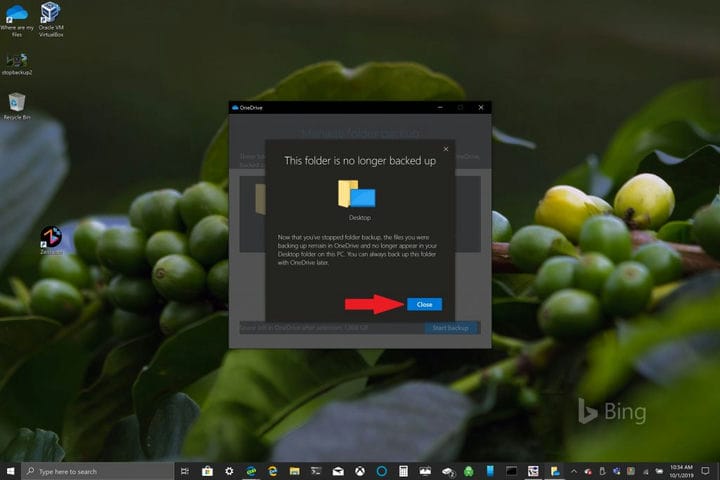
Om du stöter på problem eller felkoder har Microsoft en lista med korrigeringar och lösningar tillgängliga på den här webbplatsen. Dessutom, om du stöter på OneDrive-felkoder eller problem med OneDrive och Personal Vault, finns det en omfattande lista med felkoder som referens.