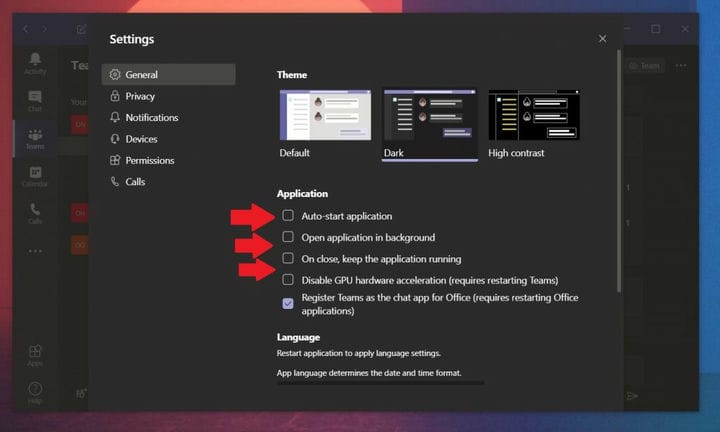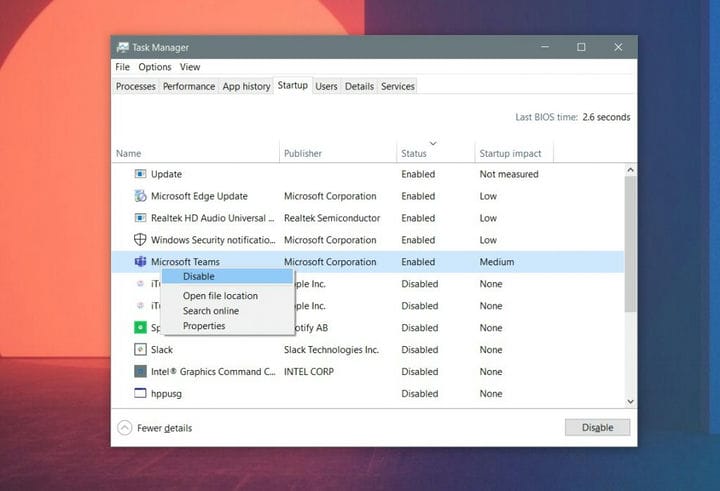So verhindern Sie, dass Microsoft Teams unter Windows 10 automatisch gestartet werden
Microsoft Teams werden manchmal jedes Mal automatisch gestartet, wenn Sie Ihren Computer starten. Aus Produktivitätsgründen ist dies häufig beabsichtigt, aber Sie können es deaktivieren, wenn es Ihnen nicht gefällt. Hier ist wie.
- Klicken Sie auf Ihr Profilfoto und wählen Sie dann Einstellungen. Unter Anwendung sollte ein Kontrollkästchen für die Anwendung zum automatischen Start vorhanden sein. Löschen Sie es. Möglicherweise möchten Sie auch die Kontrollkästchen “Anwendung im Hintergrund öffnen” und “Beim Schließen” die App weiter ausführen aktivieren.
- Sie können auch das automatische Starten von Teams über den Task-Manager deaktivieren. Drücken Sie gleichzeitig STRG + ALT + ESC auf Ihrer Tastatur. Stellen Sie beim Starten des Task-Managers sicher, dass Sie auf die Start-App klicken. Sie sollten eine Liste der Programme sehen. Suchen Sie nach Microsoft Teams. Wenn Sie es sehen, klicken Sie mit der rechten Maustaste darauf und wählen Sie Deaktivieren.
Gilt für alle Windows 10-Versionen
Ein häufiges Problem, über das sich viele Leute bei Microsoft Teams beschwert haben, ist, dass die App bei jedem Start Ihres Computers automatisch gestartet wird. Aus Produktivitätsgründen ist dies häufig beabsichtigt, da Sie wieder in Ihre Chats und Ihre Arbeit springen können. Aber was ist, wenn Sie die App jedes Mal deaktivieren und manuell starten möchten? Dieser Leitfaden erklärt genau das.
Aus der Team-App heraus
Um zu verhindern, dass Microsoft Teams automatisch gestartet werden, müssen Sie die Einstellungen in der App in Windows 10 aufrufen. Klicken Sie dazu auf Ihr Profilfoto und wählen Sie dann Einstellungen. Unter Anwendung sollte ein Kontrollkästchen für die Anwendung zum automatischen Start vorhanden sein. Sie sollten sicherstellen, dass dieses Kontrollkästchen deaktiviert und dann deaktiviert ist. Sobald dies erledigt ist, wird die App nicht mehr jedes Mal automatisch gestartet, wenn Sie Ihren Computer starten.
Möglicherweise möchten Sie auch die Kontrollkästchen “Anwendung im Hintergrund öffnen” und “Beim Schließen” die App weiter ausführen aktivieren. Diese Optionen sorgen dafür, dass die Anwendung beim Schließen nicht weiter ausgeführt wird. Wenn diese Einstellung deaktiviert ist, wird sie beim Schließen der App stattdessen vollständig geschlossen und jedes Mal neu gestartet. Dies ist eine gute Option, um zu überprüfen, ob Sie Probleme mit Nachrichten oder andere Probleme mit Teams haben. Jedes Mal, wenn Sie es starten, wird es neu gestartet.
Vom Task-Manager
Wenn Sie die Einstellung in Microsoft Teams ändern, wird die App normalerweise nicht automatisch gestartet. Wenn Sie jedoch jedes Mal, wenn Sie Ihren PC starten, gestört werden, können Sie die Schmerzen lindern. Besuchen Sie einfach den Task-Manager, um Ihre Startprogramme zu steuern.
Drücken Sie dazu gleichzeitig STRG + ALT + ESC auf Ihrer Tastatur. Stellen Sie beim Starten des Task-Managers sicher, dass Sie auf die Start-App klicken. Sie sollten eine Liste der Programme sehen. Suchen Sie nach Microsoft Teams. Wenn Sie es sehen, klicken Sie mit der rechten Maustaste darauf und wählen Sie Deaktivieren. Dadurch wird verhindert, dass Ihr PC Teams startet, wenn Sie sich anmelden.
Schauen Sie sich auch unsere anderen Tipps und Tricks an!
Abgesehen davon, dass Teams nicht automatisch gestartet werden können, haben wir viele weitere Informationen zu Teams, darunter die Überprüfung der Online-Präsenz, das Festlegen eines Hintergrundbilds und vieles mehr. Unser News-Hub für Microsoft Teams bietet Ihnen Informationen.