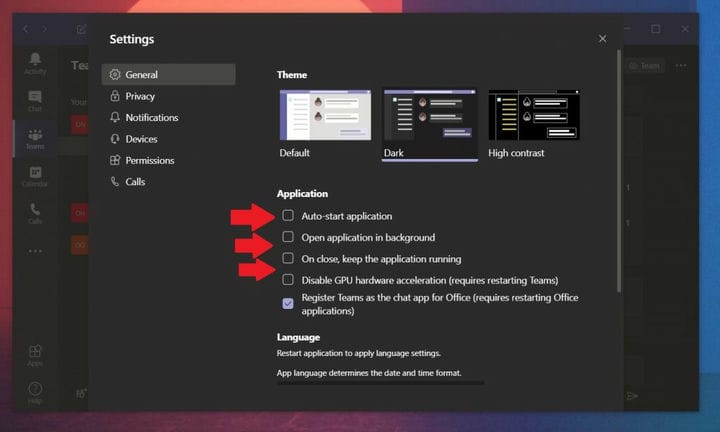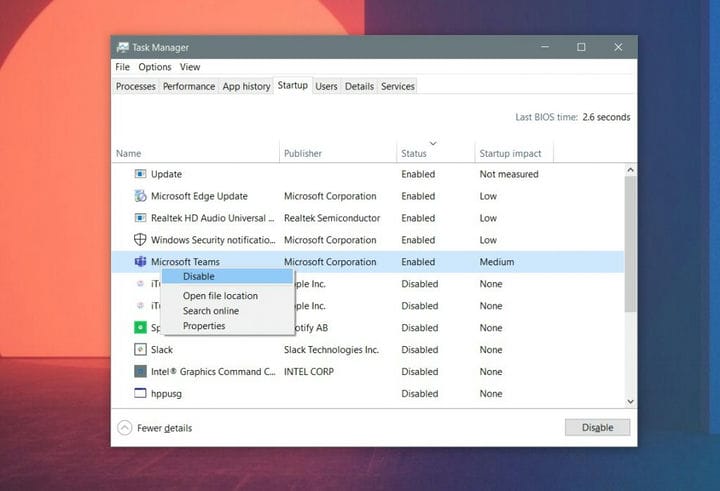Como impedir que o Microsoft Teams inicie automaticamente no Windows 10
Às vezes, o Microsoft Teams inicia automaticamente toda vez que você inicializa o computador. Para fins de produtividade, geralmente isso ocorre por design, mas você pode desligá-lo se não gostar. Veja como.
- Clique na foto do seu perfil e escolha Configurações. Em Aplicativo, deve haver uma caixa de seleção para o aplicativo de início automático. Limpe-o. Você também pode querer desmarcar as caixas que dizem Abrir aplicativo em segundo plano e Ao fechar, manter o aplicativo em execução.
- Você também pode desativar o início automático das equipes por meio do Gerenciador de Tarefas. Pressione CTRL + ALT + ESC juntos no teclado. Quando o Gerenciador de Tarefas iniciar, certifique-se de clicar no aplicativo de inicialização. Você deve ver uma lista de programas. Procure o Microsoft Teams e, ao vê-lo, clique com o botão direito do mouse e escolha Desativar.
Aplica-se a todas as versões do Windows 10
Um problema comum do qual muitas pessoas reclamaram com o Microsoft Teams é que o aplicativo será iniciado automaticamente toda vez que você inicializar o computador. Para fins de produtividade, isso geralmente ocorre por design, já que você poderá voltar para seus bate-papos e seu trabalho. Mas, e se você quiser desligá-lo e iniciar o aplicativo manualmente a cada vez? Este guia explicará exatamente isso.
De dentro do aplicativo Teams
Para interromper a inicialização automática do Microsoft Teams, você terá que visitar as configurações de dentro do aplicativo no Windows 10. Você pode fazer isso clicando na foto do seu perfil e escolhendo Configurações. Em Aplicativo, deve haver uma caixa de seleção para o aplicativo de início automático. Você vai querer ter certeza de que esta caixa de seleção está desmarcada e desmarcada. Uma vez feito isso, o aplicativo não iniciará mais automaticamente toda vez que você inicializar o computador.
Você também pode querer desmarcar as caixas que dizem Abrir aplicativo em segundo plano e Ao fechar, manter o aplicativo em execução. Essas opções fazem com que, se você fechar o aplicativo, ele não continue em execução. Quando essa configuração está desativada, fechar o aplicativo irá fechá-lo totalmente e forçá-lo a reiniciar todas as vezes. Esta é uma boa opção para verificar se você está tendo problemas com as mensagens ou outros problemas com as equipes. Ele dará um novo começo toda vez que você inicializá-lo.
Do Gerenciador de Tarefas
Normalmente, alterar a configuração no Microsoft Teams interromperá a inicialização automática do aplicativo, mas se ainda estiver incomodando cada vez que você iniciar o PC, você pode aliviar a dor. Basta visitar o Gerenciador de Tarefas para controlar seus programas de inicialização.
Para fazer isso, pressione CTRL + ALT + ESC juntos no teclado. Quando o Gerenciador de Tarefas iniciar, certifique-se de clicar no aplicativo de inicialização. Você deve ver uma lista de programas. Procure o Microsoft Teams e, ao vê-lo, clique com o botão direito do mouse e escolha Desativar. Isso impedirá que o seu PC inicie o Teams sempre que você fizer login.
Confira nossas outras dicas e truques!
Além de impedir que as equipes sejam iniciadas automaticamente, temos muito mais informações sobre as equipes, incluindo verificação de presença online, definição de uma imagem de plano de fundo e muito mais. Nosso hub de notícias do Microsoft Teams ajuda você.