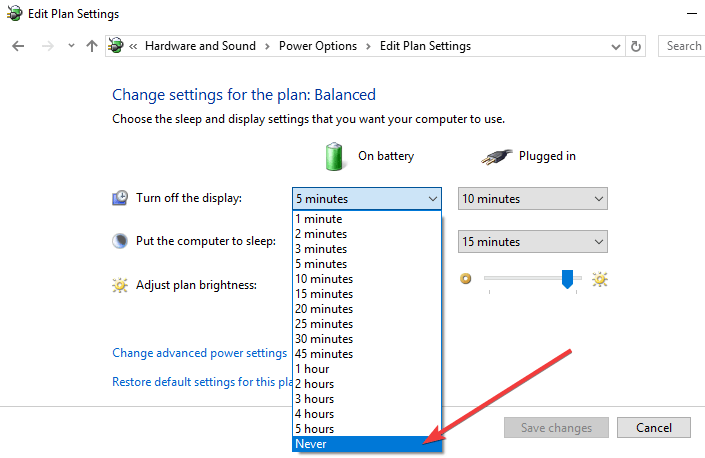So verhindern Sie, dass Ihr Laptop-Bildschirm gedimmt wird
Letzte Aktualisierung: 19. Oktober 2018
Um verschiedene PC-Probleme zu beheben, empfehlen wir DriverFix: Diese Software hält Ihre Treiber am Laufen und schützt Sie so vor häufigen Computerfehlern und Hardwarefehlern. Überprüfen Sie jetzt alle Ihre Treiber in 3 einfachen Schritten:
- Laden Sie DriverFix herunter (verifizierte Download-Datei).
- Klicken Sie auf Scan starten, um alle problematischen Treiber zu finden.
- Klicken Sie auf Treiber aktualisieren, um neue Versionen abzurufen und Systemstörungen zu vermeiden.
-
DriverFix wurde diesen Monat von 502.095 Lesern heruntergeladen.
-
4 Lösungen, um das Dimmen Ihres PC-Bildschirms zu verhindern
- Deaktivieren Sie die adaptive Helligkeit
- Blockieren Sie das Dimmen der Anzeige für immer von den Einstellungen
- Aktualisieren Sie Ihren Anzeigetreiber
- Deaktivieren Sie die Energiesparleistung des Displays auf Intel-PCs
Das automatische Dimmen des Bildschirms auf Ihrem Laptop kann manchmal ärgerlich sein. In diesem Artikel zeigen wir Ihnen, wie Sie die adaptive Helligkeitsfunktion deaktivieren, wodurch der Bildschirm Ihres Laptops dunkler wird. Die Lösung ist sehr einfach und erfordert nur ein paar Änderungen in Ihrem Energieplan. Viele moderne Windows- Laptops verfügen über adaptive Lichtsensoren, die die Helligkeit des Bildschirms an die Umgebungsbeleuchtung anpassen. Leider funktioniert diese Funktion nicht so, wie sie unter Windows funktionieren soll, und dies kann zu Problemen mit Ihrer Erfahrung führen.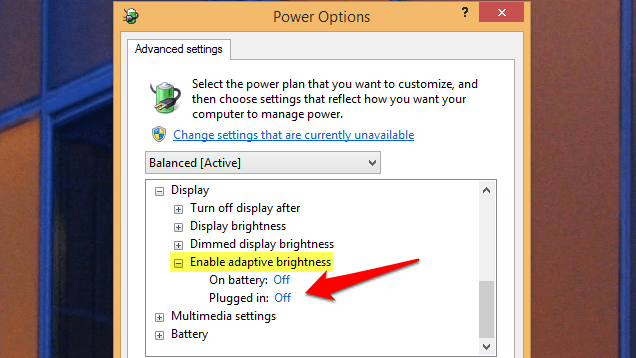
Wie kann ich verhindern, dass mein Bildschirm in Windows 10 gedimmt wird?
Methode 1: Deaktivieren Sie die adaptive Helligkeit
Wenn Sie das Problem mit der Helligkeitsänderung ständig stört, sollten Sie Folgendes tun, um es zu beheben:
- Gehen Sie zu Systemsteuerung, Hardware und Sound, Energieoptionen
- Klicken Sie neben Ihrem aktiven Energieplan auf Planeinstellungen ändern
- Klicken Sie auf Erweiterte Energieeinstellungen ändern
- Scrollen Sie nach unten zu “Anzeige” und schalten Sie sie unter “Adaptive Helligkeit aktivieren” sowohl für den Akku als auch für den angeschlossenen Modus aus
Adaptive Lichtsensoren sind für Windows 7- und Windows 8-Laptops verfügbar. Die Funktion ist auch in Windows 10-Laptops verfügbar. Dies ist seit dem ersten Tag der Fall, an dem das Betriebssystem für Hersteller freigegeben wurde.
Wenn Sie von neuen Windows 10-Versionen sprechen und die neueste Betriebssystemversion installiert haben, beachten Sie, dass die folgenden Schritte möglicherweise etwas anders sind.
So deaktivieren Sie die adaptive Helligkeit auf Ihrem Laptop, auf dem die neueste Windows 10-Version ausgeführt wird:
- Geben Sie in Search / Cortana die Systemsteuerung ein
- Klicken Sie auf die Registerkarte Hardware und Sound> Energieoptionen
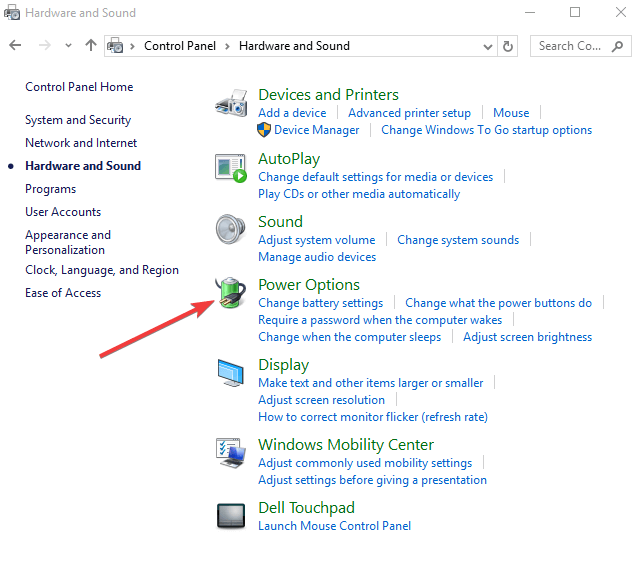
- Klicken Sie im linken Bereich auf Auswählen, wann die Anzeige ausgeschaltet werden soll
- Klicken Sie auf Erweiterte Energieeinstellungen
- Klicken Sie auf Anzeigen und erweitern Sie Adaptive Helligkeit aktivieren
![So verhindern Sie, dass Ihr Laptop-Bildschirm gedimmt wird]()
- Stellen Sie beide Optionen auf Aus und dann auf Übernehmen.
– RELATED: So beheben Sie Bildschirmprobleme in Windows 10
Methode 2: Blockanzeige für immer dimmen
Eine weitere schnelle Methode, um zu verhindern, dass der Bildschirm Ihres Laptops beim Herausziehen des Netzsteckers dunkler wird, besteht darin, die Option “Display ausschalten” in den Energieoptionen auf “Nie” zu setzen.
Methode 3: Aktualisieren Sie Ihren Anzeigetreiber
Wenn Sie immer noch Probleme mit dem Dimmen des Bildschirms haben, überprüfen Sie, ob Ihr Bildschirmtreiber auf dem neuesten Stand ist. Sie können zum Geräte-Manager gehen, Ihren Anzeigetreiber auswählen, mit der rechten Maustaste darauf klicken und “Treiber aktualisieren” auswählen.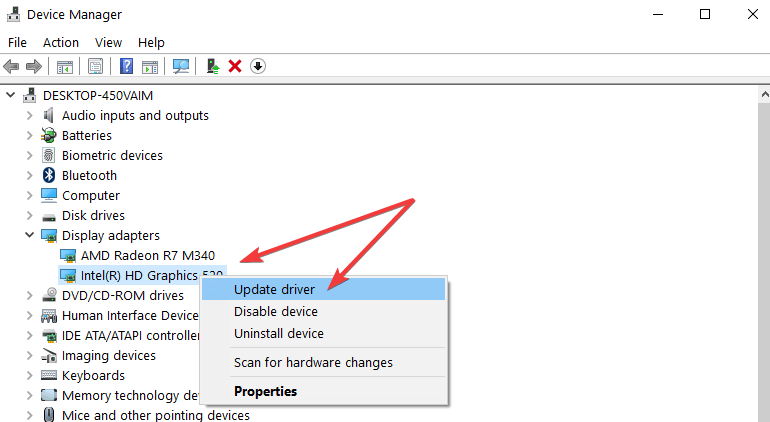
Methode 4: Deaktivieren Sie die Energiesparleistung des Displays auf Intel-PCs
Wenn Sie die Grafikkarte von Intel verwenden, deaktivieren Sie außerdem die Funktion “Energiespartechnologie anzeigen”. Viele Benutzer haben bestätigt, dass diese schnellen Lösungen für sie funktionieren. Probieren Sie es auch aus, da dies möglicherweise die Antwort auf Probleme beim Dimmen des Bildschirms Ihres Laptops ist .
Wenn Sie andere Probleme mit dem Bildschirm Ihres Computers haben, lesen Sie unseren Artikel zur Lösung des Problems des pixeligen Bildschirms des PCs oder Laptops.
Das wäre alles, das Display Ihres Laptops sollte nach diesen Schritten nicht mehr dunkler werden.