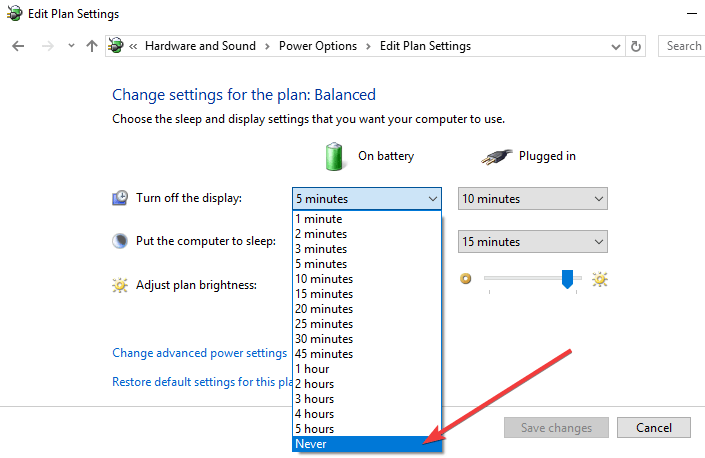Как предотвратить затемнение экрана ноутбука
Последнее изменение: 19 октября 2018 г.
Чтобы исправить различные проблемы с ПК, мы рекомендуем DriverFix: это программное обеспечение будет поддерживать ваши драйверы в рабочем состоянии, тем самым защищая вас от распространенных компьютерных ошибок и сбоев оборудования. Проверьте все свои драйверы сейчас за 3 простых шага:
- Загрузите DriverFix (проверенный файл для загрузки).
- Нажмите «Начать сканирование», чтобы найти все проблемные драйверы.
- Нажмите «Обновить драйверы», чтобы получить новые версии и избежать сбоев в работе системы.
-
DriverFix в этом месяце скачали 502095 читателей.
-
- *
4 решения, чтобы экран вашего ПК не затемнялся
- Отключить адаптивную яркость
- Заблокируйте затемнение дисплея навсегда из настроек
- Обновите драйвер дисплея
- Отключить энергосбережение дисплея на ПК Intel
Автоматическое затемнение экрана на вашем ноутбуке иногда может раздражать. И в этой статье мы покажем вам, как отключить функцию адаптивной яркости, которая приводит к затемнению экрана вашего ноутбука. Решение очень простое и требует всего лишь пары настроек схемы электропитания. Многие современные ноутбуки под управлением Windows оснащены адаптивными датчиками освещенности, которые регулируют яркость экрана в зависимости от окружающего освещения. Но, к сожалению, эта функция не работает так, как должна работать в Windows, и это может вызвать некоторые проблемы с вашим опытом.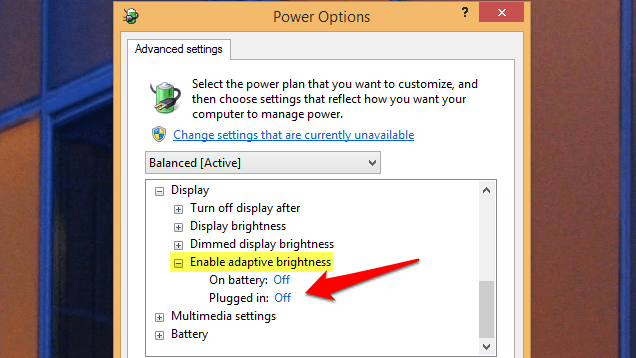
Как отключить затемнение экрана в Windows 10?
Метод 1: отключить адаптивную яркость
Если проблема с изменением яркости постоянно вас раздражает, вот что вы должны сделать, чтобы ее исправить:
- Перейдите в Панель управления, Оборудование и звук, Параметры электропитания.
- Нажмите на Изменить настройки плана рядом с вашим активным планом электропитания.
- Нажмите на Изменить дополнительные параметры питания.
- Прокрутите вниз до дисплея, затем в разделе Включить адаптивную яркость отключите его как для батареи, так и для подключенных режимов.
Адаптивные датчики света доступны для ноутбуков с Windows 7 и Windows 8. Эта функция также доступна в ноутбуках под управлением Windows 10. Так было с самого первого дня выпуска операционной системы для производителей.
Говоря о новых версиях Windows 10, если вы установили последнюю версию ОС, имейте в виду, что следующие шаги могут быть немного другими.
Вот как вы отключаете адаптивную яркость на своем ноутбуке с новейшей версией Windows 10:
- Введите Панель управления в Поиск / Кортана
- Перейдите на вкладку Оборудование и звук> Параметры электропитания.
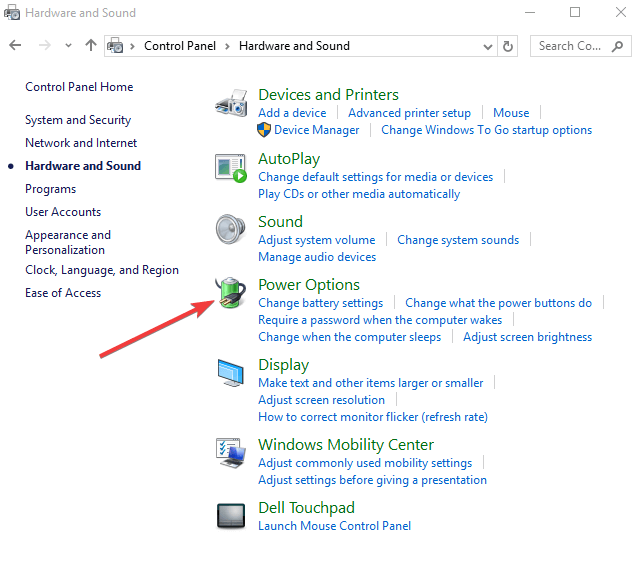
- На левой панели нажмите Выбрать, когда выключить дисплей.
- Нажмите на Расширенные настройки мощности.
- Нажмите на Display и разверните Включить адаптивную яркость.
![Как предотвратить затемнение экрана ноутбука]()
- Установите для обоих параметров значение «Выкл.», А затем «Применить».
– СВЯЗАННО: как исправить проблемы с экраном в Windows 10
Еще один быстрый способ предотвратить затемнение экрана ноутбука при отключении от сети – просто установить для параметра «Выключить дисплей» в параметрах электропитания значение «Никогда».
Метод 3: обновите драйвер дисплея
Если у вас все еще есть проблема с затемнением экрана, проверьте, обновлен ли драйвер дисплея. Вы можете перейти в Диспетчер устройств, выбрать драйвер дисплея, щелкнуть его правой кнопкой мыши и выбрать «Обновить драйвер».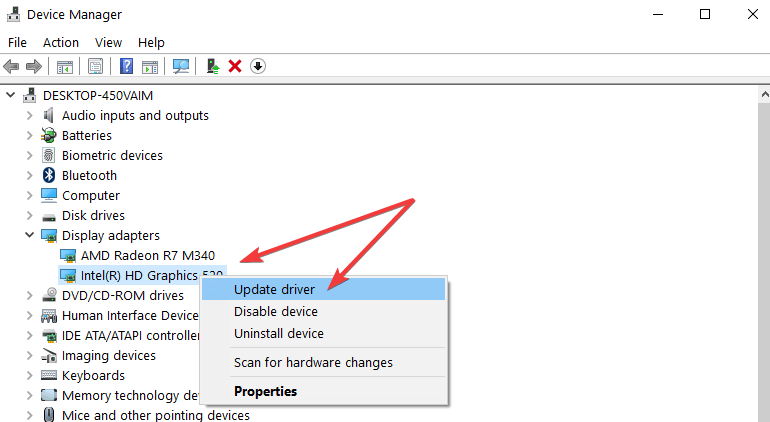
Метод 4: отключить энергосбережение дисплея на ПК Intel
Кроме того, если вы используете видеокарту Intel, отключите функцию «Технология энергосбережения дисплея». Многие пользователи подтвердили, что это быстрое решение сработало для них. Попробуйте также, так как это может быть ответом на проблемы с затемнением экрана вашего ноутбука. .
Если у вас есть другие проблемы с экраном вашего компьютера, вы можете ознакомиться с нашей статьей о решении проблемы пиксельного экрана ПК или ноутбука.
Вот и все, дисплей вашего ноутбука больше не должен тускнеть после выполнения этих действий.