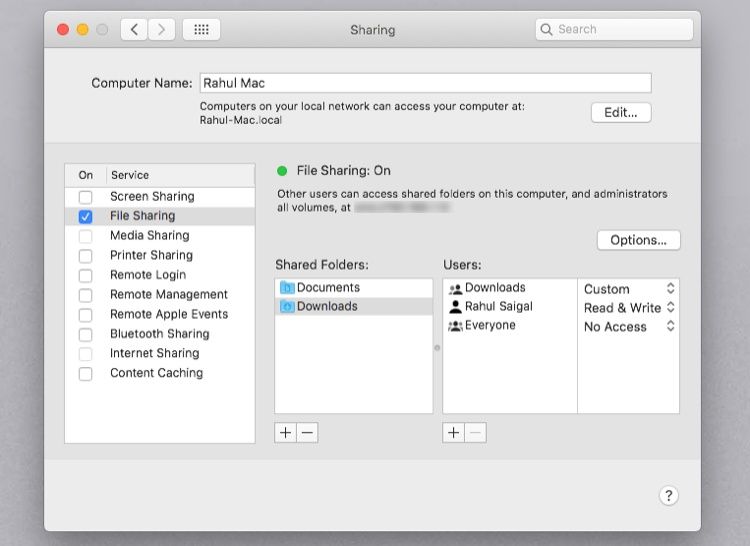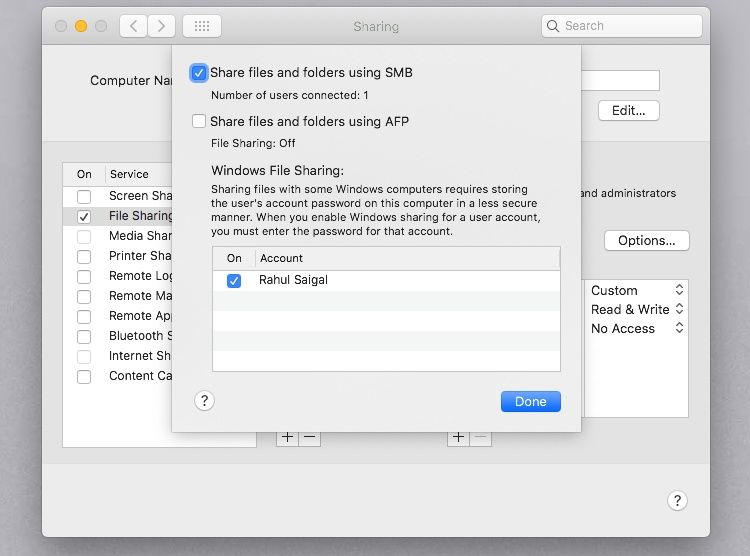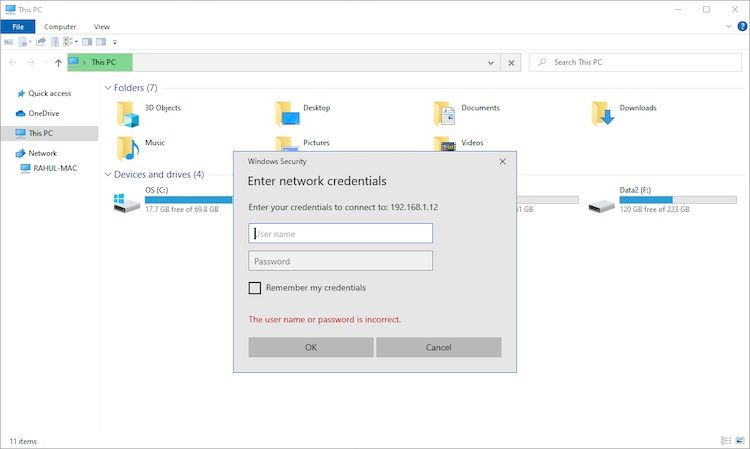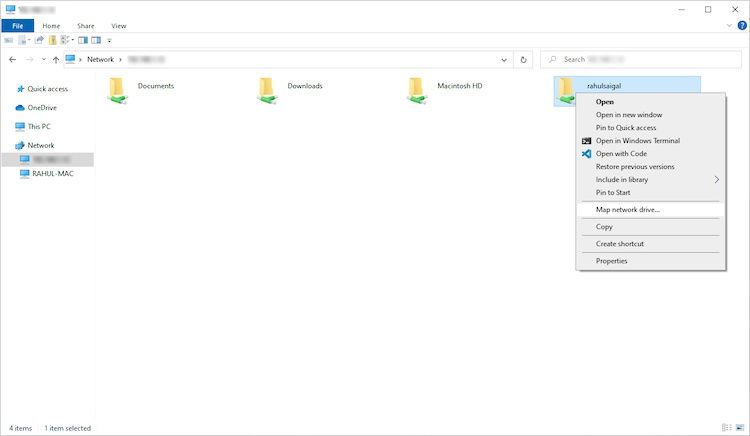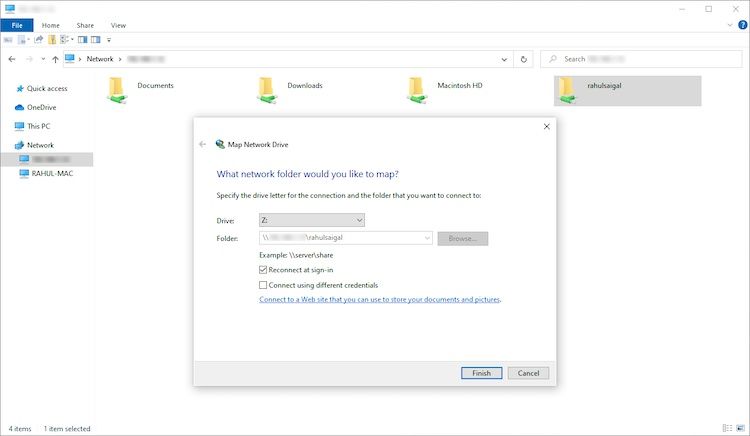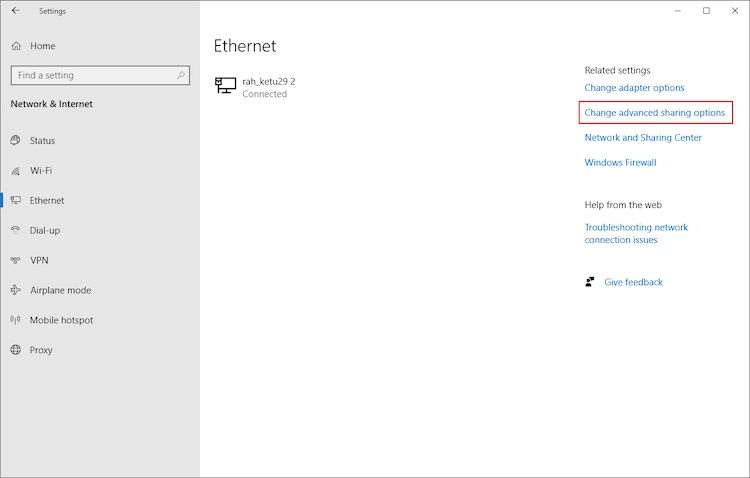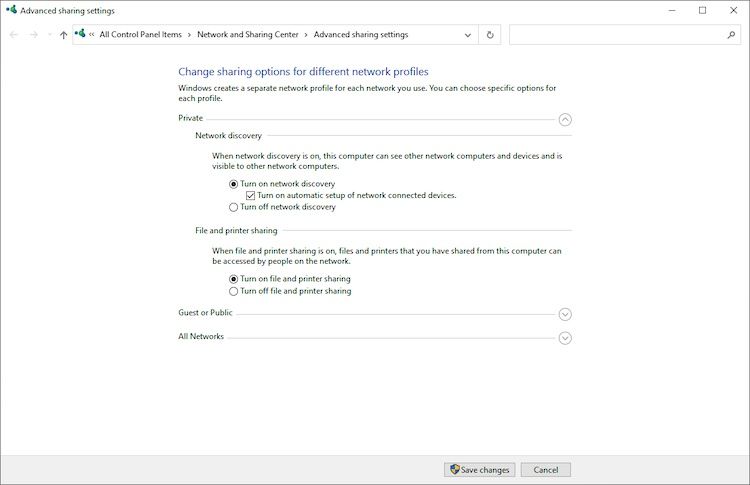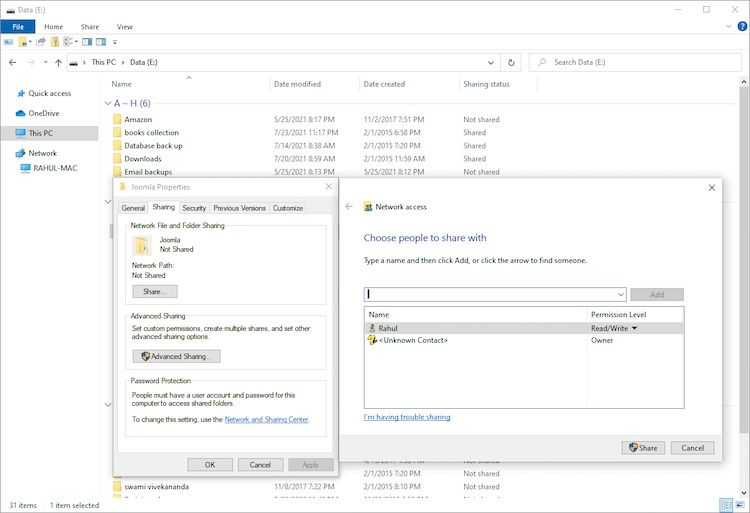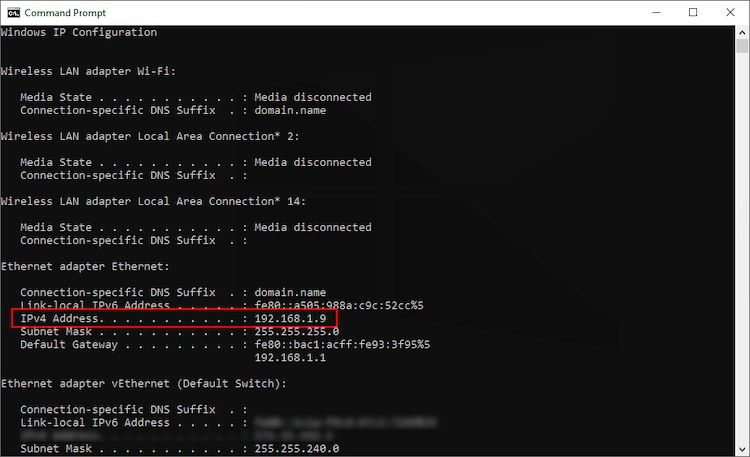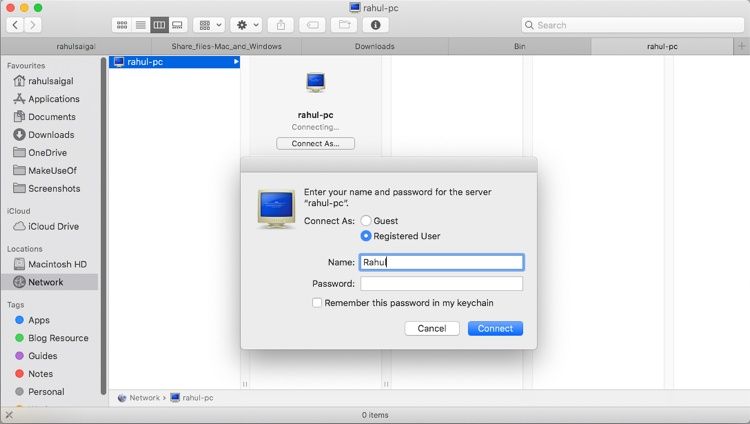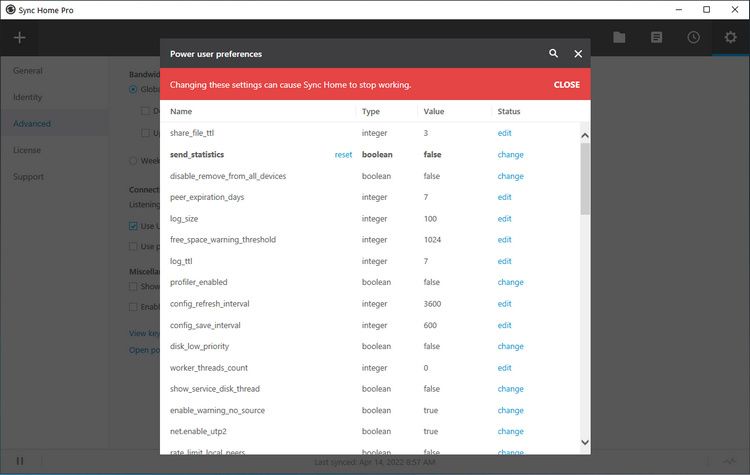So teilen Sie Dateien einfach zwischen Mac und Windows
Müssen Sie Dateien vom Mac auf Windows und umgekehrt übertragen? Sie können ein paar verschiedene Ansätze wählen, aber Sie können problemlos eine Dateiübertragung von Mac zu Windows oder von PC zu Mac durchführen, indem Sie die nativen Tools beider Betriebssysteme verwenden.
Alternativ gibt es einige Lösungen von Drittanbietern, die es wert sind, überprüft zu werden. Im Folgenden erklären wir, wie Sie Dateien vom Mac auf Windows und umgekehrt übertragen.
So übertragen Sie Dateien von einem Mac auf einen Windows-PC
Der naheliegendste Weg, Dateien vom Mac auf Windows zu übertragen, ist die Verwendung der integrierten Funktionen, die beide Betriebssysteme bieten.
Dies hat jedoch einen entscheidenden Nachteil. Der Vorgang funktioniert nur, wenn sich sowohl der Mac- als auch der Windows-Computer im selben lokalen Netzwerk befinden. Wenn dies nicht der Fall ist, können Sie mit dem Abschnitt über Lösungen von Drittanbietern weiter unten fortfahren.
Richten Sie die Dateifreigabe auf einem Mac ein
Sie müssen einige Einstellungen anpassen, um Dateien zwischen einem Mac und einem PC auszutauschen. Zuerst müssen Sie Ihrem Mac erlauben, seine Dateien freizugeben. Befolgen Sie dazu die folgenden Schritte:
Klicken Sie auf das Apple -Symbol in der oberen linken Ecke des Bildschirms. Wählen Sie Systemeinstellungen > Freigabe. Aktivieren Sie dann das Kontrollkästchen neben Dateifreigabe im linken Bereich.
Klicken Sie auf die Schaltfläche Optionen und aktivieren Sie im angezeigten Fenster das Kontrollkästchen neben Dateien und Ordner mit SMB freigeben. In macOS Big Sur hat Apple die Möglichkeit, Volumes über AFP zu teilen, eingestellt. Obwohl Catalina diese Fähigkeit beibehielt, konnten Sie keine APFS-formatierten Volumes über AFP freigeben.
Aktivieren Sie im Abschnitt Windows-Dateifreigabe unten das Kontrollkästchen neben jedem Benutzer, dessen Dateien Sie freigeben möchten. Geben Sie die Passwörter der Benutzer ein und klicken Sie auf Fertig.
Wenn Sie Dateien mit Windows-Computern teilen, speichert Ihr Mac die Passwörter der Benutzer weniger sicher. Nach Abschluss empfehlen wir Ihnen, die Benutzer-Checkboxen zu deaktivieren.
Sie befinden sich jetzt wieder im Freigabefenster. Als Nächstes müssen Sie auswählen, welche Ordner und Benutzer Sie für Ihren Windows-Computer freigeben möchten. Klicken Sie auf die Schaltflächen Plus (+) und Minus (–) unter Freigegebene Ordner, um Ihre Einstellungen anzupassen.
Nachdem Sie einen Ordner freigegeben haben, überprüfen Sie die Berechtigungen und Gruppen der Benutzer, die Zugriff auf die Daten in der Liste der freigegebenen Ordner haben sollen.
Denken Sie daran, dass der gesamte Netzwerkzugriff von dem Computer mit den freigegebenen Ressourcen gesteuert wird (in diesem Fall ist es Ihr Mac). Daher müssen Sie verstehen, welche Mac-Berechtigungen auf einen Ordner angewendet wurden. Schließlich müssen Sie die IP-Adresse Ihres Mac notieren. Sie sehen dies unter der Meldung File Sharing: On .
Greifen Sie unter Windows auf Mac-Dateien zu
Jetzt ist es an der Zeit, zu Ihrem Windows-Computer zu gehen. Befolgen Sie die nachstehenden Anweisungen, um Dateien vom Mac auf Windows zu übertragen:
Datei-Explorer öffnen. Geben Sie in die Adressleiste oben im Fenster eingefolgt von der IP-Adresse Ihres Macs. Wenn Sie fertig sind, sollte es ungefähr so aussehen: 192.168.1.68. Es öffnet sich ein neues Fenster, in dem Sie nach einem Benutzernamen und einem Passwort gefragt werden. Geben Sie die Benutzeranmeldeinformationen genau so ein, wie sie auf Ihrem Mac angezeigt werden.
Der Datei-Explorer zeigt alle Ordner und Benutzer an, die Sie den Listen „ Freigegebene Ordner ” und „ Freigegebene Benutzer ” Ihres Mac hinzugefügt haben. Sie können diesen Ordner als Netzlaufwerk zuordnen, um Ordner wie jeden anderen Windows-Ordner zu verschieben, zu bearbeiten und zu kopieren.
Netzlaufwerk zuordnen
Durch das Zuordnen eines Netzwerkordners wird anderen Apps der Eindruck vermittelt, dass der Ordner Teil Ihres Computers ist. Windows weist dem zugeordneten Ordner ein Laufwerk zu und Sie sehen es als Laufwerk im Datei-Explorer.
Klicken Sie mit der rechten Maustaste auf den freigegebenen Ordner und klicken Sie auf Netzlaufwerk verbinden. Wählen Sie ein Laufwerk aus der Laufwerksliste aus. Sie können einen beliebigen Buchstaben auswählen, der noch nicht verwendet wird.
Das Ordnerfeld enthält alle vorausgefüllten Informationen. Vergessen Sie nicht, bei der Anmeldung erneut verbinden zu aktivieren, wenn Sie möchten, dass Windows zu Beginn jeder Anmeldesitzung automatisch eine Verbindung zu diesem freigegebenen Ordner herstellt.
Wenn Sie fertig sind, ziehen Sie Dateien per Drag-and-Drop in einen Ihrer lokalen Ordner, um Dateien von Ihrem Mac auf Ihren Windows-PC zu übertragen.
So übertragen Sie Dateien vom PC auf den Mac
Das war nicht zu schwer, oder? Schauen wir uns nun den umgekehrten Prozess an: wie man Dateien von Windows auf den Mac überträgt.
Richten Sie die Dateifreigabe unter Windows ein
Zunächst müssen Sie sicherstellen, dass die Netzwerkerkennung in Windows aktiviert ist. Starten Sie Ihren Windows-PC und führen Sie die folgenden Schritte durch:
Öffnen Sie die App Einstellungen und gehen Sie zu Netzwerk & Internet. Klicken Sie im linken Bereich auf Ethernet oder Wi-Fi und dann auf Erweiterte Freigabeoptionen ändern unter Verwandte Einstellungen.
Erweitern Sie das Menü Privates Netzwerk und aktivieren Sie die Kontrollkästchen neben Netzwerkerkennung aktivieren und Datei- und Druckerfreigabe aktivieren. Klicken Sie dann auf Änderungen speichern. Befolgen Sie diese Schritte, um Probleme im Zusammenhang mit der Netzwerkerkennung in Windows 10 zu beheben.
Wir empfehlen nicht, die Netzwerkerkennung oder Dateifreigabe in öffentlichen Netzwerken zu aktivieren. Sie sind in der Regel weit weniger sicher als private Netzwerke.
Um Ordner von Fall zu Fall freizugeben, klicken Sie mit der rechten Maustaste auf den Ordnernamen und gehen Sie zu Eigenschaften > Freigabe > Datei- und Ordnerfreigabe im Netzwerk > Freigeben. Alternativ können Sie die erweiterten Freigabeeinstellungen verwenden, wenn Sie dies benötigen oder wenn Sie die vollständige Kontrolle über die Freigabe bevorzugen.
Sie müssen auch die IP-Adresse Ihres Windows-PCs notieren. Drücken Sie Win + X und wählen Sie Eingabeaufforderung oder Windows Powershell. Geben Sie ipconfig ein und notieren Sie sich die IPv4-Adresse.
Greifen Sie auf Windows-Dateien auf dem Mac zu
Sobald Sie mit Ihren Freigabeoptionen zufrieden sind, ist es an der Zeit, Ihre Dateien vom Windows-PC auf den Mac zu übertragen. Führen Sie dazu auf Ihrem Mac die folgenden Schritte aus:
Öffnen Sie die Finder- App. Wählen Sie in der Menüleiste oben auf dem Bildschirm Gehe zu > Mit Server verbinden aus. Geben Sie entweder smb://[IP-Adresse] oder smb://[Computername] ein und drücken Sie die Eingabetaste. Sie werden aufgefordert, Ihren Windows-Benutzernamen und Ihr Kennwort einzugeben. Klicken Sie auf Verbinden.
Ihre freigegebenen Windows-Inhalte sind im Abschnitt „ Geteilt ” von Finder verfügbar. Um Dateien von Ihrem PC auf Ihren Mac zu übertragen, ziehen Sie sie einfach per Drag-and-Drop nach Bedarf.
Die oben genannten Methoden funktionieren hervorragend, wenn sich sowohl Mac als auch Windows-PC im selben Netzwerk befinden. Wenn dies jedoch nicht der Fall ist, probieren Sie diese Methoden aus und wählen Sie diejenigen aus, die am besten zu Ihnen passen.
1 Verwenden Sie einen Cloud-Speicherdienst
Dropbox, Google Drive und OneDrive haben dedizierte Apps für Windows und macOS verfügbar. Installieren Sie sie einfach auf den beiden Systemen und laden Sie Ihre Dateien nach Bedarf hoch oder herunter. Beachten Sie den Speicherplatz, den diese Apps beanspruchen, und wenn Ihnen der Speicherplatz ausgeht, befolgen Sie unsere Anleitung zum Synchronisieren nur bestimmter Dateien in Dropbox oder Google Drive.
2 Verwenden Sie einen USB-Stick
Eine einfache, aber effektive Lösung für alle, die Dateien schnell vom Mac auf Windows übertragen müssen, ist die Verwendung eines USB-Flash-Laufwerks. Denken Sie daran, das exFAT-Dateiformat zu wählen, da es mit beiden Betriebssystemen kompatibel ist und Sie problemlos große Dateien teilen können. Hier sind unsere Empfehlungen zu den besten online verfügbaren USB 3.0-Flash-Laufwerken.
Resilio Sync und Syncthing sind Apps zur Dateisynchronisierung, mit denen Sie Dateien zwischen Windows und Mac austauschen können. Sie verwenden einen verschlüsselten Schlüssel, um die Verbindung zwischen Geräten zu verwalten. Sie müssen lediglich einen Synchronisierungsordner einrichten und einen Schlüssel erstellen. Teilen Sie den Schlüssel mit Ihrem anderen Computer und benennen Sie einen Ordner. Mit beiden Apps können Sie die Lese-/Schreibberechtigungen einrichten.
Es gibt viele Sicherheitsherausforderungen, denen wir in Bezug auf Cloud-Speicherung gegenüberstehen. Dieser Autor verwendet Resilio Sync seit vielen Jahren. Wenn Sie Berechtigungen einrichten, die Synchronisierung konfigurieren, um die LAN-Synchronisierung zu erzwingen, und Archive für die Dateiversionierung verwenden, stellen Sie sicher, dass die Datenübertragungen über Ihr Netzwerk erfolgen, und sparen Geld.
Übertragen Sie Dateien zwischen Computer und Mobilgerät
Hoffentlich helfen Ihnen die verschiedenen Methoden, die wir besprochen haben, dabei, Dateien problemlos zwischen einem Mac und einem PC auszutauschen. Wenn Sie dies auch mit Ihrem Telefon tun müssen, sehen Sie sich die einfachsten Möglichkeiten zum Übertragen von Dateien zwischen Computern und Mobilgeräten an.